| C H A P T E R 2 |
|
Installing the Software and Hardware |
This chapter provides Sun XVR-200 graphics accelerator software and hardware installation information.
Refer to the Solaris Handbook for Sun Peripherals that corresponds to your Solaris Operating System. The handbook describes how to shut down the system safely before installing any internal cards and how to reboot your system after installation.
The Solaris 10 1/06 Operating System, or subsequent compatible version of the Solaris Operating System, is required on your SPARC® system before installing the
Sun XVR-200 graphics accelerator software.
Install the Sun XVR-200 software from the CD-ROM provided with your Sun
XVR-200 graphics accelerator installation kit. TABLE 2-1 lists the Sun XVR-200 graphics accelerator CD-ROM directories.
The Sun XVR-200 software packages are located in the directory listed in TABLE 2-2.
TABLE 2-3 lists the Sun XVR-200 software package names and descriptions.
If necessary, see Appendix E for keyboard and mouse installation references.
1. Boot your system at the ok prompt.
Boot your system to the ok prompt by using the procedures outlined in your server installation guide. If you have not already set up your server, you need to use the integrated service console with the server. After you have been able to successfully boot the server and log in as superuser, go to Step 2.
2. As superuser, check if the Sun XVR-200 graphics accelerator is already on your system.
3. Insert the Sun XVR-200 graphics accelerator CD-ROM into the drive.
|
Note - The CD-ROM device might be different on your system. For example,
|
4. Run the installation script. Type:
The following Sun Entitlement information is displayed:
At the end of the licensing agreement information, you are asked to accept it.
5. Type y, and Return, to accept the license agreement.
6. Install the Sun XVR-200 graphics accelerator.
(See Installing the Hardware.)
7. Do a reconfiguration reboot of your system at the ok prompt to complete the installation:
To use the Sun XVR-200 graphics accelerator as a console, type a Solaris prompt:
2. Insert the Sun XVR-200 graphics accelerator CD-ROM into the drive.
|
Note - The CD-ROM device might be different on your system. For example,
|
3. To remove Sun XVR-200 graphics accelerator software, type:
In this example, the following is displayed.
Removal of Sun XVR-200 Sun XVR-200 Graphics accelerator Software is complete. A log of this uninstall is at: /var/tmp/xvr-200.uninstall.2006.03.29 |
Refer to the hardware installation documentation provided with your Sun system for instructions on accessing your system and installing Sun PCI-Express (PCI-E) graphics cards. Your system platform documentation also provides removal procedures.
To find the most recent information on supported systems for the Sun XVR-200 graphics accelerator, and additional specifications, go to:
http://www.sun.com/desktop/products/graphics/xvr200/
TABLE 2-4 lists the supported systems and number of PCI-E slots supported.
The Sun XVR-200 graphics accelerator man pages describe how you can query and set frame buffer attributes such as screen resolutions and visual configurations.
Use the fbconfig(1M) man page for configuring all Sun graphics accelerators.
TSImko_config(1M) contains Sun XVR-200 device-specific configuration information.
 To get a list of all graphics devices on your system, type:
To get a list of all graphics devices on your system, type:
This example shows a list of graphics devices displayed:
Device-Filename Specific Config Program --------------- ----------------------- /dev/fbs/mko0 TSImko_config |
Use the fbconfig -help option to display the attributes and parameters information of the man page.
 To access the fbconfig man page, type:
To access the fbconfig man page, type:
 To access the Sun XVR-200 graphics accelerator man page, type:
To access the Sun XVR-200 graphics accelerator man page, type:
The default resolution is dictated either by EDID information from the connected monitor or by the console resolution that is set (Appendix A). In the absence of this piece of information, the default resolution is 1024 × 768 × 75 Hz and the default window system color depth is 24-bit.
 To get a list of available screen resolutions for your display device, type:
To get a list of available screen resolutions for your display device, type:
See Appendix A, "Changing the Console Resolution", which includes methods on changing your screen resolution from the OpenBoot ok prompt, a list of supported resolutions, and additional information.
However, if you decide to set a different resolution and color depth configuration under the X Window System, follow the instructions in this section to set your resolution and color depth appropriately.
You can use the fbconfig utility any time after installation to change these parameters and to turn on dual-screen mode.
Please see the man page on TSImko_config for a detailed description.
|
Note - dual-screen mode is a feature described in Dual-Screen Mode. In this mode, you can only configure the Sun XVR-200 to a color depth of 24-bits. |
The next two sections describe two methods of using fbconfig to configure the graphics board.
fbconfig has an interactive menu-style interface (FIGURE 2-1).
 To configure your Sun XVR-200 graphics accelerator, type one of the following:
To configure your Sun XVR-200 graphics accelerator, type one of the following:
The Sun XVR-200 graphics accelerator device is listed in the left column of the configuration screen displayed by fbconfig -i (FIGURE 2-1).
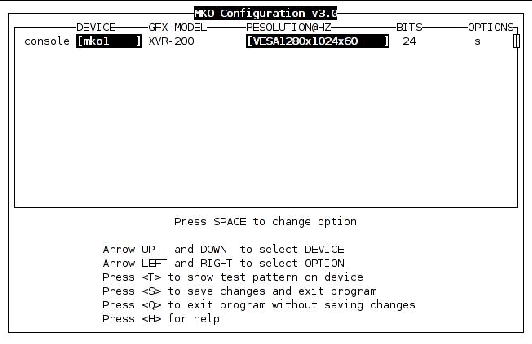
TABLE 2-4 lists the configuration interface options:
|
Note - To enable dual-screen, select the OPTION menu and enter w. (See Dual-Screen Mode.) |
Sometimes it is convenient to configure the Sun XVR-200 graphics accelerator noninteractively. This method is especially useful when configuring many systems identically or when the appropriate configuration for the system is already known.
You can set the parameters using the interactive version by specifying the option followed by a desired value. TABLE 2-4 lists the parameters.
|
Specifies whether to modify OWconfig from /etc/openwin/server/etc or /usr/openwin/server/etc, respectively. |
|
|
Enable/disable the dual-screen output feature. (See Dual-Screen Mode.) |
|
|
Forces all windows to use 24-bit visuals. This disables 8+24 mode and might prohibit some 8-bit applications from working. |
|
|
Turns off the off-screen cached pixmap feature. Default is enable. |
|
|
Note - By default, the color depth is set to 24-bit for all resolutions. |
To configure the resolution to 1280 × 1024 × 60 Hz, type:
|
Note - If no device is specified, fbconfig configures the console Sun XVR-200 graphics accelerator. |
To verify the resolution prior to setting it permanently, add the word try after the resolution name. This option displays a test pattern on the screen until you press the Return key. The resolution is then accepted or rejected. For example:
To set the resolution to 1024 × 768 × 60 with a single TrueColor visual (no 8-bit PseudoColor visual):
To display the current settings for /dev/fbs/mko0:
The Sun XVR-200 graphics accelerator has the ability to support two displays - two digital displays, two analog displays, or one analog and one digital. You can configure the card so that the two displays appear as one unified screen to the X Windows display. In other words, windows can be easily moved between the two displays (without the need for a special xinerama mode). This unified screen mode is also called dual-screen mode.
The Sun XVR-200 graphics accelerator has only one graphic processor and two DACs. The drawing engine is capable of driving both DACs. See "X Window System (Dual-Screen Mode) Configuration" below.
In console mode (that is, prior to starting the X Window System), only one monitor head is used.
You can configure graphics boards under the X Window System in either a single-screen mode or a dual-screen mode, using the fbconfig utility.
 To configure the graphics board to dual-screen mode, type:
To configure the graphics board to dual-screen mode, type:
When running fbconfig in the interactive mode (fbconfig -i), select w under the OPTION menu to enable dual-screen mode.
In dual-head configurations, the X Window System acts as one single display across two screens. Both heads must be set to the same resolution, and each is limited to
1600 × 1200 × 60 analog. So, the maximum effective resolution across both screens is
3200 × 1200 × 60 analog. In the dual-screen mode, only the 24-bit TrueColor visual is supported.
In single-head configurations, the resolution is limited to 1920 × 1200 × 76, and supports 8-bit, 24-bit, and 8+24-bit modes.
Copyright © 2006, Sun Microsystems, Inc. All Rights Reserved.