第 1章 Ximian Evolution 簡介
本章將提供 Ximian Evolution 的簡介。
Evolution 介紹
Evolution 可以協助您在網路環境中工作。 Evolution 包含下列元件應用程式:
- 行事曆
-
您可以使用「行事曆」安排約會、會議和工作。
- 連絡人
-
您可以使用連絡人,建立連絡人的通訊錄。
- 收件匣
-
您可以使用收件匣來撰寫、傳送、接收和管理電子郵件。
- 摘要
-
摘要提供了每日工作的概觀。摘要可以顯示關於電子郵件,以及約會、會議和工作的簡介。
- 工作
-
您可以使用工作來管理所執行的工作。
- 連接器
-
您可以使用連接器連線至行事曆伺服器。
圖 1–1 會顯示一個 Evolution 視窗,用來顯示摘要。
圖 1–1 Evolution 摘要視窗
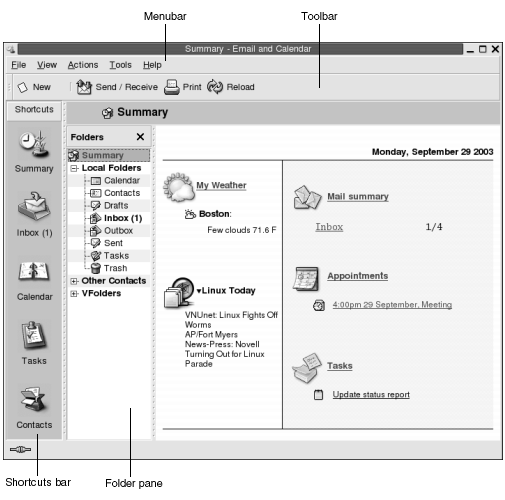
Evolution 視窗包含下列項目:
- 功能表列
-
包含可以在
Evolution中執行工作所使用的功能表。 - 工具列
-
包含可以在
Evolution中執行工作所使用的按鈕。 - 捷徑列
-
顯示您的捷徑。 捷徑是一些可讓您快速存取資料夾的圖示。捷徑列位於
Evolution視窗的最左邊。如果要顯示捷徑列,請選擇「檢視」->「捷徑列」,如此便會選取「捷徑列」功能表項目。
如果要隱藏捷徑列,請再次選擇「檢視」->「捷徑列」,如此便會取消選取「捷徑列」功能表項目。
- 資料夾窗格
-
顯示資料夾的清單。資料夾窗格是位於
Evolution視窗的左邊。如果要顯示資料夾窗格,請選擇「檢視」-> 「資料夾列」,這樣便可以選取「資料夾列」功能表項目。或者,請按一下位於郵件清單頂端的目前資料夾名稱。
如果要隱藏資料夾窗格,請再次選擇「檢視」 -> 「資料夾列」,便會取消選取「資料夾列」功能表項目。或者,請按一下資料夾窗格頂端的「關閉」按鈕。
大部分的 Evolution 元件還包含了搜尋列。 您可以使用搜尋列執行簡單的搜尋。例如,您可以搜尋收件匣中包含特定文字的郵件。
存取 Evolution 應用程式
如果要在 Evolution 中顯示其中一個元件應用程式,請執行下列動作:
-
按一下捷徑列中適當的捷徑。例如,按一下收件匣捷徑,便會顯示您的電子郵件訊息。
如果要顯示捷徑列,請選擇「檢視」->「捷徑列」。
-
從資料夾窗格中選擇該應用程式的資料夾。例如,從資料夾窗格中選擇行事曆來顯示您的行事曆。
如果要顯示資料夾窗格,請選擇「檢視」-> 「資料夾列」。
-
選擇「檔案」->「移至資料夾」。從「移至資料夾」 對話方塊中選擇應用程式的資料夾,然後按一下「確定」。 或者,您也可以按兩下該資料夾。
使用捷徑列
依據預設,Evolution 包含下列元件應用程式的捷徑。 行事曆、連絡人、收件匣、摘要、工作。
-
按一下該捷徑。
-
在捷徑上按一下右鍵,然後從即現式功能表中選擇「開啟」。
-
如果要在新視窗中開啟捷徑,請在捷徑上按一下右鍵,然後從即現式功能表中選擇「在新視窗開啟」。
您也可以自訂捷徑列。下面章節將說明如何自訂捷徑列。
使用捷徑群組
您可以在捷徑列中建立捷徑的群組。依據預設,捷徑列中包含一個群組,該群組是以捷徑列上方的「捷徑」按鈕來表示。
如果要建立捷徑群組
請在捷徑列的空位上按一下右鍵,然後從即現式功能表中選擇「新增群組」。此時便會顯示「新增捷徑群組」對話方塊。在對話方塊中輸入新群組的名稱,然後按一下「確定」。表示群組的按鈕便會新增至捷徑列。
如果要重新命名捷徑群組
請在表示群組的按鈕上按一下右鍵,然後從即現式功能表中選擇 「重新命名本群組」。此時便會顯示「重新命名捷徑群組」對話方塊。在對話方塊中輸入新群組的名稱,然後按一下「確定」。捷徑列按鈕上表示該群組的文字便會更新。
如果要移除捷徑群組
請在表示群組的按鈕上按一下右鍵,然後從即現式功能表中選擇「移除這個群組」。此時便會顯示「移除捷徑群組」對話方塊。按一下「刪除」,即可移除該捷徑群組。
註解 –
您無法移除捷徑群組。
如果要變更捷徑群組中的圖示大小
請在表示群組的按鈕上按一下右鍵,然後從即現式功能表中選擇「小圖示」或「大圖示」。
使用捷徑
您可以從捷徑群組中新增、重新命名及移除捷徑。 下面章節將說明如何使用捷徑。
新增捷徑
如果要將捷徑新增至捷徑群組,請執行下列步驟:
-
開啟您要新增捷徑的捷徑群組。
-
在「資料夾」窗格中選擇您要新增捷徑的資料夾,然後選擇 「檔案」-> 「資料夾」 -> 「新增到捷徑列」。資料夾便會新增為捷徑群組中的捷徑。
或者,在資料夾窗格中,用滑鼠右鍵按一下要新增捷徑的資料夾,然後從即現式功能表中選擇「新增到捷徑列」。
新增預設捷徑
您可以將預設捷徑新增到捷徑群組。如果要將預設捷徑新增至捷徑群組,請執行下列步驟:
-
開啟您要新增預設捷徑的捷徑群組。
-
在捷徑列的空位上按一下右鍵,然後從即現式功能表中選擇「建立預設捷徑」。預設的捷徑便會新增至捷徑群組中。
重新命名捷徑
如果要重新命名捷徑,在捷徑上按一下右鍵,然後從即現式功能表中選擇「重新命名」。「重新命名捷徑」對話方塊便會顯示。在對話方塊中輸入該捷徑的新名稱,然後按一下「確定」。 捷徑上的名稱便會更新。
如果要移除捷徑
如果要移除捷徑,請在捷徑上按一下右鍵,然後從即現式功能表中選擇「移除」。
使用資料夾
在 Evolution 中,您可以將資訊儲存在資料夾中。例如,內送郵件的預設位置是收件匣。
您可以使用下列使用者介面元件來使用您的資料夾:
開啟資料夾
選擇「檔案」->「移至資料夾」。 從「移至資料夾」對話方塊中選擇您要開啟的資料夾,然後按一下「確定」。
或者,在資料夾窗格中按一下該資料夾。
如果要在新的視窗中開啟目前資料夾,請選擇「檔案」-> 「資料夾」-> 「在新視窗開啟」。
或者,在資料夾窗格中該資料夾上按一下右鍵,然後從即現式功能表中選擇「在新視窗開啟」。
新增資料夾
執行下列步驟:
-
選擇「檔案」-> 「資料夾」-> 「新增資料夾」。或者,在資料夾窗格中按一下右鍵,然後從即現式功能表中選擇「新增資料夾」。此時便會顯示「建立新資料夾」對話方塊。
-
在「建立新資料夾」對話方塊中,輸入要新增的資料夾資訊。下列表格說明的,是「建立新資料夾」對話方塊中的各項元素:
元素
說明
資料夾名稱
請在文字方塊中,輸入資料夾的名稱。
資料夾類型
請從下拉式清單中選取資料夾類型。
指定建立資料夾的位置
請使用這個樹狀目錄,選取要建立新資料夾的位置。
-
按一下「確定」。
移動資料夾
執行下列步驟:
-
開啟要移動的資料夾,然後選擇「檔案」-> 「資料夾 」-> 「移動」。或者,在資料夾窗格中您要移動的資料夾上按一下右鍵,然後從即現式功能表中選擇「移動」。「移動資料夾」對話方塊便會顯示。
-
請使用「移動資料夾」對話方塊中的樹狀目錄,選取要移動資料夾的位置。
如果要建立新的資料夾,請按一下「新增」按鈕。此時便會顯示「建立新資料夾」對話方塊。如需詳細資訊,請參閱 新增資料夾。
-
按一下「確定」。
複製資料夾
執行下列步驟:
-
開啟要複製的資料夾,然後選擇「檔案」-> 「資料夾」->「複製」。或者,在資料夾窗格中您要複製的資料夾上按一下右鍵,然後從即現式功能表中選擇「複製」。「複製資料夾」對話方塊便會顯示。
-
請使用「複製資料夾」對話方塊的樹狀目錄,選取要複製資料夾的位置。
如果要建立新的資料夾,請按一下「新增」按鈕。此時便會顯示「建立新資料夾」對話方塊。如需詳細資訊,請參閱 新增資料夾。
-
按一下「確定」。
重新命名資料夾
執行下列步驟:
-
開啟要重新命名的資料夾,然後選擇「檔案 」-> 「資料夾」->「重新命名」。或者,在資料夾窗格中您要重新命名的資料夾上按一下右鍵,然後從即現式功能表中選擇「重新命名」。此時便會顯示「重新命名資料夾」對話方塊。
-
請在這個對話方塊中輸入新的資料夾名稱,然後按一下「確定」。
刪除資料夾
開啟要刪除的資料夾,然後選擇「檔案」-> 「資料夾」->「刪除」。或者,在資料夾窗格中您要刪除的資料夾上按一下右鍵,然後從即現式功能表中選擇「刪除」。此時便會顯示一個確認對話方塊。按一下「刪除」,刪除該資料夾。
在 Evolution 中執行動作
在 Evolution 中,有相同的動作可以有好幾種方式執行。例如,您可以使用下列方式刪除收件匣中的郵件:
|
介面元件 |
動作 |
|---|---|
|
功能表列 |
選擇「編輯」->「刪除」。 |
|
工具列 |
按一下「刪除」工具列按鈕。 |
|
即現式功能表 |
在訊息上按滑鼠右鍵,然後選擇即現式功能表上的「刪除」。 |
|
捷徑鍵 |
按一下 Ctrl + D。 |
本指南說明了功能表列的功能。
排序項目
您可以在 Evolution 中排序項目,以您喜歡的順序來排列項目。您可以排序郵件、工作和連絡人。
您可以使用與項目相關的欄位來排序項目。例如,您可以使用它們的「摘要」欄位來排序工作。
您可以以遞增或遞減的順序來排序項目。例如,您可以按日期遞減的方式排序郵件,將最新的郵件排列在郵件清單的頂端。
您可以使用下列任何方式,在 Evolution 中排序項目:
-
如果要以遞增順序排序項目,請按一下表示您要排序項目的欄位的欄標題。欄標題中便會顯示一個向下箭頭。
或者,請在欄標題上按滑鼠右鍵,然後選擇即現式功能表上的「排序遞增」。
-
如果要以遞減順序排序項目,請按兩下表示您要排序項目的欄位的欄標題。欄標題中便會顯示一個向上箭頭。
或者,請在欄標題上按滑鼠右鍵,然後選擇即現式功能表上的「排序遞減」。
-
您也可以不排序項目。也就是說,您可以將項目從目前的排序順序恢復到預設的排序順序。如果要將郵件恢復到預設的排序順序,請在欄標題上按一下右鍵,然後從即現式功能表中選擇「不排序」。
電子郵件的預設排序順序是以收到日期及遞增順序來進行排序。工作的預設排序順序是以摘要及遞增順序來進行排序。連絡人的預設排序順序是以團體及遞增順序來進行排序。
檢視的使用方法
檢視是項目在資料夾中的特定排列方式。檢視可以讓您以不同的方式來查看項目。
標準檢視可以從「檢視」功能表上存取。如果要使用標準檢視,請選擇「檢視」-> 「目前檢視」,然後選取您需要的檢視。例如,您可以選擇使用下列其中一種檢視來檢視您的行事曆:
-
日檢視
-
工作週檢視
-
週檢視
-
月檢視
您可以修改目前檢視,然後儲存目前檢視。您也可以為郵件、工作和連絡人建立自訂檢視。 下表將說明您可以修改的郵件、工作和連絡人檢視的特性:
|
特性 |
說明 |
|---|---|
|
欄位 |
您可以指定想要在檢視中顯示的欄位。例如,「收件匣」檢視可能只會顯示「寄件者」、「主旨」、「日期」和「跟隨標幟」欄位。 |
|
分組 |
您可以根據特定的欄位在檢視中將項目分組。例如,「收件匣」檢視可能會以「跟隨標幟」欄位將郵件分組。 |
|
排序順序 |
您可以指定項目要在檢視中排序的順序。例如,「收件匣」檢視可能會在組別內,以「日期」欄位來排序郵件。 |
設定目前檢視中欄的格式
您可以使用下列方式,格式化目前檢視中的欄位顯示:
-
如果要將欄加入檢視,請在任一欄標題上按滑鼠右鍵,然後選擇即現式功能表上的「新增欄位」。此時便會顯示「新增欄位」對話方塊。
如果要新增欄位,請將欄從對話方塊拖曳至您要它出現的位置上。
-
如果要移動欄,請拖曳欄標題。將欄標題拖曳到您要它出現的位置上。
-
如果要移除欄,請在欄標題上按滑鼠右鍵,然後選擇即現式功能表的「移除此欄位」。
-
如果要調整欄寬,請指向要變更欄位的邊緣。此時便會顯示一個調整欄位大小用的指標。請拖曳欄邊緣,直至到了所需大小為止。
或者,請讓欄寬自動調適成適合內容的大小。如果要自動調適欄寬,請在欄標題上按滑鼠右鍵,然後選擇即現式功能表上的「最適」。
關於如何儲存目前檢視的詳細資訊,請參閱 儲存目前檢視。
自訂目前檢視
如果要自訂除了行事曆檢視之外的目前檢視,請執行下列步驟:
-
在任一欄標題上按滑鼠右鍵,然後選擇即現式功能表上的「自訂目前檢視」。此時便會顯示「自訂目前檢視」對話方塊。
-
如果要指定檢視中顯示的欄位,請按一下「顯示的欄位」按鈕。此時便會顯示「顯示欄位」對話方塊。
如果要將欄位新增到檢視,請選取「可用欄位」清單方塊中的欄位,然後按一下「新增」。欄位便會移動至「依序顯示下列欄位」清單方塊。
如果要移除檢視中的欄位,請選取「依序顯示下列欄位」清單方塊中的欄位,然後按一下「移除」。欄位便會移動至「可用欄位」清單方塊。
如果要變更檢視中的欄位位置,請選取「依序顯示下列欄位」清單方塊中的欄位。按一下「上移」或「下移」按鈕,變更欄位的位置。重複這些步驟,直到欄位位於正確的位置為止。
請按一下「確定」,關閉「顯示欄位」對話方塊。
-
如果要指定項目在檢視中的分組方式,請按一下「分組」按鈕。「組別」對話方塊便會顯示。
從「項目分組方式」下拉式清單中,選取您要用來分組項目的第一個欄位。使用「遞增」或「遞減」選項,選取您要在組別中顯示項目的順序。如果要顯示分組項目所用的欄位名稱,請選擇「在檢視中顯示欄位」選項。
如果要依其他欄位來分組項目,請使用「其次」下拉式清單和相關選項。
如果要清除「分組」對話方塊中所有元素的設定,請按一下「全部清除」按鈕。
請按一下「確定」,儲存設定並關閉「分組」對話方塊。
註解 –您無法指定在收件匣檢視中分組項目的方式。
-
如果要指定欄位在檢視中的排序方式,請按一下「排序」按鈕。此時便會顯示「排序」對話方塊。
從「項目排序方式」下拉式清單中,選取您要用來排序項目的第一個欄位。使用「遞增」或「遞減」選項,選取您要在檢視中顯示項目的順序。
如果要依其他欄位來排序項目,請使用「其次」下拉式清單和相關選項。
請按一下「確定」,關閉「排序」對話方塊。
-
請按一下「確定」,關閉「自訂目前檢視」對話方塊。
關於如何儲存目前檢視的詳細資訊,請參閱 儲存目前檢視。
儲存目前檢視
執行下列步驟:
-
選擇「檢視」-> 「目前檢視」-> 「儲存自訂檢視」。
-
如果要建立新的檢視,請選取「建立新檢視名稱」選項。在「建立新檢視名稱」選項底下的文字方塊中,輸入新檢視的名稱。
或者,如果要覆寫目前檢視,請選取「取代現有的檢視」選項。
-
按一下「確定」。
建立自訂檢視
執行下列步驟:
-
選擇「檢視」->「目前檢視」-> 「定義檢視」。定義元件的檢視對話方塊便會顯示。
-
如果要建立新的檢視,請按一下「新增」。
-
在「新檢視的名稱」文字方塊中,輸入檢視的名稱。請從「檢視類型」清單方塊中,選取檢視的類型。按一下「確定」。此時便會顯示一個對話方塊,讓您定義檢視的特性。
-
如果要指定檢視中顯示的欄位,請按一下「顯示的欄位」按鈕。此時便會顯示「顯示欄位」對話方塊。若需如何使用檢視中指定欄位的詳細資訊,請參閱 自訂目前檢視。
-
如果要指定項目在檢視中的分組方式,請按一下「分組」按鈕。「組別」對話方塊便會顯示。若需如何指定項目在檢視中之分組方式的詳細資訊,請參閱 自訂目前檢視。
-
如果要指定欄位在檢視中的排序方式,請按一下「排序」按鈕。此時便會顯示「排序」對話方塊。若需如何指定項目在檢視中之排序方式的詳細資訊,請參閱 自訂目前檢視。
-
請按一下定義檢視對話方塊中的「確定」,建立檢視。
或者,如果要還原成預設的檢視設定,請按一下「回復」按鈕。
-
請按一下「確定」 (位於「定義郵件的檢視」對話方塊),關閉對話方塊。
- © 2010, Oracle Corporation and/or its affiliates
