Använda menyer och panelprogram med fönster och arbetsytor
I det här avsnittet beskrivs menyer och panelprogram som du använder för att arbeta med fönster och arbetsytor.
Fönster-menyn
Fönster-menyn är en meny med kommandon som du använder för att utföra olika åtgärder för fönster. Öppna Fönster-menyn på något av följande sätt:
-
Klicka på knappen Fönster-meny i det fönster som du vill arbeta med.
-
Tryck på Alt + blanksteg.
-
Håll ned Alt-tangenten och högerklicka på en del av det fönster som du vill arbeta med.
I Tabell 5–2 beskrivs kommandon och undermenyer på Fönster-menyn.
Tabell 5–2 Kommandon och undermenyer på Fönster-menyn|
Alternativ |
Funktion |
|---|---|
|
Minimera |
Minimerar fönstret. |
|
Maximera eller Avmaximera |
Maximerar fönstret. Om fönstret redan är maximerat väljer du Avmaximera för att återställa det till dess tidigare storlek. |
|
Över |
Placerar fönstret ovanför alla andra öppna fönster på skrivbordet. |
|
Flytta |
Aktiverar piltangenterna så att du kan flytta fönstret med dem. |
|
Ändra storlek |
Aktiverar piltangenterna så att du kan ändra storlek på fönstret med dem. |
|
Stäng |
Stänger fönstret. |
|
Placera på alla arbetsytor eller Endast på denna arbetsyta |
Placerar fönstret på alla arbetsytor. Om fönstret redan finns på alla arbetsytor väljer du Endast på denna arbetsyta för att placera det endast på den aktuella arbetsytan. |
|
Flytta arbetsyta åt höger eller Flytta arbetsyta åt vänster |
Flyttar arbetsytan till höger om den aktuella arbetsytan. Om fönstret redan finns i den sista arbetsytan till höger om Arbetsytebytaren, väljer du Flytta arbetsyta åt vänster för att flytta fönstret till arbetsytan till vänster om den aktuella arbetsytan. |
|
Flytta till en annan arbetsyta |
Flyttar fönstret till en annan arbetsyta. Du väljer den arbetsyta som du vill flytta fönstret till i undermenyn. |
Fönsterlista
I Fönsterlistan visas en knapp för varje öppet programfönster. Du kan använda Fönsterlistan för att utföra följande åtgärder:
-
Minimera ett fönster
Klicka på den knapp som motsvarar fönstret.
-
Återställa ett minimerat fönster
Klicka på den knapp som motsvarar fönstret.
-
Aktivera ett fönster
Klicka på den knapp som motsvarar fönstret.
När du öppnar ett programfönster visar Fönsterlistan en knapp som representerar fönstret. Knapparna i fönsterlistan visar vilka programfönster som är öppna. Du kan visa vilka fönster som är öppna även om vissa av dem är minimerade eller dolda av andra fönster. I Fönsterlistan kan du visa knappar för fönster på den aktuella arbetsytan eller alla arbetsytor. Om du vill välja det här alternativet måste du ändra inställningarna för Fönsterlistan.
Du kan också högerklicka på en knapp i fönsterlistan för att öppna Fönster-menyn för det fönster som knappen representerar. När du öppnar Fönster-menyn från Fönsterlistan innehåller Fönster-menyn inte kommandon för arbetsytor. Du hittar mer information om kommandon på Fönster-menyn i avsnittet Fönster-menyn .
Figur 5–2 visar Fönsterlistan med följande öppna fönster:
-
gedit -
Ordbok -
GHex -
GNOME-terminal
Figur 5–2 Panelprogrammet Fönsterlista
Knapparna i panelprogrammet visar statusen för fönstren. I Tabell 5–3 beskrivs den information som knapparna i fönsterlistan ger om de olika fönstren. Exemplen i Tabell 5–3 avser Figur 5–2.
Tabell 5–3 Statusinformation för fönster på Fönsterlistas knappar|
Status |
Anger |
Exempel |
|---|---|---|
|
Knappen är intryckt. |
Fönstret har fokus. |
gedit |
|
Hakparenteser runt fönstertiteln. |
Fönstret är minimerat. |
[Ordbok] |
|
Knappen är inte intryckt och det finns inga hakparenteser runt titeln. |
Fönstret visas och är inte minimerat. |
ghex |
|
Siffra på knappen, inom parenteser. |
Knappen representerar en grupp med knappar. |
Gnome-terminal (3) |
Gruppera knappar
I Fönsterlistan kan du gruppera knappar som representerar fönster i samma klass i en enda knapp i fönsterlistan. Knappen Gnome-terminal i Figur 5–2 är ett exempel på en knapp som representerar en grupp med knappar. I följande bild visas ett exempel på Fönsterlista med en öppen knappgrupp:

Om du vill öppna en lista över fönster i en grupp klickar du på den knapp i fönsterlistan som motsvarar gruppen. Du kan klicka på objekt i listan för att aktivera, minimera och återställa fönster.
Om du vill öppna Fönster-menyn för ett fönster i en knappgrupp högerklickar du på den knapp i fönsterlistan som motsvarar gruppen. Det visas en lista över de fönster som finns i gruppen. Om du vill öppna Fönster-menyn för ett fönster i gruppen klickar du på objektet i listan. När du öppnar Fönster-meyn från Fönsterlistan innehåller Fönster-menyn inte kommandon för arbetsytor. Du hittar mer information om kommandon på Fönster-menyn i avsnittet Fönster-menyn .
Arbetsytebytare
Arbetsytebytaren visar en översikt över alla arbetsytor, enligt Figur 5–3. Figur 5–3 visar Arbetsytebytaren när Java Desktop System-sessiononen innehåller fyra arbetsytor. Arbetsytorna visas som knappar i panelprogrammet. Bakgrunden för den knapp i Arbetsytebytaren som representerar den aktuella arbetsytan är markerad. Den aktuella arbetsytan i Figur 5–3 är arbetsytan till vänster i panelprogrammet. Om du vill växla till en annan arbetsyta klickar du på den i panelprogrammet.
Figur 5–3 Panelprogrammet Arbetsytebytare
Arbetsytebytaren visar också programfönster och dialogfönster som är öppna på arbetsytorna.
Panelprogrammet visar arbetsytorna från vänster till höger i rader. I Figur 5–3 är panelprogrammet konfigurerat för att visa arbetsytorna i en enda rad. Du kan ange det antal rader som du vill visa arbetsytor på i Arbetsytebytaren. Du kan även ändra standardbeteendet för Arbetsytebytaren om du vill visa namnen på arbetsytorna i panelprogrammet.
Fönsterväljare
Du kan visa en lista över alla fönster som är öppna för tillfället. Du kan också välja att aktivera ett visst fönster. Om du vill visa fönsterlistan klickar du på panelprogrammet Fönsterväljare. Följande figur visar ett exempel på panelprogrammet Fönsterväljare:
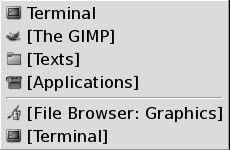
Om du vill ge fokus till ett fönster, markerar du fönstret i panelprogrammet Fönsterväljare.
I Fönsterväljaren visas alla fönster i alla arbetsytor. Fönstren i alla arbetsytor utom den aktuella arbetsytan visas under en avskiljare.
- © 2010, Oracle Corporation and/or its affiliates
