桌面背景对象
桌面背景对象就是桌面背景上的图标,您可以用这些图标来打开文件、文件夹和应用程序。 您还可以将对象添加到桌面背景上,以便能够方便地访问经常使用的文件、文件夹、应用程序和 URI。 例如,您可以在桌面背景上添加一个启动程序,以使您可以打开经常使用的特定应用程序。
表 7–2 介绍可以添加到桌面背景的对象的类型。
表 7–2 桌面背景对象的类型
下面的部分介绍如何处理桌面背景上的对象。
选择桌面背景上的对象
要选择桌面背景上的某个对象,请单击该对象。 要选择多个对象,请按住 Ctrl 键,然后单击要选择的多个对象。
您也可以选择桌面上的一个区域,从而选择该区域中的所有对象。 在桌面背景上按住鼠标键,然后拖过包含要选择的对象的区域。 当您按住鼠标键然后拖动时,会有一个矩形标记出您选择的区域。
要选择多个区域,请按住 Ctrl 键,然后拖过您要选择的多个区域。
从桌面背景打开对象
要从桌面背景打开一个对象,双击该对象。 或者,右击该对象,然后选择“打开”。 在打开对象时,系统会对该对象执行默认操作。 例如,如果该对象是一个文本文件,那么系统就会在文件管理器窗口中打开该文本文件。 文件类型相应的默认操作是在“文件关联”首选项工具中指定的。
要对某个对象执行非默认的操作,请右击该对象,然后选择“打开方式”。 从“打开方式”子菜单中选择一个操作。
“打开方式”子菜单中的菜单项与“文件关联”首选项工具的以下部分的内容相对应:
-
“编辑文件类型”对话框中的“默认操作”下拉列表
-
“编辑文件类型”对话框中的“查看器组件”下拉列表
可以在文件管理器窗口中将首选项设置为只需单击文件即可执行默认操作。
在桌面背景上添加启动程序
桌面背景启动程序可以启动应用程序,也可以链接到某个特定的文件、文件夹、FTP 站点或 URI 位置。
要在桌面背景上添加启动程序,请执行以下步骤:
-
右击桌面背景,然后选择“创建启动程序”。
-
在“创建启动程序”对话框中键入要求的信息。 为该启动程序输入的命令就是在使用桌面背景对象时执行的命令。
在桌面背景上添加符号链接
您可以在桌面背景上创建符号链接,以便执行以下操作:
-
在特定的应用程序中打开特定的文件。
-
在文件管理器窗口中打开某个特定的文件夹。
-
运行二进制文件或脚本。
要在桌面背景上创建符号链接,请执行以下步骤:
-
在文件管理器窗口中显示要为其创建符号链接的文件或文件夹。
-
创建指向文件或文件夹的符号链接。 要创建指向某个文件或文件夹的符号链接,请选择要为其创建链接的文件或文件夹。 选择“编辑”-> “制作链接”。 系统会在当前文件夹中添加一个指向该文件或文件夹的链接。 可以通过默认的箭头标志来识别符号链接,该标志出现在所有的符号链接中。 下图显示指向某个文件的符号链接:
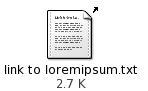
-
将符号链接拖到桌面背景上。 系统就会将该对象的图标移动到桌面背景上。
在桌面背景上添加文件或文件夹
下面的部分介绍如何在桌面背景上添加文件对象和文件夹对象。
将文件或文件夹移动到桌面背景上
您可以将文件或文件夹从文件管理器移动到桌面背景上。 要将文件或文件夹移动到桌面背景上,请执行以下步骤:
-
打开文件管理器窗口。
-
显示要移动的文件或文件夹。
-
将该文件或文件夹拖到桌面背景上。 该文件或文件夹的图标就会移动到桌面背景上。 该文件或文件夹就会移动到您的 .desktop 目录中。
或者,选择该文件或文件夹,然后选择“编辑”->“剪切文件”。 右击任何桌面背景对象,然后选择“粘贴文件”。
将文件或文件夹复制到桌面背景上
您可以将文件或文件夹从文件管理器复制到桌面背景上。 要将文件或文件夹复制到桌面背景上,请执行以下步骤:
-
打开文件管理器窗口。
-
显示要移动的文件或文件夹。
-
按住 Ctrl 键,然后将文件或文件夹拖到桌面背景上。 系统会在桌面背景上添加该文件或文件夹的图标。 文件或文件夹就复制到 .desktop 目录中。
或者,选择该文件或文件夹,然后选择“编辑”->“复制文件”。 右击任何桌面背景对象,然后选择“粘贴文件”。
在桌面背景上创建文件夹对象
要创建文件夹对象,请右击桌面背景,以打开“桌面”菜单。 选择“创建文件夹”。 系统会在桌面背景上添加一个“未命名”文件夹。 键入新文件夹的名称,然后按下回车键。 系统就会显示该文件夹的新名称。 新文件夹位于 .desktop 目录中。
重命名桌面背景对象
要重命名桌面背景对象,请右击该对象,然后选择“重命名”。 系统将突出显示该桌面背景对象的名称。 为该对象键入新的名称,然后按回车键。
从桌面背景移除对象
要从桌面背景中删除对象,请右击对象,然后选择“移动到废纸篓”。 或者,将该对象拖到“废纸篓”中。
注意:
当把某个文件或文件夹从可移动媒质移动到“废纸篓”中时,该文件或文件夹会存储在可移动媒质的“废纸篓”位置上。 要想从可移动媒质中永久删除该文件或文件夹,您必须清空“废纸篓”。
从桌面背景删除对象
当您从桌面背景中删除一个对象时,系统不会将该对象移动到“废纸篓”,而是立即将其从桌面背景中删除。 只有您在文件管理器“文件管理首选项”对话框中选择了“包括绕过废纸篓的删除命令”选项的情况下,“删除”菜单项才可用。
要删除桌面背景中的对象,请右击该对象,然后选择“删除”。
注意:
您不能删除“我的电脑”或“废纸篓”桌面背景对象。
查看桌面背景对象的属性
要查看桌面背景对象的属性,请执行以下步骤:
-
右击要查看其属性的对象,然后选择“属性”。
-
使用属性对话框来查看桌面背景对象的属性。
-
单击“关闭”,关闭属性对话框。
更改桌面背景对象的权限
要更改某个桌面背景对象的权限,请执行以下步骤:
-
右击要更改其权限的对象,然后选择“属性”。
-
单击属性对话框中的“权限”选项卡。
-
在“权限”选项卡式部分中,使用下拉列表和复选框来更改文件或文件夹的权限。 有关“权限”选项卡式部分中对话框元素的更多信息,请参阅使用文件管理器。
-
单击“关闭”,关闭属性对话框。
为桌面背景对象添加标志
要为某个桌面背景对象添加标志,请执行以下步骤:
-
右击要为其添加标志的对象,然后选择“属性”。
-
单击“标志”选项卡式部分的“标志”选项卡。
-
选择要添加到该项目的标志。
-
单击“关闭”,关闭属性对话框。
为桌面背景对象添加便笺
要为某个桌面背景对象添加便笺,请执行以下步骤:
-
选择要为其添加便笺的对象。
-
选择“文件”->“属性”。
-
单击“便笺”选项卡式部分的“便笺”选项卡。 键入备注内容。
-
单击“关闭”,关闭属性对话框。 一个便笺标志便会添加给该桌面背景对象。
要删除便笺,请从“便笺”选项卡式部分中删除注释文本。
更改桌面背景对象的图标
要更改某个桌面背景对象的图标,请执行以下步骤:
-
右击要更改其权限的对象,然后选择“属性”。
-
在“基本”选项卡部分中,单击“选择定制图标”按钮。
-
使用“选择图标”对话框选择表示该文件或文件夹的图标。
-
单击“关闭”,关闭属性对话框。
要将一个图标从定制图标还原为默认图标,请单击“属性”对话框上的“删除定制图标”按钮。
改变桌面背景对象的图标的大小
您可以改变表示桌面背景对象的图标的大小。 要更改桌面背景上图标的大小,请执行以下步骤:
-
右击要改变其图标大小的桌面背景对象,然后选择“拉伸图标”。 该图标周围就会出现一个矩形,每个角都带有一个手柄。
-
抓取其中一个手柄,然后将图标拖到所需的大小。
要还原到原始的大小,请右击该图标,然后选择“恢复图标的原始大小”。
- © 2010, Oracle Corporation and/or its affiliates
