|
Workstation Product Notes |
This document lists and describes known issues and late-breaking information about the Sun Ultra 24 workstation.
It includes the following sections:
http://docs.sun.com/app/docs/prod/ultra24.ws#hic
Firmware updates are available on the Tools and Drivers DVD releases. These releases contain platform-specific drivers, patches, and fixes for supported operating systems. You can download an ISO image of the Ultra 24 Workstation Tools and Drivers DVD at:
http://www.sun.com/desktop/workstation/ultra24/downloads.jsp
The following hardware issues apply to the Sun Ultra 24 Workstation, regardless of the operating system (OS) installed on the workstation.
If your OS was installed with IDE mode, set the SATA mode back to IDE mode after updating to BIOS v1.50 (or later). BIOS v1.50 is available on Tools and Drivers v1.3.
If you power on the workstation before the system enters the S3 sleep state, a CPU fan error might occur.
To prevent or resolve this issue, use the following procedure to access the Management Engine (ME) BIOS Setup utility and change the power policies. This information will be added to a revision of the Sun Fire Ultra 24 Service Manual.
| Note - If the ME BIOS is corrupted, use the firmware recovery procedures described in the section, Intel Management Engine Firmware Recovery Procedure (CPU Fan Error). |
|
1. Power on the workstation and watch the output for the prompt to press Ctrl-P to enter the Intel ME Setup.
2. When the prompt appears, press Ctrl-P.
3. Enter the following ME password:
The Intel ME BIOS Setup main menu appears.
4. Move the cursor to Intel ME Configuration and press Enter.
The following message appears:
System resets after configuration changes. Continue?: (Y/N) |
6. Move the cursor to Intel ME Firmware Power Control and press Enter.
7. Move the cursor to Intel ME ON in Host Sleep States and press Enter.
8. Move the cursor to Desktop: ON in S0, S3 and press Enter.
9. Press the Esc key to exit the Intel ME BIOS Setup utility.
The utility saves your changes and the workstation reboots with the power policy changes.
The workstation might halt at POST code 94 and not boot when an LSI SAS1064E controller card is installed in slots PCIe 0 or PCIe 2. PCIe 0 and PCIe 2 are x16 slots. Functionality internal to the card prevents initialization when this card is installed in the x16 slots. See the Sun Ultra 24 Workstation Service Manual for information on POST codes.
 Do not install the card in slot PCIe 0 or slot PCIe 2.
Do not install the card in slot PCIe 0 or slot PCIe 2.
An interrupted or failed BIOS update, might result in a corrupted BIOS, which could cause the system to fail POST and not boot. To resolve this issue, recover the BIOS.
|
1. Copy the file /BIOS/RELEASED_BIOS/xxx/xxx.ROM from the Tools and Drivers DVD to the root directory of a USB flash drive.
where xxx is the BIOS version number.
2. On the flash drive, rename the file BIOSxxx.ROM to AMIBOOT.ROM.
3. Insert USB flash drive into an available USB port on the workstation.
4. Power on the workstation, press and hold the Ctrl + Home keys, and watch the USB flash drive’s access light.
5. When the flash drive’s access light starts to blink, release the keys.
6. Follow the onscreen instructions to recover system BIOS.
This procedure will be added to the Sun Ultra 24 Workstation Service Manual.
If the Intel Management Engine (ME) firmware on your workstation becomes corrupted, you might see the following message:
To resolve this issue, you need to recover the ME firmware using the procedure, To Recover the ME Firmware, Option 1. If this procedure does not resolve the issue, use To Recover the ME Firmware, Option 2. These procedures have been added to the SunUltra 24 Workstation Service Manual.
1. Download the Sun Ultra 24 Workstation Tools and Drivers DVD v1.2 (or later) ISO image from:
http://www.sun.com/desktop/workstation/ultra24/downloads.jsp
2. Burn a DVD from the ISO image.
3. Boot the workstation using the Tools and Drivers DVD you created in Step 2.
The Tools and Drivers DVD main menu appears.
4. Select option 3, Firmware Update.
This step recovers the firmware and reboots the workstation.
If the above procedure does not recover the firmware, use this procedure.
1. Review this procedure before proceeding.
2. Insert the Tools and Drivers DVD in the CD/DVD drive and boot the workstation.

|
Caution - Possibility of electric shock. Do not operate the workstation without the covers installed.. |
The workstation boots, and the Tools and Drivers DVD main menu appears.
3. Select option number 4 to go to DOS.
A window opens, and a DOS prompt appears.
4. Depending on your version of Tools and Drivers CD, update the firmware using one of the following batch files:
The ME firmware update process begins.
5. When the update is finished, power off the workstation using the power switch on the rear panel.
6. Remove the side cover, and locate jumper J25 on the workstation motherboard.
J25 is a three position jumper located near the inside end of slot PCI 0. Jumper J25 is located next to jumper J26. FIGURE 1 shows a photograph and a graphic representation of the location of J25 and J26, the pin numbering, and the jumper cap residing at the factory setting.
| Note - If a video card is blocking access to jumper J25, remove the video card. See the Sun Ultra 24 Workstation Service Manual for information about removing and installing PCIe cards. |
FIGURE 1 Photograph and a Graphic Representation of Jumper J25
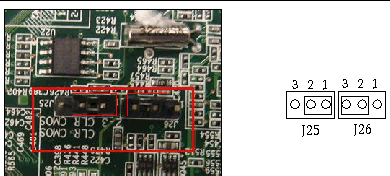
7. Pull the jumper cap on J25 from pin position 1-2 (factory setting) and move the cap to pin position 2-3. FIGURE 2 shows the jumper cap on J25 set to pin position 2-3.
FIGURE 2 Jumper J25 with Cap on Pins 2 and 3
8. Wait 60 seconds and then move the jumper cap back to pin position 1-2 (see FIGURE 3).
FIGURE 3 Jumper J25 with Cap Moved Back to Pins 1 and 2
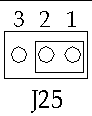
9. If necessary restore the video card to the original configuration.
10. Install the covers, attach all cables, and prepare the workstation for operation.
11. Power on the workstation and watch the output for the prompt to press Ctrl-P to enter the Intel ME Setup.
12. When the prompt appears, press Ctrl-P.
13. Enter the following ME password:
The Intel ME BIOS Setup main menu appears.
14. Move the cursor to Intel ME Configuration and press Enter.
The following message appears:
System resets after configuration changes. Continue?: (Y/N) |
16. Move the cursor to Intel ME Firmware Power Control and press Enter.
17. Move the cursor to Intel ME ON in Host Sleep States and press Enter.
18. Move the cursor to Desktop: ON in S0, S3 and press Enter.
19. Press the Esc key to exit the Intel ME BIOS Setup utility.
The utility saves your changes and the workstation reboots.
Information on early system service labels and in the Sun Ultra 24 Workstation Service Manual incorrectly states that you should use slot DIMM 3 for a single DIMM configuration. The correct location is DIMM 1. When installing DIMMs in the workstation, use the following rules:
This correction has been added to the Sun Ultra 24 Workstation Service Manual.
This issue might occur when powering on your system.
 Turn off the power supply on the back of the computer, and turn it back on.
Turn off the power supply on the back of the computer, and turn it back on.
If problem persists, please contact your Sun representative.
The Console Redirection option automatically resets back to Disabled after exiting BIOS setup.
This issue is resolved in BIOS v1.10 (and later), which is available on Tools and Drivers DVD v1.1.
 Upgrade the BIOS to v1.10 or later.
Upgrade the BIOS to v1.10 or later.
Write cache is automatically disabled when AHCI mode is set in the BIOS.
This issue is resolved in BIOS v1.10 (and later), which is available on Tools and Drivers DVD v1.1..
 Upgrade the BIOS to v1.10 or later.
Upgrade the BIOS to v1.10 or later.

|
Caution - Possible hearing loss. Listening to headphones and earphones with the equalizer on or near the maximum setting can cause excessive sound pressure levels, which might cause hearing loss. |
Excessive sound pressure from earphones and headphones can cause hearing loss. Adjusting the equalizer to the maximum setting increases the earphone and headphone sound pressure output voltage, and therefore the sound pressure level.
Intel ICH9R RAID arrays greater than 2 terabytes (TB) can only be used as a data disk, and are not bootable. Therefore, arrays greater than 2 TB do not appear in the BIOS. This is an Intel ICH9R limitation.
 Create a RAID array that is smaller than 2 TB in size.
Create a RAID array that is smaller than 2 TB in size.
Enabling RAID for the on-board SATA drives with a U320 SCSI card installed might cause the card to function incorrectly, and it will cause the following BIOS error message to appear:
Expansion ROM not initialized. |
 Disable SATA RAID if the option card’s expansion ROM is greater than the available shadow memory.
Disable SATA RAID if the option card’s expansion ROM is greater than the available shadow memory.
You can use the Single Ultra-320 (1-Port) SCSI PCI-X card only when the on-board SATA RAID is disabled in the BIOS.
These issues apply to a Sun Ultra 24 Workstation running Eurosoft Pc-Check:
When attempting to run Pc-Check on systems with TSST-H353 DVD-ROM drives, Pc-Check fails to start, and the following message appears:
There has been a serious error loading a section of PC-Check. This may be because the disk has been removed; if so, then please replace it. |
 Configure SATA as IDE in the BIOS.
Configure SATA as IDE in the BIOS.
This issue is under investigation.
Pc-Check incorrectly detects and reports the video memory for some NVIDIA graphics cards.
This issue is under investigation.
Currently, Pc-Check does not have support for ICH9 AHCI.
This issue is resolved in BIOS v1.10 (and later), which is available on Tools and Drivers DVD v1.1..
When running CD-ROM/DVD test. Pc-Check displays the following message:
There are no CD/DVD drives installed. |
 Change the setting to Compatible IDE in the BIOS and run CD-ROM/DVD test.
Change the setting to Compatible IDE in the BIOS and run CD-ROM/DVD test.
This issue is under investigation.
The user might experience the loss of keyboard functionality after running multiple iterations of USB Controller or Functional test.
This issue is resolved in BIOS v1.10, available on Tools and Drivers DVD v1.1.
 Upgrade the BIOS to v1.10 or later.
Upgrade the BIOS to v1.10 or later.
The user cannot move the mouse in Mouse -> Cursor Redefine test.
This issue is resolved in Pc-Check v6.06c, available on Tools and Drivers DVD v1.1.
 Upgrade the BIOS to v1.10 or later.
Upgrade the BIOS to v1.10 or later.
The Audio CD test fails to run on some versions of the TSST H653 DVD Dual.
This issue is resolved in Pc-Check v6.06c, available on Tools and Drivers DVD v1.1.
 Upgrade the BIOS to v1.10 or later.
Upgrade the BIOS to v1.10 or later.
The following software issues apply to the Sun Ultra 24 workstation:
These issues apply to a Sun Ultra 24 Workstation running the minimum supported Solaris OS, or later versions:
The preinstalled Solaris 10 8/07 (x86) OS or a fresh install of the Solaris 10 8/07 (x86) OS might not boot on a workstation with Intel Xeon 5200 or Intel Xeon 5400 CPUs, and Intel Core2. To resolve this issue, install patch #127112-10. The patch is included on the Tools and Drivers DVD v1.2.
 To install the patch, run the install.sh script, which is located in the Solaris OS drivers directory on the Tools and Drivers DVD.
To install the patch, run the install.sh script, which is located in the Solaris OS drivers directory on the Tools and Drivers DVD.
Sun Alert 103079. A vulnerability in the Java Runtime Environment (JRE) with applet caching might allow an untrusted applet to make network connections to network services on machines other than the one to which the applet was downloaded. This might allow access to, and exploitation of, network resources and any existing network services vulnerabilities.
To resolve this issue it is recommended that you upgrade to the following releases:
For more information, search the SunSolve Knowledgebase for Sun Alert 103079 at:
On x64 systems, the Host ID is created only when you configure and use the preinstalled Solaris OS (on the HD shipped with the system). When you boot the system for the first time, the Solaris OS will randomly generate a unique Host ID.
This Host ID is for use with the software license. If you do not use the preinstalled Solaris OS, then there is no need for the Host ID. The Host ID is not provided on the CIS sheet that is shipped with your system, because it is randomly generated during the initial boot.
The initial release of the NVIDIA graphics driver did not include the PCI IDs of certain graphics cards (NVS290, FX570, FX1700). This issue is resolved in NVIDIA graphics driver v169.06, available on the Tools and Drivers DVD v1.1. Update to Tools and Drivers DVD v1.1 or later.
Current released versions of the Solaris OS do not have support for RAID through the on-board ICH9R controller. However, RAID is supported through the LSI3041E HBA.
Solaris 10 OS versions prior to Solaris 10 5/08 do not detect the hard disk or DVD drive when SATA is configured as AHCI in the BIOS.
This issue is resolved with Solaris 10 5/08.
 Access the BIOS Setup Utility and navigate to the Advanced => Integrated Devices => Configure SATA option. Set the Set the Configure SATA option to IDE. See the Sun Ultra 24 Workstation Operating System Installation Guide.
Access the BIOS Setup Utility and navigate to the Advanced => Integrated Devices => Configure SATA option. Set the Set the Configure SATA option to IDE. See the Sun Ultra 24 Workstation Operating System Installation Guide.
The following issues apply to a Sun Ultra 24 Workstation running a supported Linux OS:
Sun Alert 103079. A vulnerability in the Java Runtime Environment (JRE) with applet caching might allow an untrusted applet to make network connections to network services on machines other than the one to which the applet was downloaded. This might allow access to and exploitation of network resources and any existing network services vulnerabilities.
To resolve this issue it is recommended that you upgrade to the following releases:
For more information, search the SunSolve Knowledgebase for Sun Alert 103079 at: http://sunsolve.sun.com
This halt might occur during hard disk stress in RHEL 4.5, RHEL 5.0, and SLED 10 SP1 with the LSI 3041E HBA, SG-XPCIE4SAS-Z. Please refer to following Red Hat Knowledge base for more information:
http://kbase.redhat.com/faq/docs/DOC-3542
 For Red Hat, upgrade to RHEL 5.1.
For Red Hat, upgrade to RHEL 5.1.
 For SLED 10, there is no current workaround.
For SLED 10, there is no current workaround.
This issue is under investigation.
Current released versions of Linux operating systems do not have support for RAID through the on-board ICH9R controller, but RAID is supported through the LSI3041E HBA.
The following message appears when launching Firefox:
/usr/lib/firefox/firefox-bin: error while loading share libraries: libasound.so.2: wrong ELF class: ELFCLASS64 |
There is a shared library error with the RealTek audio driver and the preinstalled Firefox web browser.
 Download and install the latest version of Firefox at:
Download and install the latest version of Firefox at:
www.mozilla.com/en-US/firefox/all.html
This issue is under investigation.
The following error messages might appear in dmesg and /var/log/messages:
kernel: ata2: spurious interrupt (irq_stat 0x4 active_tag -84148995 sactive 0x3)
This issue is under investigation.
There is no digital audio playback support in RHEL 4.5 (32-bit and 64-bit) for the RealTek ALC888 high definition audio codec.
 Upgrade to RHEL 5.0 32-bit or 64-bit.
Upgrade to RHEL 5.0 32-bit or 64-bit.
This issue is under investigation.
This issue is resolved in NVIDIA graphics driver v169.06, available on Tools and Drivers DVD v1.1. Update to Tools and Drivers DVD v1.1 or later.
The system can successfully PXE boot from the on-board 82566DM-2 NIC, but Red Hat/SUSE installation setup fails to detect the NIC. Current released versions of Red Hat and SUSE do not have support for the Intel 82566DM-2 Ethernet controller.
Please wait until RHEL 4.6, RHEL 5.1, or SLED10 SP2 for built-in 82566DM-2 Ethernet support.
 Install a PCI/PCIe NIC card, and then PXE install from the new NIC.
Install a PCI/PCIe NIC card, and then PXE install from the new NIC.
 Do a CD/DVD installation, and then run the following command to install all (graphics, NIC, audio) drivers:
Do a CD/DVD installation, and then run the following command to install all (graphics, NIC, audio) drivers:
tools_and_drivers/drivers/linux/OS/install.sh
tools_and_drivers The location of the Tools and Drivers DVD
OS The directory of the operating system (either red_hat or suse)
The preinstalled VESA drivers do not support the newer NVIDIA graphics cards.
1. Install Red Hat 5 in text mode.
2. Post install, run the following command to install the NVIDIA graphics driver:
tools_and_drivers/drivers/linux/red_hat/install.sh
tools_and_drivers The location of the Tools and Drivers DVD
This issue is resolved in RHEL 5.1.
The operating system installation setup does not detect the hard drive or CD/DVD media. You will have to configure SATA as IDE in the system BIOS to work around this issue.
Please refer to the Operating System Installation Guide for instructions.
The following issues apply to a Sun Ultra 24 Workstation running Windows:
During Autorun on Windows 2003 (32-bit and 64-bit) the following warning message might appear:
Clearing the above message window (clicking OK) and attempting to right-click on the desktop generates the same message. This issue occurs because the Hardware acceleration setting is not set to Full.
| Note - By default, Hardware acceleration is set to None in Windows 2003. |
1. To access the Hardware Acceleration slider, click Start and select Control Panel.
2. Double-click on Display and when the Display Properties window appears, click the Settings tab.
3. Click the Advanced button and, in the pop-up window that appears, click the Troubleshoot tab.
4. Adjust the Hardware acceleration slider to Full and click OK to save the setting and close the window.
5. Click OK to close the Display Properties window.
Installing drivers from the Tools and Drivers DVD using autorun.hta on a Windows XP 32-bit OS LSI-based Ultra 24 workstation might show that the Intel ME driver (v3.0.30.1086) has not passed WHQL. To resolve this issue, install the Intel ME driver using Device Manager. See the following workaround procedures.
1. Insert the Tools and Drivers DVD into the DVD drive.
2. Open Device Manager and locate the Intel(R) Management Engine Interface or PCI Simple Communications Controller device.
3. Right-click and select Update Driver... for the device.
4. Select No, Not at This Time and click Next to skip Windows Update.
5. Select Install from a List or a Specific Location and click Next to continue.
6. Select Don’t search. I will choose the driver to install and click Next.
7. If you are prompted to select a hardware type, select System Devices and click Next.
8. Click Have Disk and use the following path to select the driver (heci.inf).
DVD_Drive\drivers\windows\me\driver\HECI\heci.inf
where DVD_Drive is the location (path) to the DVD drive
9. Click Next to install the driver.
10. Click Yes in the pop-up window to continue.
11. Click Finish to complete the installation.
1. Open Device Manager, locate the Intel(R) Management Engine Interface, and double-click it to open the Properties window.
3. Click the Roll Back Driver and click Yes in the pop-up window.
During a Windows installation, you might encounter a blank screen. This can occur if there is a Linux OS partition present on the hard drive. To resolve this issue, erase the partition.
1. Run wipedisk from the Tools and Drivers DVD to erase the Linux Partition.
Sun Alert 103079. A vulnerability in the Java Runtime Environment (JRE) with applet caching might allow an untrusted applet to make network connections to network services on machines other than the one to which the applet was downloaded. This might allow access to and exploitation of network resources and any existing network services vulnerabilities.
To resolve this issue, it is recommended that you upgrade to the following releases:
For more information, search the SunSolve Knowledgebase for Sun Alert 103079 at: http://sunsolve.sun.com
After you install all the drivers from the Tools & Drivers DVD, an unknown device might appear in Windows 2003 32-bit Device Manager. Windows 2003 32-bit does not have driver support for the Intel Management Engine Interface. You must manually install the driver from the Tools and Drivers DVD.
1. Right-click on the unknown device and select Update Driver....
2. Select No, Not at This Time and click Next to skip Windows Update.
3. Select Install From a List or Specific Location and click Next to continue.
4. Select Don’t Search. I Will Choose the Driver to Install.
This allows you to manually install the device driver.
5. Scroll down, select System Devices, and click Next to continue.
6. Click Have Disk to select the driver to install.
Driver location:
tools_and_drivers\drivers\windows\ME\drivers\win2003_32\HECI.inf
tools_and_drivers The location of the Tools and Drivers DVD
7. Click Next to install the driver.
A warning message appears. It is safe to ignore the warning message.
After you install Windows XP Professional 64-bit, or Windows 2003, the Device Manager might indicate an error for the High Definition Audio device listed under UAA Bus Drivers. This might also causes errors when you load the video driver.
1. To resolve this issue, go to the Microsoft web site, and search for KB901105:
2. Download and run the appropriate file for your OS.
This fix is required before you load the audio drivers for Windows XP 64-bit.
This section contains information about previous releases of the Tools and Drivers DVD.
Features of the Tools and Drivers DVD v1.3
The following are some of the features included on the Tools and Drivers DVD v1.3:
|
Copyright |
Copyright © 2007 - 2009 Sun Microsystems, Inc., 4150 Network Circle, Santa Clara, California 95054, U.S.A. All rights reserved.
This distribution may include materials developed by third parties.
Sun, Sun Microsystems, the Sun logo, Java, Netra, Solaris, Sun Ray, Sun Ultra , the Java Coffee Cup logo, the Solaris logo, Sun Ultra 24, Ultra 24, Sun and Sun Microsystems Inc. are trademarks or registered trademarks of Sun Microsystems, Inc. in the U.S. and other countries.
Intel ® Intel is a trademark or registered trademark of Intel Corporation or its subsidiaries in the United States and other countries. Intel Inside® Intel Inside is a trademark or registered trademark of Intel Corporation or its subsidiaries in the United States and other countries.
This product is covered and controlled by U.S. Export Control laws and may be subject to the export or import laws in other countries. Nuclear, missile, chemical biological weapons or nuclear maritime end uses or end users, whether direct or indirect, are strictly prohibited. Export or reexport to countries subject to U.S. embargo or to entities identified on U.S. export exclusion lists, including, but not limited to, the denied persons and specially designated nationals lists is strictly prohibited.
Use of any spare or replacement CPUs is limited to repair or one-for-one replacement of CPUs in products exported in compliance with U.S. export laws. Use of CPUs as product upgrades unless authorized by the U.S. Government is strictly prohibited.
Copyright © 2007 - 2009 Sun Microsystems, Inc., 4150 Network Circle, Santa Clara, California 95054, Etats-Unis. Tous droits réservés.
Cette distribution peut inclure des éléments développés par des tierces parties.
Sun, Sun Microsystems, le logo Sun, Java, Netra, Solaris, Sun Ray, Sun Ultra , le logo Java Coffee Cup, le logo Solaris, Sun Ultra 24, Ultra 24, Sun et Sun Microsystems Inc. sont des marques de fabrique ou des marques déposées de Sun Microsystems, Inc. aux Etats-Unis et dans d'autres pays.
Intel est une marque de fabrique ou une marque déposée de Intel Corporation ou de sa filiale aux Etats-Unis et dans d'autres pays.. Intel Inside est une marque de fabrique ou une marque déposée de Intel Corporation ou de sa filiale aux Etats-Unis et dans d'autres pays.
Ce produit est soumis à la législation américaine sur le contrôle des exportations et peut être soumis à la règlementation en vigueur dans d'autres pays dans le domaine des exportations et importations. Les utilisations finales, ou utilisateurs finaux, pour des armes nucléaires, des missiles, des armes biologiques et chimiques ou du nucléaire maritime, directement ou indirectement, sont strictement interdites. Les exportations ou reexportations vers les pays sous embargo américain, ou vers des entités figurant sur les listes d'exclusion d'exportation américaines, y compris, mais de maniere non exhaustive, la liste de personnes qui font objet d'un ordre de ne pas participer, d'une façon directe ou indirecte, aux exportations des produits ou des services qui sont régis par la législation américaine sur le contrôle des exportations et la liste de ressortissants spécifiquement désignés, sont rigoureusement interdites. L'utilisation de pièces détachées ou d'unités centrales de remplacement est limitée aux réparations ou à l'échange standard d'unités centrales pour les produits exportés, conformément à la législation américaine en matière d'exportation. Sauf autorisation par les autorités des Etats-Unis, l'utilisation d'unités centrales pour procéder à des mises à jour de produits est rigoureusement interdite.