Chapter 7 Updating the Critical Drivers and Software
After the initial installation of Windows, you need to update standard Windows drivers with the Sun Ultra 27 workstation-specific drivers to ensure proper operation of your system. This chapter contains the following sections:
The procedures in this chapter assume that you have already done the following:
-
Installed the Microsoft Windows Vista Ultimate, Windows Server 2008, or Windows XP operating system.
-
Have the latest Tools and Drivers DVD for your workstation available.
Or
-
Downloaded windows.zip as described in Chapter 2, Downloading Driver Packages.
Updating the Workstation Drivers
Sun provides drivers for your workstation that need to be installed after you install the operating system. These drivers are found on the Tools and Drivers DVD, or from the windows.zip file that is downloadable from the Sun software download site. A description of the required drivers can be found in the following table.
Table 7–1 Additional Sun Ultra 27 Drivers
Perform one of the following procedures to update your workstation drivers:
-
To install drivers automatically, see To Install the Workstation Drivers Using the Tools and Drivers Installation Wizard.
-
To install drivers manually, see To Install the Workstation Drivers Manually.
 To Install the Workstation Drivers Using the Tools
and Drivers Installation Wizard
To Install the Workstation Drivers Using the Tools
and Drivers Installation Wizard
-
Insert the Tools and Drivers DVD into a USB external CD/DVD drive connected to the system. The CD starts automatically.
The Tools and Drivers Main Menu is displayed, see Figure 7–1.
Figure 7–1 Tools and Drivers Main Menu
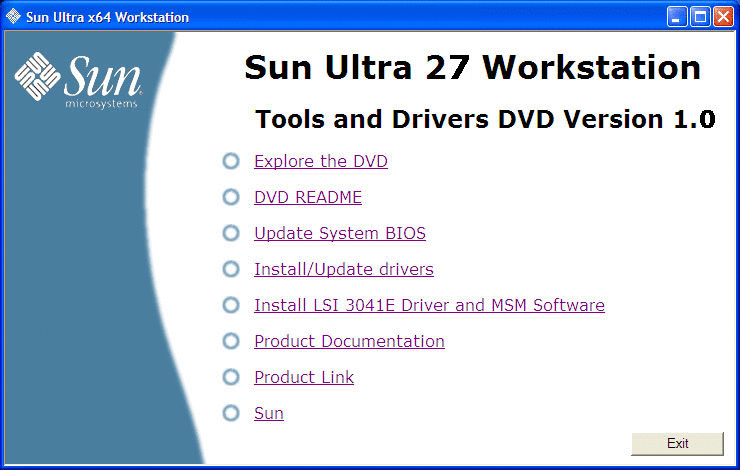
-
At the main menu, click Install/Update Drivers.
Follow the onscreen instructions to install the required drivers.
 To Install the Workstation Drivers Manually
To Install the Workstation Drivers Manually
-
Do one of the following:
-
Insert the Tools and Drivers DVD into the CD/DVD drive. If the DVD autostarts, click the close icon on the main menu. Using Windows Explorer, navigate to the drivers\windows folder.
-
If you downloaded the windows.zip file from the Sun download site (as described in Chapter 2, Downloading Driver Packages), extract it to a folder on the workstation.
-
-
Install the chipset drivers:
-
To install the Ethernet driver, do one of the following:
-
Using Windows Explorer, navigate to the windows\nic drivers folder. Double-click the .exe executable file.
Follow the onscreen instructions to install the Ethernet driver.
Or
-
Install the driver using the Windows Device Manager:
-
Open the Device Manager.
-
Right-click on the NIC with the yellow bang (!) and choose Update Driver.
-
Select No, not at this time, and click Next.
-
Select Install from a List or Specific Location, and click Next.
-
Click Browse, and navigate to the appropriate workstation Ethernet driver folder. For example:
windows\nic\pro1000
-
Update the Ethernet driver by choosing the file in the corresponding OS folder from the Tools and Drivers CD.
-
-
-
Install the TPM driver:
-
Install the NVIDIA Quadro FX video driver:
-
Open the Windows Device Manager.
-
Right-click the display driver, and choose Update.
The Hardware Update Wizard appears.
-
Select No, not at this time, and click Next.
-
In the dialog box that follows, select Install from a list or specific location and click Next.
-
Click Browse and navigate to the windows\video\os\version folder (where os is Vista or 2008, and version is 32-bit or 64-bit.
-
Double-click on the .exe executable file.
Follow the installation wizard to install the video driver.
-
-
Install the RealTek HD audio driver:
-
Reboot the workstation.
Installing Supplemental Software
The following supplemental software components are available for your Sun workstation running Windows Vista Ultimate, Windows Server 2008, or Windows XP.
-
MegaRAID Storage Manager: Allows you to configure, administer and monitor RAID on your Sun workstation using the optional LSI 3041E HBA. Refer to Managing RAID Using the MegaRAID Storage Manager for more information.
-
Intel ASF Agent: If your workstation will be monitored using Intel's (Alert Standard Format) management solution, you need to install the ASF agent software. You must also install the Intel ME driver described in Updating the Workstation Drivers.
 To Install Sun Supplemental Software
To Install Sun Supplemental Software
-
Do one of the following:
-
Insert the Tools and Drivers DVD into the CD/DVD drive. If the DVD autostarts, click the close icon at the main menu. Using Windows Explorer, navigate to the drivers\windows folder.
-
If you downloaded the windows.zip file from the Sun download site (as described in Chapter 2, Downloading Driver Packages), extract it to a folder on the workstation.
-
-
Install the MegaRAID Storage Manager software:
-
If you use Intel ASF to manage your workstation, install the Intel ASF agent software:
-
When done, reboot the workstation.
Using Supplemental Software to Manage Your Workstation
This section lists additional information about Sun supplemental software for your server. This information includes:
Managing RAID Using the MegaRAID Storage Manager
The MegaRAID Storage Manager (MSM) program enables you to configure the LSI-based integrated RAID controller, physical disk drives, and virtual disk drives on your system. The Configuration wizard in the MSM program simplifies the process of creating disk groups and virtual disk drives by guiding you through several simple steps to create your storage configurations.
MSM works with the appropriate operating system (OS) libraries and drivers to configure, monitor, and maintain storage configurations attached to x64 servers. The MSM GUI displays device status in the form of icons, which represent the controllers, virtual disk drives, and physical disk drives on your system. Special icons appear next to the device icons on the screen to notify you of disk failures and other events that require immediate attention. System errors and events are recorded in an event log file and are displayed on the screen.
For information on using MSM, refer to the Sun LSI 106x RAID User's Guide for your server on the Sun product documentation web site at:
http://docs.sun.com/app/docs/coll/sf-hba-lsi
Managing the Workstation Using Intel ASF
Intel ASF (Alert Standard Format) provides standards-based alerting and remote control, which can be implemented on mobile, desktop, and workstation systems, or on server platforms. Both the alerting and remote control capabilities of ASF are hardware-based and local to the networking solution on managed systems. This allows these solutions CPU and OS independence, providing a persistent connection with the management console.
Installing the ASF agent on your workstation enables an ASF management console to use the workstation's Ethernet controller to collect information from various components in the system (including the CPU, chipset, BIOS, and sensors on the motherboard) and sends this information to a remote server running a management console. Use ASF as a tool for monitoring workstation health, asset management, and remote control.
For more information about managing client systems using Intel ASF, see the Intel web site:
http://www.intel.com/design/network/papers/ASF_whitepaper.htm
- © 2010, Oracle Corporation and/or its affiliates
