第 1 章 Sun Ultra 27 ワークステーション の紹介
この章では、Sun Ultra 27 ワークステーション のハードウェアの概要を説明します。次の項目について説明します。
パッケージの内容確認
梱包用の箱からワークステーションのすべてのコンポーネントを慎重に取り出します。 パッケージには、次の品目が含まれています。
|
ハードウェア |
|
|
|
|
|
オプションのカントリーキットを注文した場合、キットは個別のパッケージで出荷され、電源ケーブル、キーボード、およびマウスが含まれています。
注 –
Sun Ultra 27 ワークステーション では、Type 7 キーボードとマウスのみを使用します。
外部接続およびコンポーネント
このセクションを参照して、ワークステーションの外部接続およびコンポーネントについてよく理解してください。
フロントパネル
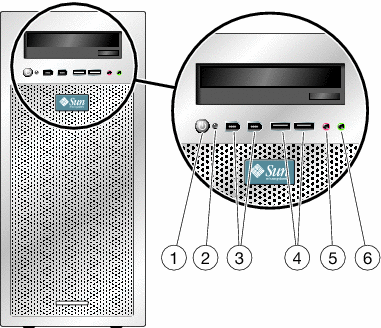
|
1 |
電源ボタン |
4 |
2 個の USB ポート |
|
2 |
電源 LED |
5 |
マイクロフォン入力ジャック |
|
3 |
2 個の 1394 ポート |
6 |
ヘッドホン出力ジャック |
背面パネル

|
1 |
AC 電源コネクタ |
10 |
Ethernet コネクタ |
|
2 |
11 |
カバープレート (スロットなし) |
|
|
3 |
オーディオジャック (緑) |
12 |
スロット 0、PCIe2 x16 |
|
4 |
ライン入力ジャック (青) |
13 |
スロット 1、PCIe2 (x8 メカニカル、x4 エレクトリカル) |
|
5 |
マイクロフォンジャック (青) |
14 |
スロット 2、PCIe2 x16 |
|
6 |
オーディオジャック (グレー) |
15 |
スロット 3、PCIe x1 |
|
7 |
オーディオジャック (黒) |
16 |
スロット 4、PCI 33MHz、32 ビットスロット |
|
8 |
オーディオジャック (オレンジ) |
17 |
スロット 5、PCIe (x8 メカニカル、x4 エレクトリカル) |
|
9 |
4 個の USB 2.0 ポート |
18 |
つまみねじ (サイドカバー用) |
ワークステーションの設定
このセクションでは、電源、周辺機器、およびネットワークの接続方法を説明します。
注 –
最大限の信頼性とパフォーマンスを得るために、ワークステーションは 「環境仕様」セクションに記載された環境仕様に準拠している環境に設置し、ワークステーションがこのマニュアルで説明されているとおりに正しく設定されていることを確認してください。
 ワークステーションを設定する
ワークステーションを設定する
-
ワークステーションの電源コードをアースされた電源コンセントに接続します。
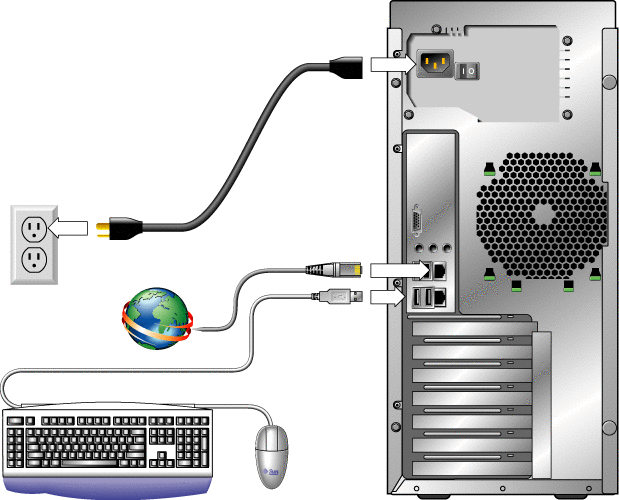
-
キーボードを、フロントパネルまたは背面パネルの USB コネクタに接続します。
-
マウスを、キーボードの底面にある USB コネクタ、またはフロントパネルまたは背面パネルの USB コネクタに接続します。
-
Ethernet ケーブルを Sun Ultra 27 ワークステーション に接続し、ケーブルのもう一方の端を Ethernet RJ-45 ジャックに接続します。
-
モニターをグラフィックスカードコネクタに接続します。
複数のモニターの接続方法については、付録 A システムの複数モニターの構成を参照してください。
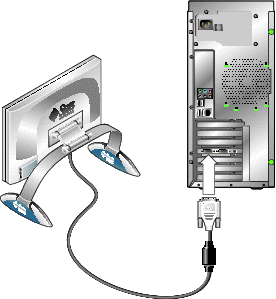
注 –モニターを接続するために、グラフィックスカードに DVI ケーブルが必要となる場合があります。
-
追加の外部デバイスをワークステーションに接続するには、フロントパネルまたは背面パネルのコネクタを使用します。
外部起動デバイスを追加する場合は、「起動デバイスの追加および削除 」セクションを参照してください。
ワークステーションの電源の投入および切断
このセクションでは、ワークステーションの電源を適切に投入および切断する方法について説明します。
 ワークステーションの電源を入れる
ワークステーションの電源を入れる
-
モニターおよびすべての外部デバイスの電源を入れます。
-
ワークステーションの背面にある電源スイッチを On (|) の位置にします。
-
フロントパネルの電源スイッチを押してから放します。
-
数秒後、電源スイッチの横にある電源 LED が点灯していることを確認します。
電源 LED は、ワークステーションが内部起動プロセスを開始したのちに点灯します。
-
BIOS のシステムパラメータを変更するには、POST プロセス中に F8 キーを押して、BIOS 設定ユーティリティーにアクセスします。
 注意 –
注意 – BIOS のパラメータの変更によってシステムが機能不良になる場合があるため、システム BIOS を変更するときは十分に注意してください。BIOS 設定ユーティリティーについては、『Sun Ultra 27 Workstation service manual』を参照してください。
 ワークステーションの電源を切断する
ワークステーションの電源を切断する
-
データを保存し、開いているアプリケーションを閉じます。
-
次の電源切断オプションのいずれかを使用します。
-
オペレーティングシステムのシャットダウンコマンドまたはメニューオプションを使用します。
 注意 –
注意 – データの損失を避けるため、可能なかぎり 1 番目のオプションを使用してください。
-
最初の手順でワークステーションの電源が切れない場合は、電源ボタンを約 4 秒間押してから放します。
-
前記のオプションでワークステーションの電源が切れない場合は、背面パネルの電源スイッチを Off (0) の位置にします。
注 –ワークステーションの電源を切ったあと、ワークステーションの電源を再投入する場合は、10 秒以上間をあけてください。
-
起動デバイスの追加および削除
BIOS 設定ユーティリティーの起動画面には、ワークステーションを起動できることがわかっているデバイスが一覧表示されます。新たに設置または取り付けたデバイスから起動するには、最初に BIOS 設定ユーティリティーにアクセスして、そのデバイスを起動リストに追加する必要があります。また、リストからデバイスを削除したり、デバイスの順序を調整して起動優先順位を指定したりすることもできます。
不正な BIOS 設定は、ワークステーションを機能不良にする場合があります。BIOS 設定ユーティリティーで変更を加える場合には、十分に注意してください。
 起動デバイスを追加および削除する
起動デバイスを追加および削除する
-
ワークステーションの電源を入れます (「ワークステーションの電源の投入および切断」を参照)。
システムが起動します。
-
システムの起動中に F2 キーを押します。
BIOS セットアップ画面が表示されます。
-
矢印キーを使用して、「起動 (Boot)」メニューに移動します。
-
「起動設定 (Boot Settings)」メニューの起動デバイスのリストで、デバイスを追加または削除します。
-
必要に応じて、優先順位の高いデバイスをリストの上部に移動して、起動デバイスの優先順位を変更します。
-
F10 キーを押して、設定を保存し、終了します。
オプションのコンポーネントの追加
ワークステーションの現在の設定で可能な場合は、拡張カード、グラフィックスカード、メモリー、ハードドライブなどのオプションのコンポーネントを追加できます。オプションのコンポーネントをワークステーションに追加するには、『Sun Ultra 27 ワークステーション Ser ice Manual』の関連するセクションと手順を参照してください。
- © 2010, Oracle Corporation and/or its affiliates
