| C H A P T E R 1 |
|
Operating System Setup and Installation |
This chapter includes information about installing an operating system on your workstation if you do not want to use the preinstalled Solaris 10 Operating System.
It includes information about the following topics:
Diagnostics software is also included on the Sun Ultra 40 M2 Workstation Tools and Drivers DVD.
FIGURE 1-1 shows the process flow for installing an operating system on your workstation.
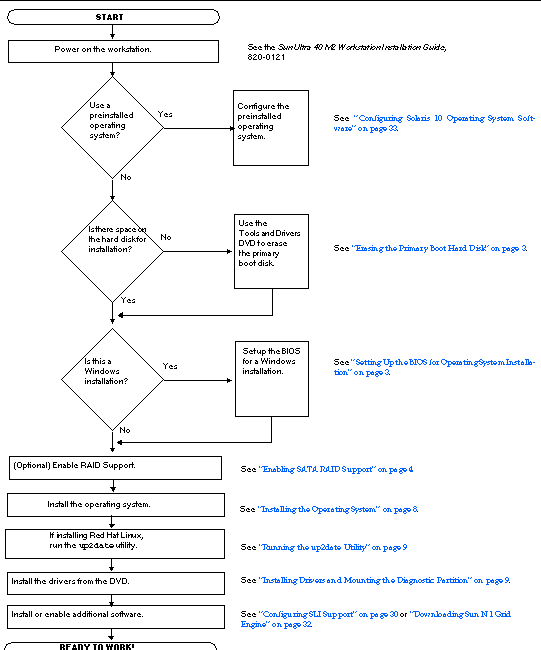
FIGURE 1-1 Operating System Installation Process
If you do not have enough space on the boot partition to install an operating system, or would like to remove the preinstalled operating system, there is an Erase Primary Boot Hard Disk option on the Sun Ultra 40 M2 Workstation Tools and Drivers DVD. This enables you to erase other installed operating systems to make room for the new installation.
To erase the primary boot hard disk:
1. Back up all data that you want to save on the hard drive.
2. Insert the Tools and Drivers DVD into the workstation.
3. When the main menu appears, select the following:
3. Erase Primary Boot Hard Disk
This option erases all partitions currently located on the primary hard drive, except for the diagnostic partition. The diagnostic partition, if it is present, remains untouched.
If you plan to install an operating system onto the Sun Ultra 40 M2 Workstation, you need to make sure that the BIOS is set up correctly before installing the software.
This section includes instructions for setting up the BIOS for the Windows, Linux, and Solaris 10.
If you are installing the Windows operating system, you will need to change the Installed O/S option to Windows.
1. Power on the workstation and press the F2 key at the Sun logo screen to enter the BIOS Setup menu.
3. Change the Installed O/S option to Windows.
4. Press the F10 key to save your changes and exit the BIOS.
The default for the Installed O/S option is Others. If the default has not been changed, you do not need to perform this setup for a Solaris or Linux operating system.
If the BIOS Installed O/S option has been changed from the default, you will need to set up the BIOS for Linux operating systems (RHEL 3, RHEL 4, RHEL 5, and SUSE Linux Enterprise Desktop 10) or the Solaris 10 Operating System.
1. Power on the workstation and press the F2 key at the Sun logo screen to enter the BIOS Setup menu.
3. Change the Installed O/S option to Others.
4. Press the F10 key to save your changes and exit the BIOS Setup Utility.
The Sun Ultra 40 M2 Workstation can accommodate up to eight drives for the following Windows XP SP2 32-bit and XP 64-bit, Windows 2003 Enterprise SP2 32-bit/64-bit, Windows Vista Ultimate 32-bit/64-bit and RHEL 5.0 Client 32-bit/64-bit RAID array configurations:
To enable RAID support for the Sun Ultra 40 M2 Workstation, you need to configure the Sun Ultra 40 M2 Workstation BIOS and the NVRAID BIOS. This procedure also includes instructions for creating a diagnostic partition for a RAID configuration.
1. Configure RAID in the Sun Ultra 40 M2 Workstation BIOS.
a. Reboot the workstation and press the F2 key at the Sun logo screen to enter the BIOS Setup menu.
b. Select the Advanced tab from the main menu.
d. Select NVRAID configuration.
e. Change the NVRAID Configuration to Enable.
f. Enable RAID on the channels displayed that have disks.
g. Press the F10 key to save your change and exit the BIOS.
2. Configure RAID in the NVRAID BIOS.
a. Press the F10 key during POST to enter the NVRAID Setup utility.
b. Select 0, 1, 0+1, Spanning, or RAID5 to create a RAID array.
d. Choose No and press Ctrl-X to save your changes.
To create the diagnostic partition:
1. Insert the Sun Ultra 40 M2 Workstation Tools and Drivers DVD and reboot the workstation.
2. At the Tools and Drivers DVD menu screen, select 1 to load the Pc-Check Diagnostics.
3. Once the diagnostics program is running, select Create a Diagnostic Partition, and click Yes.
If the operation is successful, the diagnostic partition for the RAID configuration is created.
If you receive an error message stating "Unknown Partition on Disk," go to Step 4, and then repeat steps 2 and 3.
4. Erase the primary boot partition.
a. Exit the diagnostics program and reboot the workstation with the Tools and Drivers DVD inserted.
b. At the menu screen, select 3 to run the Erase Primary Boot Hard Disk utility.
This utility erases all partitions on the disk.
c. Return to Step 2 above to create the diagnostic partition.
To configure SAS RAID with an LSI SAS card:
1. Press Ctrl-C, to access the SAS controller configuration utility.
You should access the SAS controller configuration utility upon system boot, and when the SAS controller card is initializing.
2. Select the SAS Adapter from the menu list.
3. Select the RAID Properties from the menu list.
4. Select the RAID type from the menu list
The following three options will display:
5. Select the disks to be added to the RAID array.
a. Move the cursor over to the RAID Disk field.
b. Select Yes, to change the RAID Disk field.
Do this for all disks you want to added to the RAID array.
c. Press C to create the RAID array.
d. Select Save Changes, and then exit this menu.
6. Exit the configuration utility.
Your Sun Ultra 40 M2 Workstation has the Solaris 10 Operating System preinstalled. You can also choose to install one of the other supported operating systems.
|
Note - For best results, make sure to run the latest operating system (OS) updates. Some OS installations might not run properly if the latest updates are not installed. |
The following additional operating systems are supported for the Sun Ultra 40 M2 Workstation:
Instructions for installing these operating systems are packaged in the media sets that are provided with the operating system software.
If you are installing 2003/XP software, and you plan to set up a RAID configuration on your workstation, you will need to install the RAID drivers in conjunction with installing Windows XP/2003. See Installing Windows 2003/Vista/XP OS Drivers and Enabling SATA RAID Support.
If you are installing the Red Hat Enterprise Linux software, run the up2date utility after installing the operating system and before installing the video drivers from the Sun Ultra 40 M2 Workstation Tools and Drivers DVD.
|
Note - If you have already installed the NVIDIA drivers, you must reinstall them after running up2date, because the kernel is updated. |
After installing the operating system, run the installation script provided on the Sun Ultra 40 M2 Workstation Tools and Drivers DVD to install the drivers that correspond to your operating system.
You also need to run the installation script to mount the diagnostic partition for all supported operating systems if you have created a new diagnostic partition. The diagnostic partition cannot be mounted on a workstation running Windows XP software.
This section covers the following topics:
To install the video and chipset drivers and mount the diagnostic partition when running a Linux operating system:
1. Log in to the Sun Ultra 40 M2 Workstation as superuser.
2. Insert the Sun Ultra 40 M2 Workstation Tools and Drivers DVD into the DVD drive and type:
Where /mountpoint is the directory the CD is mounted to and operating_system is the type of Linux installed on the workstation (red_hat or suse).
3. If the CD does not automount, open a terminal window and mount the CD by typing the following command:
Where/mountpoint is the appropriate mount point for the OS and optical drive type.
4. Change to the /mountpoint/drivers/linux/operating_system directory.
Where /mountpoint is the directory that the CD is mounted to and operating_system is the type of Linux installed on the workstation (red_hat or suse).
5. Run the installation script by typing the following command:
This script does not execute if the X server is running.
6. If the script exits and you receive an error message, perform the following steps to disable the X server:
a. Type the following at the system prompt:
7. Eject the CD after the driver installation is complete.
9. To enable SLI support, follow the instructions in Configuring SLI Support.
To install the drivers and mount the diagnostic partition when running the Solaris 10 Operating System (if the Solaris Operating System is not preinstalled):
1. Log in to the Sun Ultra 40 M2 Workstation as superuser.
2. Insert the Sun Ultra 40 M2 Workstation Tools and Drivers DVD into the DVD drive.
The CD is automounted by the Solaris 10 Operating System.
3. Change to the /cdrom/cdrom0/drivers/sx86 directory by typing the following command:
4. Run the install script by typing the following command:
The video drivers are now installed and the diagnostic partition is now mounted.
The script prompts the user to reboot the system for changes to take effect.
7. When prompted for networking information on your system, enter the networking information for your server.
The Sun Ultra 40 M2 Workstation Tools and Drivers DVD contains NVRAID, NVIDIA display, and NVIDIA chipset drivers for Windows 2003/Vista/XP. If you are installing NVRAID drivers, you will need to use the 2003Reburn/XpReburn script to create a new Windows 2003/XP CD containing the necessary drivers, or create a boot diskette to install the drivers before installing the Windows 2003/XP operating system.
The order of Windows 2003/Vista/XP driver installation is as follows:
1. If you plan to use the workstation RAID functionality, install the NVRAID drivers before installing the operating system by using one of the following methods:
2. Install the operating system.
3. Using the Tools and Drivers DVD, install the display and chipset drivers as described in Installing NVIDIA Display and Chipset Drivers for Windows 2003, Vista or XP.
4. If necessary, install the Infineon TPM and RealTek audio drivers as described in Installing Infineon TPM and RealTek Audio Drivers.
5. If necessary, enable SLI support. See Configuring SLI Support.
|
Note - The Tools and Drivers DVD does not mount the diagnostic partition for Windows XP software. |
The Sun Ultra 40 M2 Workstation Tools and Drivers DVD contains a script that enables you to create a new Windows 2003 or Windows XP CD with the needed RAID drivers. After the new CD is created, you can boot the CD and install Windows 2003 or XP normally. This new CD automatically installs the drivers, making it unnecessary to use a USB diskette drive and to install the NVRAID drivers.
For specific and current information about the Reburn scripts, see the description at the top of the script which is located in the XpReburn or 2003Reburn directory under the /drivers/utilities/ directory on the Tools and Drivers DVD.
To install Windows 2003 or XP using a RAID configuration, you need the following:
To create a Windows CD with the Sun Ultra 40 M2 Workstation drivers:
1. On a system Solaris x86, Solaris OS (SPARC Platform Edition), or RHEL 3, RHEL 4, RHEL 5, or SLED 10 software, insert the Sun Ultra 40 M2 Workstation Tools and Drivers DVD.
2. As superuser, create a temporary directory with at least 1.2 Gbytes of space.
3. Copy the OSReburn_version.zip file to that directory.
Where OS is either 2003 or XP and version is the current version of XpReburn.
4. Eject the Tools and Drivers DVD and insert your retail Windows 2003 or XP 32 Professional Installation CD.
5. Unzip the OSReburn_version.zip file.
The script displays the driver files it expects to be located in the current directory. When all four driver files have been downloaded into that directory, the script creates a new ISO image and then automatically burns that ISO image onto a CD if the system has a CD burner.
7. After the CD has been created, install Windows OS software on the Sun Ultra 40 M2 Workstation.
8. After the OS installation is complete, install the NVDIA display drivers described in Installing NVIDIA Display and Chipset Drivers for Windows 2003, Vista or XP.
This section explains how to create a boot diskette for the NVIDIA RAID drivers using the Sun Ultra 40 M2 Workstation Tools and Drivers DVD, and how to install the drivers onto your workstation.
To install the NVIDIA RAID drivers using a boot diskette, you need the following:
This section contains the following subsections:
To create a boot diskette for NVIDIA RAID drivers:
1. On a system running Microsoft Windows software, insert the Sun Ultra 40 M2 Workstation Tools and Drivers DVD.
2. Change to the appropriate directory on the Tools and Drivers DVD by typing the following:
Where OS is the directory for Windows 2003, XP 32-bit or XP 64-bit.
3. Insert a blank diskette into the workstation.
4. Select all files in the directory and copy them to the diskette drive (a:).
To install Windows 2003 32-bit/64-bit or Windows XP 32-bit/64-bit with the NVIDIA RAID drivers:
1. Ensure that the system BIOS and NVIDIA BIOS is configured for RAID operation. See Enabling SATA RAID Support.
2. Attach a USB diskette drive to the workstation.
3. Insert a Windows 2003, or XP Installation CD into the DVD drive.
4. Press the F6 key to install the third-party RAID driver.
5. Press the S key and the Enter key to specify additional drivers and insert the diskette created in Creating a Boot Diskette for NVIDIA RAID Drivers.
|
Note - The Tools and Drivers DVD does not mount the diagnostic partition for Windows 2003/Vista/XP software. |
6. Select the NVIDIA NForce Storage Controller.
7. Press the S key and the Enter key to specify additional drivers.
8. Select the NVIDIA RAID CLASS DRIVER.
9. Press the Enter key to continue the Windows installation.
10. After the OS installation is complete, install the NVDIA display and chipset drivers as described in Installing NVIDIA Display and Chipset Drivers for Windows 2003, Vista or XP.
|
Note - If you have created a Windows CD containing NVRAID drivers using the XpReburn option, you do not need to install the chipset drivers, you need to install only the display drivers. |
To install the NVIDIA display and chipset drivers after installing Windows:
1. Insert the Sun Ultra 40 M2 Workstation Tools and Drivers DVD into the DVD drive.
2. Install the chipset drivers (If necessary):
a. Change to the appropriate directory on the Tools and Drivers DVD by typing the following command:
Where OS is the directory for Windows 2003, Vista, or XP.
b. Double-click the executable file.
c. Follow the instructions in the installation software.
3. Install the display drivers:
a. Change to the appropriate directory on the Tools and Drivers DVD by typing the following command:
Where OS is the directory for Windows 2003, Vista, XP 32-bit or XP 64-bit.
b. Double-click the executable file.
c. Follow the instructions in the installation software.
4. Eject the CD from the workstation.
Trusted Platform Computing (TPM) 1.2 and RealTek digital audio (SPDIF) are included on the Tools and Drivers DVD. To use these features, you need to install the drivers.
|
Note - If the Infineon TPM drivers are not installed, a yellow exclamation mark will appear in the device manager. |
To install the Infineon drivers:
1. Insert the Tools and Drivers DVD into the DVD drive.
2. Change to the Tools and Drivers DVD directory by typing the following:
Where OS is the directory for Windows 2003 or XP.
3. Extract the files and run setup.exe file.
4. Follow the instructions in the Wizard to install the drivers.
To install the RealTek Audio drivers:
1. Insert the Tools and Drivers DVD into the DVD drive.
2. Go to the Tools and Drivers DVD directory by typing the following
Where OS is the directory for Windows 2003, Vista, or XP.
3. Double-click the executable.
4. Follow the instructions in the wizard to install the drivers.
This section contains the instructions for creating Sun Ultra 40 M2 Workstation specific images on the Remote Installation Service (RIS) server for the following operating systems:
|
Note - For best results, once created you can install the images on a client workstation. |
This section covers the following topics:
This section describes how to create a Windows 2003 Enterprise and XP SP2 32-bit image on a RIS server and then add platform specific drivers to the image. All drivers for this procedure are located on the Tools and Drivers DVD, version 1.2 or later.
|
Note - Before using this procedure, you must install the RIS onto a Windows 2003 Enterprise server. See the following URL for complete instructions on how to install the RIS.
|
To copy Windows 2003 Enterprise and XP SP2 32-bit onto the RIS server, do the following steps.
|
Note - Click Next or Finished in each screen to advance to the next screen. |
1. Insert the Windows 2003 Enterprise and XP SP2 32-bit CD into the RIS server's CDROM drive.
2. In the Start menu, select Run.
3. To start the RIS setup program, type the following command:
|
Note - In all commands, c:\ is shown as the DOS command prompt. |
4. In the Welcome to the Remote Installation Services Setup Wizard screen, click Next.
5. In the Remote Installation Services Options screen, choose Add a new OS image to this remote installation server, and then click Next.
6. In the Installation Source Files Location screen, choose the CDROM drive with the Windows 2003 Enterprise or XP SP2 32-bit CD, and then click Next.
7. In the Windows Installation Image Folder Name screen, type a descriptive name for the Windows 2003 Enterprise or XP SP2 32-bit CD image you are creating. For example:
9. In the Friendly Description and Help Text screen, type a description and help text (for future end-user reference), and then click Next.
10. In the Previous Client Installation Screens Found screen, choose "Use the old client installation screens, and then click Next.
11. In the Review Settings screen, verify your settings, and then click Finished.
12. After the image installs to the server, click Done.
To add the NVIDIA Ethernet drivers to the Windows 2003 Enterprise or XP SP2 32-bit CD image on the RIS server:
1. Insert the Tools and Drivers DVD into the RIS server's CDROM drive.
2. Type the commands below to accomplish the following actions:
Where cdrom_drive is the CDROM drive on the RIS server, OS is 2003 or XP, image_dir is the image directory, and ris_partition is the drive where the RIS image is stored on the RIS server.
To modify settings files, create driver directories, and copy drivers to their directories in the Windows 2003 Enterprise or XP SP2 32-bit image on the RIS server:
|
Note - The ristndrd.sif file is located in the following directory on the RIS server:ris_partition:
|
1. Change these entries in the ristndrd.sif file to read as follows:
2. Remove the following entry from the ristndrd.sif file:
3. Add the following entries to the ristndrd.sif file:
|
OemPnPDriversPath = "\drivers\nic;\drivers\sata_ide;\drivers\smbus" "Nvidia RAID CLASS DRIVER (required)"="OEM" "Nvidia nForce Storage Controller (required)"="OEM" |
4. To create the $oem$ directory for the RIS image, type the following command:
The $oem$ directory will have a subdirectory tree structure with the following directory names:
5. To copy Windows 2003 Enterprise or XP 32-bit driver files from the Tools and Drivers DVD to the $oem$ directory tree, type the following commands:
|
Note - The drivers are located in the following directory on Tools and Drivers DVD.
|
a. To copy the chipset drivers to the RIS server, type the following command:
6. To copy the chipset drivers to the proper directories, type the following commands:
7. The txtsetup.oem file is located in the following directory:
ris_partition:\RemoteInstall\Setup\English\Images\image_dir\$oem$\textmode\
Add a semicolon to the beginning of each line for files that are of type *.dll in the [Files.scsi.RAIDClASS] and [Files.scsi.BUSDRV] sections.
8. To enable the RIS server to distribute the RIS image you created, type the following commands:
This section describes how to create a Windows 2003 Enterprise or XP 64-bit image on a RIS server and then add platform specific drivers to the image. All drivers for this procedure are located on the Tools and Drivers DVD, version 1.2 or later.
|
Note - Before using this procedure, you must install RIS onto a Windows 2003 Enterprise server. See the following URL for complete instructions on how to install the RIS.
|
To copy the Windows 2003 Enterprise or XP 64-bit CD onto the RIS server:
|
Note - Click Next or Finished in each screen to advance to the next screen. |
1. Insert the Windows 2003 Enterprise or XP 64-bit CD into the RIS server's CDROM drive.
2. In the Start menu, select Run.
3. To start the RIS setup program, type the following command:
4. In the Welcome to the Remote Installation Services Setup Wizard screen, click Next.
5. In the Remote Installation Services Options screen, choose Add a new OS image to this remote installation server, and then click Next.
6. In the Installation Source Files Location screen, choose the CDROM drive with the Windows 2003 Enterprise or XP 64-bit CD, and then click Next.
7. In the Windows Installation Image Folder Name screen, type a descriptive name for the Windows 2003 Enterprise or XP 64-bit CD image you are creating. For example:
8. In the Friendly Description and Help Text screen, type a description and help text (for future end-user reference), and then click Next.
9. In the Previous Client Installation Screens Found screen, choose "Use the new client installation screens, and overwrite the old ones, and then click Next.
10. In the Review Settings screen, verify your settings, and then click Finished.
11. After the image installs to the server, click Done.
To add the NVIDIA Ethernet drivers to the Windows 2003 Enterprise and XP 64-bit CD image on the RIS server:
1. Insert the Tools and Drivers DVD into the RIS server's CDROM drive.
2. Type the commands below to accomplish the following actions.
Where cdrom_drive is the CDROM drive on the RIS server, OS is 2003 or XP, image_dir is the image directory, and ris_partition is the drive where the RIS image is stored on the RIS server.
|
Note - The ristndrd.sif file is located in the following directory on the RIS server:ris_partition:
|
To modify settings files, create driver directories, and copy drivers to their directories in the Windows 2003 Enterprise or XP 64-bit image on the RIS server, do the following steps.
1. Change these entries in the ristndrd.sif file to read as follows:
2. Remove the following entry from the ristndrd.sif file:
3. Add the following entries to the ristndrd.sif file:
|
OemPnPDriversPath = "\drivers\nic;\drivers\sata_ide;\drivers\smbus" "Nvidia RAID CLASS DRIVER (required)"="OEM" "Nvidia nForce Storage Controller (required)"="OEM" |
4. To create the $oem$ directory for the RIS image, type the following command:
The $oem$ directory will have a subdirectory tree structure with the following directory names:
5. To copy Windows 2003 Enterprise or XP 64-bit driver files into the $oem$ directory tree, type the following commands.
The drivers are located in the following directory on the Tools and Drivers DVD:
cdrom_drive:\drivers\windows\OS\chipset\*
a. To copy the drivers to the RIS server, type the following command:
b. To copy the driver files to the proper directories, type the following commands:
6. The txtsetup.oem file is located in the following directory.
ris_partition:\RemoteInstall\Setup\English\Images\image_dir\$oem$\textmode\
Add a semicolon to the beginning of each line for files that are of type *.dll in the [Files.scsi.RAIDClASS] and [Files.scsi.BUSDRV] sections.
7. To enable the RIS server to distribute the RIS image you created, type the following commands:
This section describes how to install a RIS image onto a client workstation using PXE boot.
To install a RIS image onto a client workstation:
1. Power on or reboot the workstation.
2. During POST, press the F12 key to enter PXE.
The workstation looks for the RIS server on the network.
3. Type your name and password when the Windows RIS install screen appears.
4. Choose the RIS image to install.
Once selected, the OS installation begins and automatically continues until it completes.
Refer to www.slizone.com for more information on Scalable Link Interface (SLI) and the latest supported drivers.
NVIDIA SLI (Scalable Link Interface) is a high-performance technology that intelligently combines and scales graphics performance and visual quality by having multiple NVIDIA GPUs in a single system. SLI technology can scale both geometry and fill rate performance for two GPUs.
In order to enable SLI functionality, you need two of same cards installed. The following graphics cards are supported for Sun Ultra 40 M2 Workstation SLI operation:
If these cards are already installed in your workstation, the SLI connector will be already installed.
To Enable FX3500/FX5500 SLI for Windows XP and Vista
1. Install the NVIDIA graphics driver located on the Tools and Drivers DVD if it is not previously installed (see Installing Windows 2003/Vista/XP OS Drivers).
2. Right-click on the desktop or click on the NVIDIA settings icon located on the taskbar and select NVIDIA display -> the attached monitor type.
3. Select SLI-Multi GPU and select the Enable SLI multi-GPU check box.
A message will appear stating SLI is enabled and that a reboot is required.
To Enable FX4600/FX5600 SLI in Windows XP and Vista
1. Install the NVIDIA FX4600/FX5600 graphics driver located on the Tools and Drivers DVD 1.2, if it is not previously installed (see Installing Windows 2003/Vista/XP OS Drivers).
|
Note - NVIDIA FX4600 and FX5600 graphics drivers are currently only available on the Tools and Drivers DVD v1.2. |
2. Right-click on the desktop and select the NVIDIA Control Panel.
4. Select Set SLI Configuration under the Performance menu.
5. Select the Enable SLI Technology checkbooks and click Apply.
To enable SLI for Linux operating systems:
1. Log in to the workstation as root (superuser).
2. Install the Linux display drivers, if you have not already done so.
See Installing Linux Operating System Drivers.
This will modify the X configuration file automatically
Refer to the readme for more information on configuring the different operation modes in either of the following locations:
/usr/share/doc/NVIDIA_GLX-1.0/readme.txt
Included with the Sun Ultra 40 M2 workstation are two fully licensed RTUs for the Sun's N1 Grid Engine. To purchase support, no additional licenses are required. These RTUs can only be used with the Sun Ultra 40 M2 workstation that it came with. The RTUs are non-transferable and cannot be used on other hardware.
By using N1 Grid Engine's market leading functionality you can increase your systems' productivity by leveraging unused compute cycles for power-hungry applications. The ability to incorporate thousands of workstations with N1 Grid Engine enables enterprises to significantly increase the utilization of compute resources for enhanced productivity, increased utilization, and to save money by stretching existing IT assets.
For more information on Sun N1 Grid Engine software, see the following web site:
http://www.sun.com/gridware
Click the Get the Software button to download the software.
Copyright © 2007, Sun Microsystems, Inc. All Rights Reserved.