| C H A P T E R 3 |
|
Setting Up the Preinstalled Java Desktop System Software |
If you have the Java Desktop System Release 2, for Solaris 9 x86 Platform Edition or Java Desktop System for SUSE Linux preinstalled in the your workstation's hard drive, read this chapter to determine how to configure the operating system,
This chapter includes information about the following topics:
|
Note - The Solaris operating environment version installed on your workstation requires no licensing fee. If you install a different version of Solaris software, you may be required to pay a license fee for the new software version. The Sun Java Workstation W1100z and W2100z require Solaris 9 x86 HW 4/04, or a subsequent compatible version of Solaris software. For more information, refer to the following web site:
|
The exact configuration that has been preinstalled is as follows:
Use the flow chart in FIGURE 3-1 to assist with setting up your operating environment.
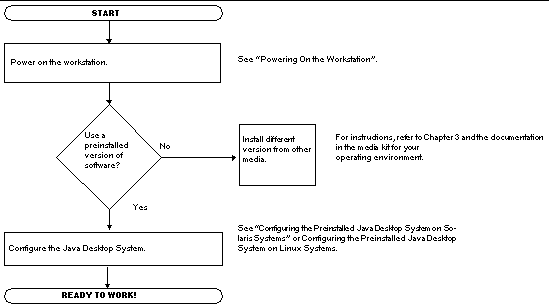
Complete the following steps to configure the preinstalled Java Desktop System Release 2, for Solaris 9 x86 Platform Edition:
See Powering On the Workstation.
2. Answer the Java Desktop System setup prompts by following the on-screen instructions.
Use a copy of TABLE 3-1 to write down the information that you might need to collect before setting up the Java Desktop System.
To help fill out the information in the table, your system administrator (SA) should provide you with information specific to your site before you begin. Some of the information might be available on your network--check with your SA.
3. When you are finished with the configuration set up, the workstation will reboot and a log in screen will be displayed.
The workstation displays the login window, in which you can enter your user name and password to log in and begin using the workstation.
4. Review the Solaris and Java Desktop System release notes for any late-breaking information about your preinstalled software.
The Solaris 9 x86 9/04 Release Notes and Java Desktop System, Release 2 documentation can be found at:
The Sun Install Check tool verifies and provides information about workstation software and hardware configuration. Before you can run the Sun Install Check tool, you need to download it from the following web site:
http://wwws.sun.com/software/installcheck/index.html
Complete the following steps to configure Java Desktop System, Release 2, for SUSE Linux on your system.
1. Power on the workstation, if necessary.
See Powering On the Workstation.
The software will prompt you to enter the configuration information shown in the following steps.
2. Enter a password for the root user.
3. Reenter the password for verification and click on Next.
You are then prompted to add a new user. This option is optional in a network environment.
4. Enter the First name, Last name, User login, and Password for the user you want to add and click on Next. A new user account is created with the details you enter.
The Configurator starts to initialize the Desktop Settings as follows:
5. Select the Graphical desktop environment and click on Accept.
For a standalone non-networked installation, the Configurator tries to detect local printers only.
6. Click Yes if you have a local printer attached to your system. Otherwise, click on Skip detection.
The Configurator writes the system configuration and displays the Installation Settings for the following hardware devices:
7. To change any of the Installation Settings, click on Change. Click on Next to accept the settings.
A message is displayed that the configuration is saved successfully and the system automatically reboots.
8. At the login screen, log in with the username and password that you set up for the new user.
You can now use the Java Desktop System.
The following desktop objects are displayed:
Refer to the Java Desktop System Release 2 User Guide for help to get you started using the Java Desktop System on a Linux system.
9. Review the Java Desktop System release notes for any late-breaking information about your preinstalled software.
The Java Desktop System, Release 2 documentation can be found at:
Copyright © 2004, Sun Microsystems, Inc. All Rights Reserved.