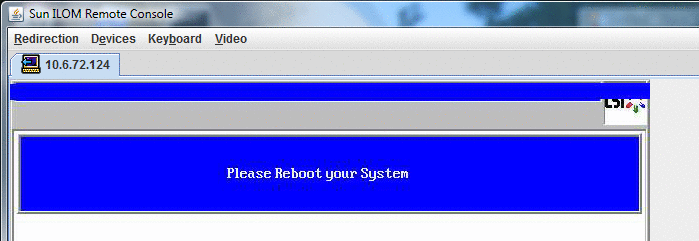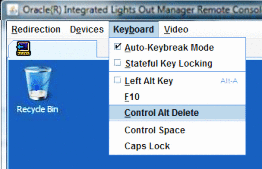Sun Fire X4800 サーバー Oracle Solaris オペレーティングシステム設置マニュアル |

|
注 - 「Relative」オプションを選択すると、リモートコンソールでマウスをウィンドウからウィンドウに動かすことができるようになります。この手順の最後で、このマウス設定を「Absolute」に変更するよう求められます。
「ILOM 3.0 Remote Console」ウィンドウが表示されます。
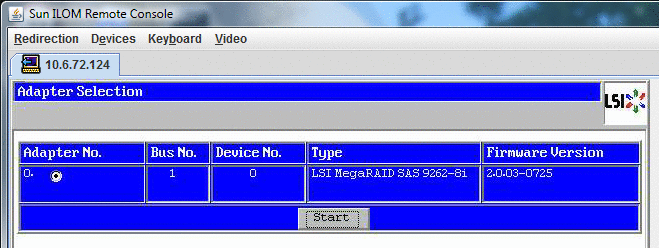
「MegaRaid BIOS Config Utility Virtual Configuration」画面が表示されます。

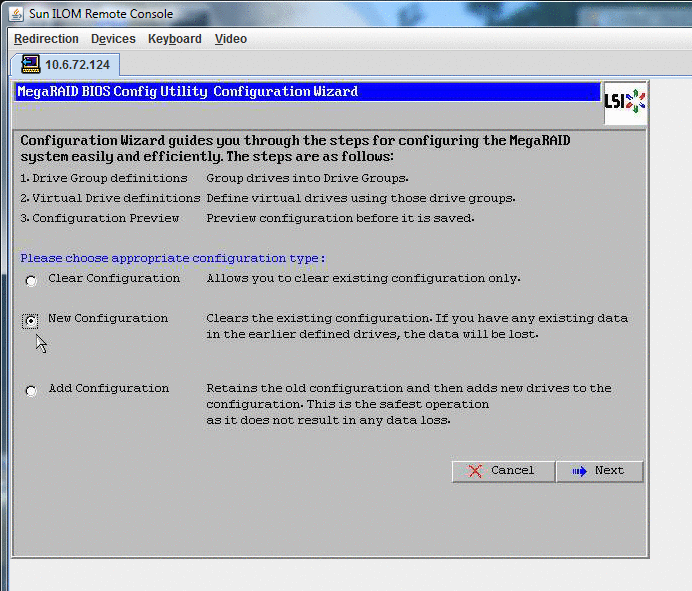
「Automatic Configuration」を選択すると、システム上のすべてのハードドライブを含む単一の仮想ドライブが作成されます。複数のドライブがストライプセット (RAID0) として設定され、結合された記憶域の単一の仮想ドライブとして表示されます。これは、複数の障害ポイントが発生するため、望ましくない場合があります。つまり、1 つのドライブに障害が発生すると、システムが起動しなくなるということです。1 つを除き、すべてのドライブを取り外す必要があります。または、「Manual Configuration」を選択して、1 つのハードドライブだけを使用して仮想ドライブを作成することもできます。
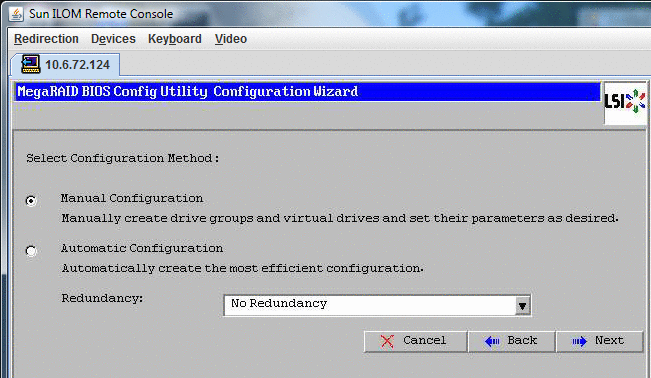
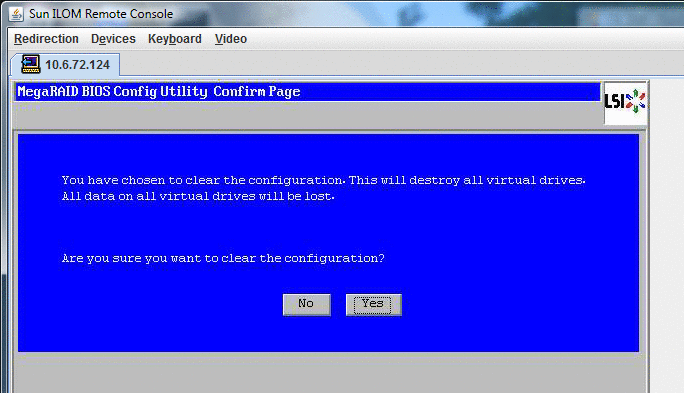
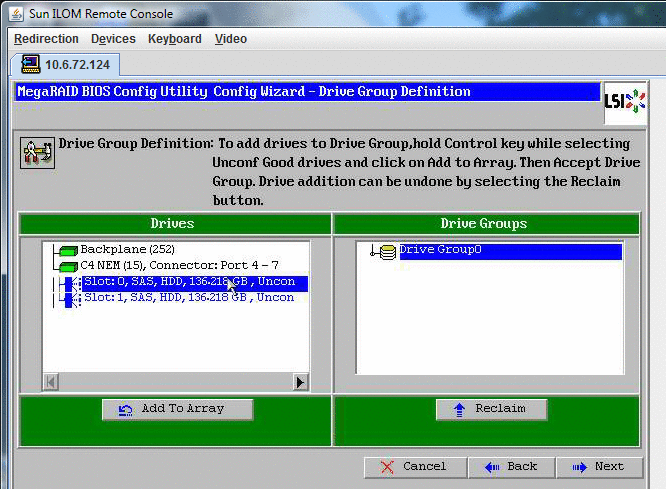
Drive Group0 が表示されます。
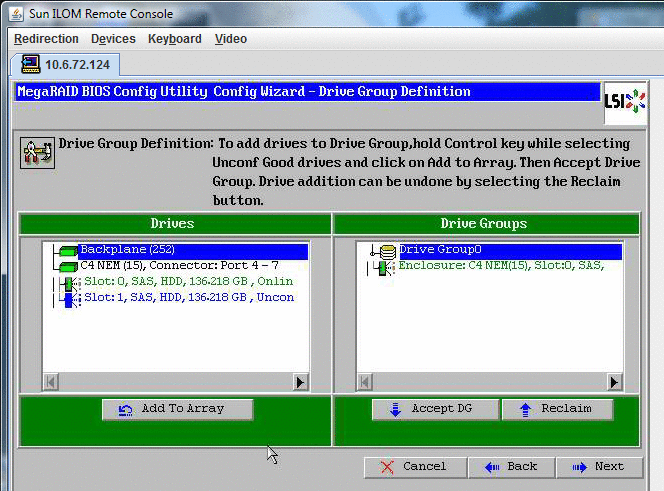
注 - ドライブグループの選択は、「Reclaim」ボタンをクリックして取り消すことができます。
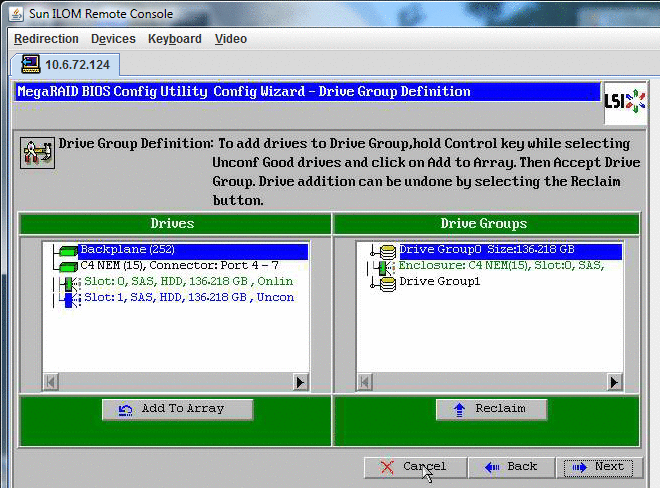
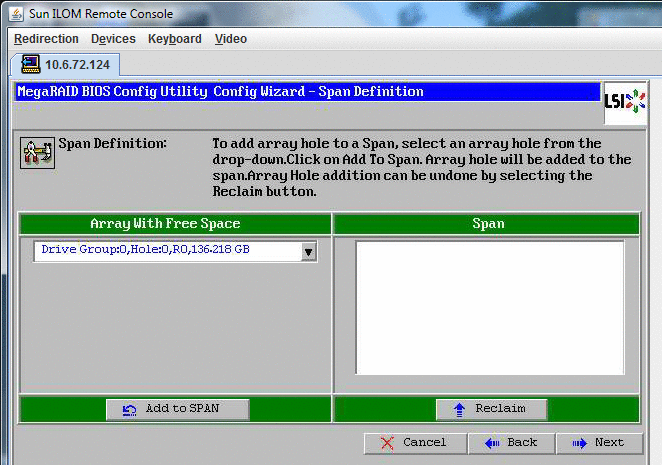
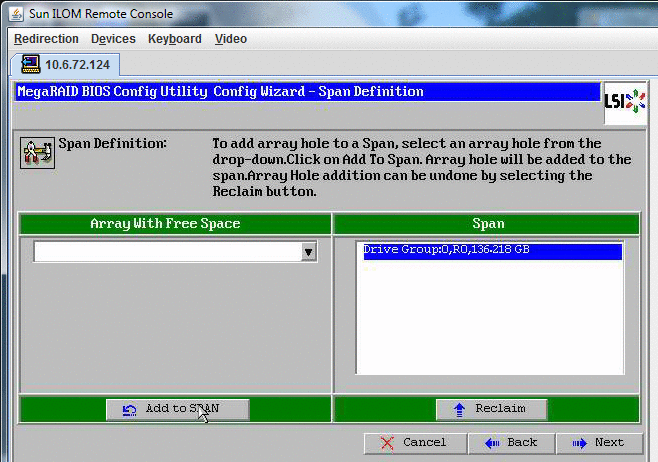
RAID の設定については、サーバーのディスク管理マニュアルを参照してください。
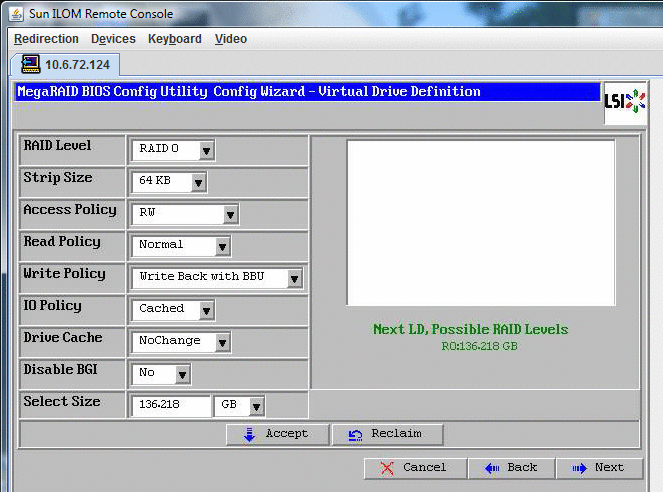
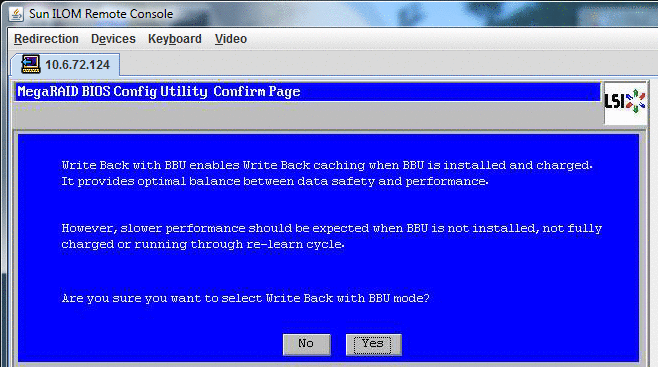
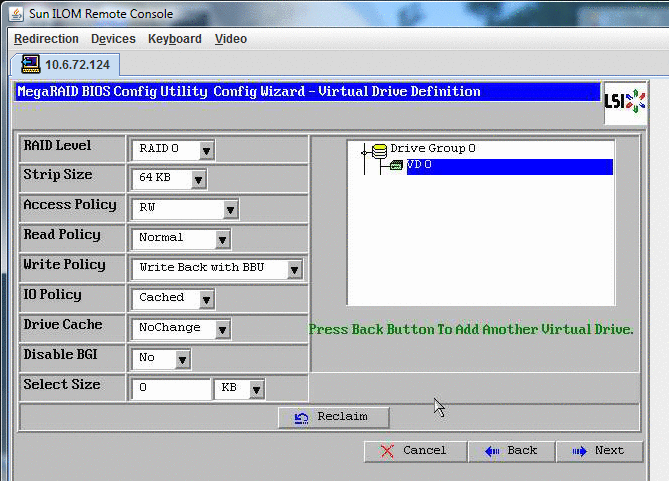
この図は、「Manual Configuration」オプションを使用した単一の仮想ドライブを示しています。
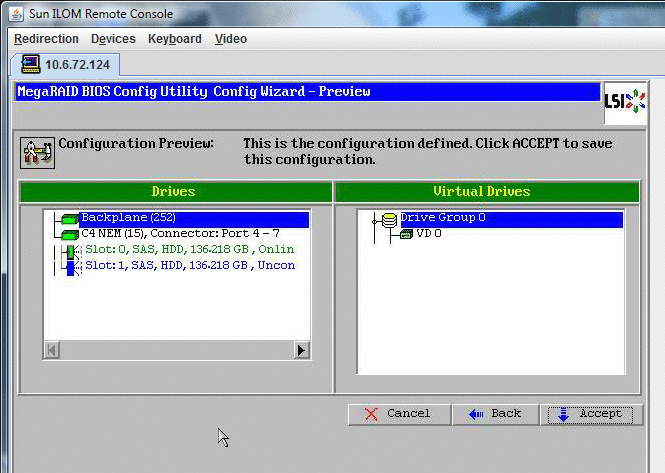
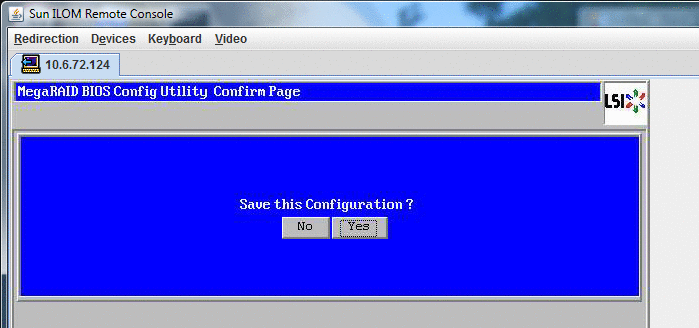
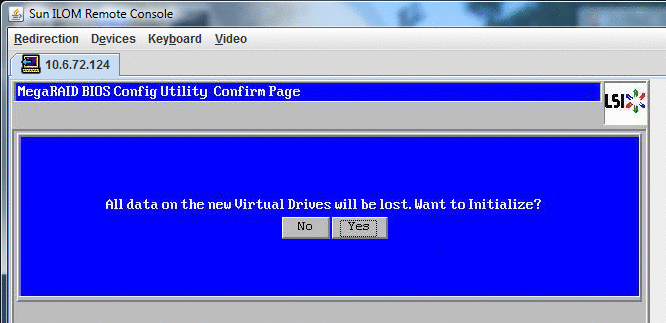
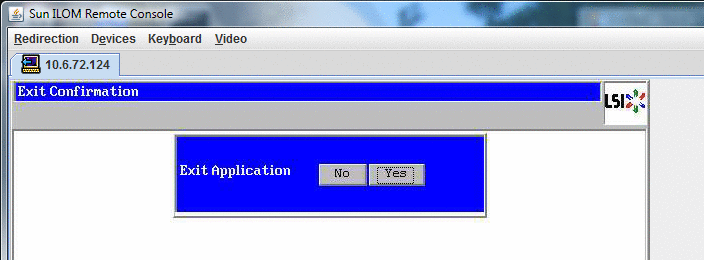
 | 注意 - この手順を実行しない場合は、次の手順で「Control Alt Delete」を選択したときにローカルマシンが再起動されます。 |