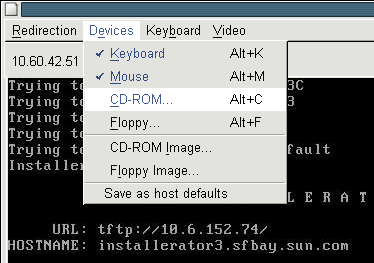Guide d'installation du serveur Sun Fire X4800 pour les systèmes d'exploitation Windows |

|
Site Web d'information sur le produit
À propos de cette documentation (PDF et HTML)
Commentaires à propos de la documentation
Introduction à l'installation de Windows
Présentation des tâches d'installation de Windows
Mise en route de l'installation de Windows Server 2008
Systèmes d'exploitation Windows pris en charge
Considérations à propos de l'installation de Windows Server 2008
Différences entre les procédures d'installation de Windows Server 2008 R2 et SP2
Sélection de la méthode de distribution du support
Méthodes de distribution du média Windows
Assistant d'installation Sun (SIA)
Téléchargement du logiciel serveur
Comment télécharger le logiciel serveur
Configuration d'une console distante
Comment créer un disque virtuel
Comment définir le disque d'initialisation
Installation de Windows Server 2008
Comment installer Windows Server 2008
Comment installer Windows Server 2008 en utilisant PXE
Mise à jour des pilotes critiques et installation des logiciels supplémentaires.
Installation des pilotes de périphériques critiques
Installation des logiciels supplémentaires
Gestion RAID à l'aide de MegaRAID Storage Manager
Configuration de la prise en charge du Module de plate-forme sécurisée (TPM)
Configuration de groupement Intel NIC
Incorporation de pilotes de périphériques aux images WIM pour WDS
Emplacement des pilotes de périphériques sur le DVD Tools and Drivers
Pilotes de périphériques à incorporer dans une image WIM
Incorporation de pilotes dans l'image WIM
Téléchargement de l'image ISO du DVD Tools and Drivers (Outils et pilotes)
Identification des interfaces réseau sous Windows
Comment déterminer les ports de données réseau actifs du serveur
Vérifiez que les conditions suivantes sont remplies :
Le système JavaRConsole doit exécuter Solaris, Linux ou Windows.
Le système JavaRConsole doit être connecté à un réseau ayant accès au port de gestion Ethernet du serveur Sun.
Java Runtime Environment (JRE) 1.5 doit être installé.
Si le système JavaRConsole exécute Solaris, la gestion de volume doit être désactivée afin que JavaRConsole puisse accéder au lecteur de CD/DVD.
Si le système JavaRConsole exécute Windows, l'option Sécurité renforcée d'Internet Explorer doit être désactivée.
Vous devez avoir configuré le processeur de service ILOM du serveur selon les instructions de la documentation Integrated Lights Out Manager (ILOM) pour votre serveur.

La boîte de dialogue Security Alert (Alerte de sécurité) s'affiche.
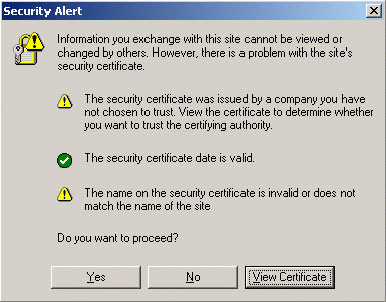
L'écran de connexion à ILOM s'affiche.
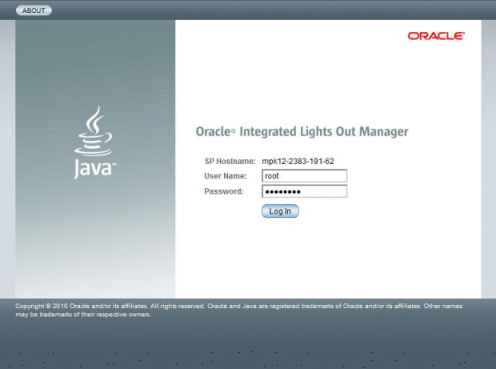
Le nom d’utilisateur par défaut est root et le mot de passe par défaut est changeme.
L'écran ILOM System Overview (Aperçu du système ILOM) s'affiche.
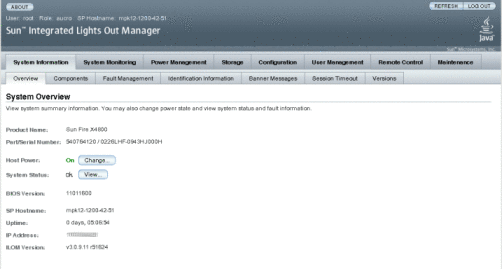
L'écran Launch redirection (Démarrer la redirection) s'affiche.
Remarque - Assurez-vous que la souris est en mode Absolute (Absolu) dans l'onglet Mouse Mode Settings (Paramètres du mode de la souris).
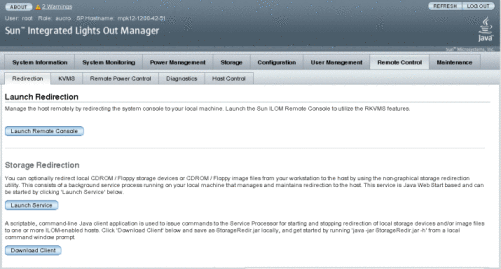
Remarque - Si la boîte de dialogue à propos de la vérification du certificat du site Web apparaît, cliquez sur le bouton Yes (Oui) pour continuer.
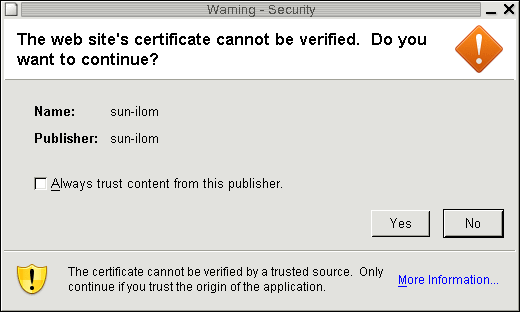
Remarque - Si vous utilisez un système Windows pour la redirection du système JavaRConsole, un avertissement supplémentaire peut s'afficher. Si la boîte de dialogue Hostname Mismatch (Non-concordance du nom d'hôte) s'affiche, cliquez sur le bouton Yes (Oui).
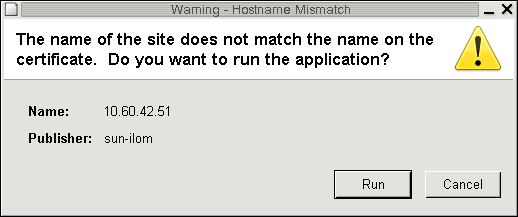
Le nom d'utilisateur par défaut est root et le mot de passe par défaut est changeme.
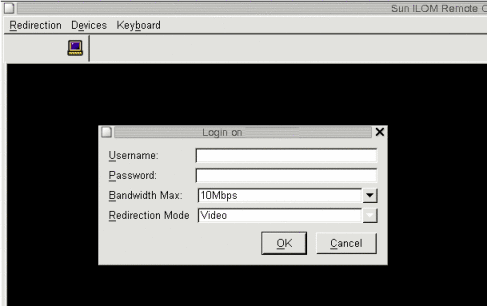
Une fois la connexion établie, l'écran JavaRConsole s'affiche:
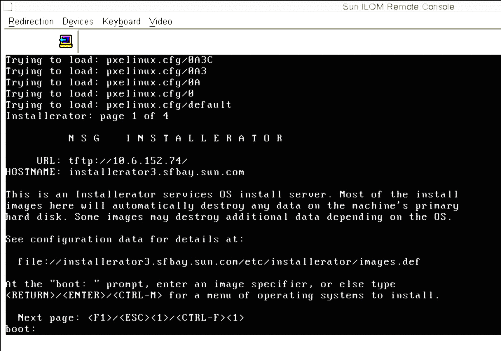
CD distant : sélectionnez CD-ROM pour rediriger le serveur vers le contenu du CD/DVD du système d'exploitation présent dans le lecteur de CD/DVD relié au système JavaRConsole.
Image de CD : sélectionnez CD-ROM Image pour rediriger le serveur vers le fichier image .iso du système d'exploitation situé sur le système JavaRConsole.
 | Attention - L'utilisation des options CD-ROM ou CD-ROM Image pour l'installation de Windows Server augmente considérablement la durée de l'installation étant donné que l'accès au contenu du CD s'effectue via le réseau. La durée de l'installation dépend alors de la connectivité et du trafic du réseau. Cette méthode d'installation comporte également un risque plus élevé de problèmes à cause des erreurs réseau transitoires. |