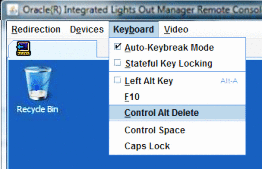Guide d'installation du serveur Sun Fire X4800 pour les systèmes d'exploitation Windows |

|
Site Web d'information sur le produit
À propos de cette documentation (PDF et HTML)
Commentaires à propos de la documentation
Introduction à l'installation de Windows
Présentation des tâches d'installation de Windows
Mise en route de l'installation de Windows Server 2008
Systèmes d'exploitation Windows pris en charge
Considérations à propos de l'installation de Windows Server 2008
Différences entre les procédures d'installation de Windows Server 2008 R2 et SP2
Sélection de la méthode de distribution du support
Méthodes de distribution du média Windows
Assistant d'installation Sun (SIA)
Téléchargement du logiciel serveur
Comment télécharger le logiciel serveur
Configuration d'une console distante
Comment configurer le système JavaRConsole
Comment définir le disque d'initialisation
Installation de Windows Server 2008
Comment installer Windows Server 2008
Comment installer Windows Server 2008 en utilisant PXE
Mise à jour des pilotes critiques et installation des logiciels supplémentaires.
Installation des pilotes de périphériques critiques
Installation des logiciels supplémentaires
Gestion RAID à l'aide de MegaRAID Storage Manager
Configuration de la prise en charge du Module de plate-forme sécurisée (TPM)
Configuration de groupement Intel NIC
Incorporation de pilotes de périphériques aux images WIM pour WDS
Emplacement des pilotes de périphériques sur le DVD Tools and Drivers
Pilotes de périphériques à incorporer dans une image WIM
Incorporation de pilotes dans l'image WIM
Téléchargement de l'image ISO du DVD Tools and Drivers (Outils et pilotes)
Identification des interfaces réseau sous Windows
Comment déterminer les ports de données réseau actifs du serveur
Remarque - L'option Relative permet le déplacement de la souris d'une fenêtre à l'autre dans la console distante. À la fin de cette procédure, vous êtes invité à remplacer ce paramètre souris par Absolute (Absolu).
Cela lance la fenêtre de console distante ILOM 3.0.

L'écran MegaRaid BIOS Config Utility Virtual Configuration (Configuration virtuelle de l'utilitaire BIOS) apparaît.
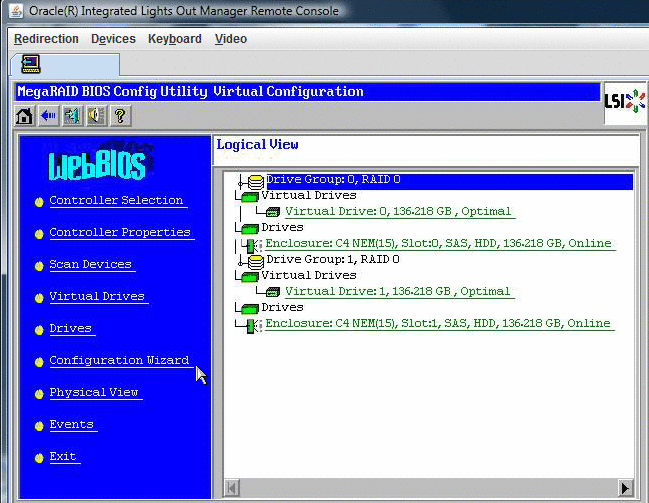

L'option Automatic Configuration (Configuration automatique) crée une seule unité virtuelle qui contient tous les disques durs du système. Plusieurs unités de disque sont configurées dans un jeu entrelacé (RAID0) et apparaissent comme unité virtuelle unique d'espace de stockage combiné. Ce n'est pas forcément souhaitable car cela présente de multiples points de défaillance. En fait, si une unité de disque tombe en panne, le système ne démarre pas. Vous devez supprimer toutes les unités de disques, sauf une. Vous pouvez sinon utiliser la configuration manuelle pour créer l'unité de disque virtuelle qui utilise un seul disque dur.
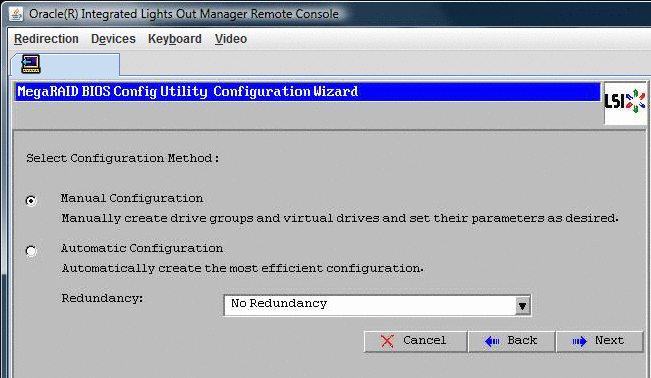
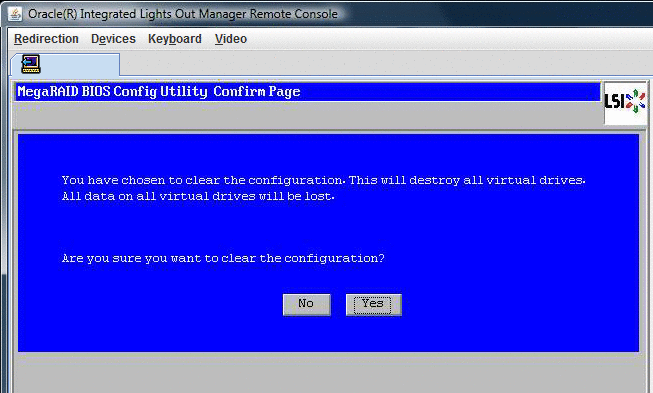
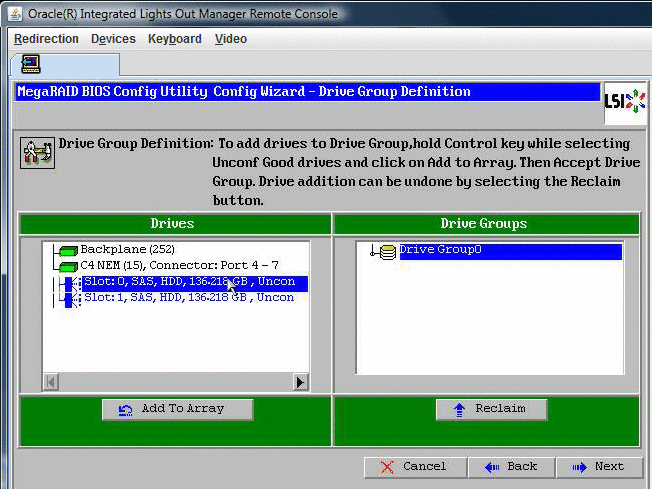
Le groupe Drive Group0 est affiché.
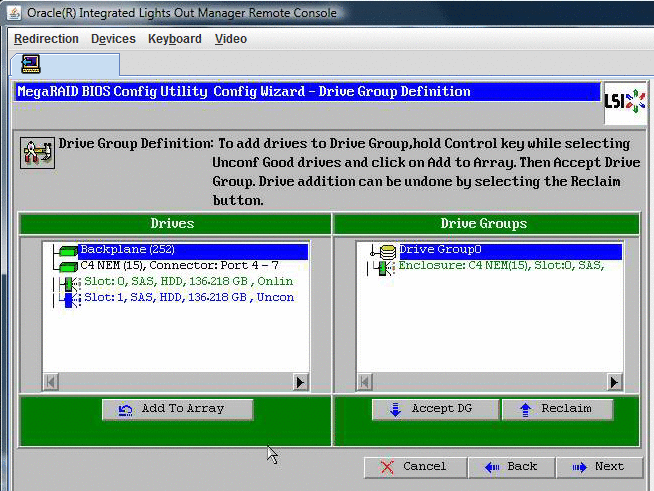
Remarque - Vous pouvez annuler la sélection du groupe d'unités de disque en cliquant sur le bouton Reclaim (Récupérer).
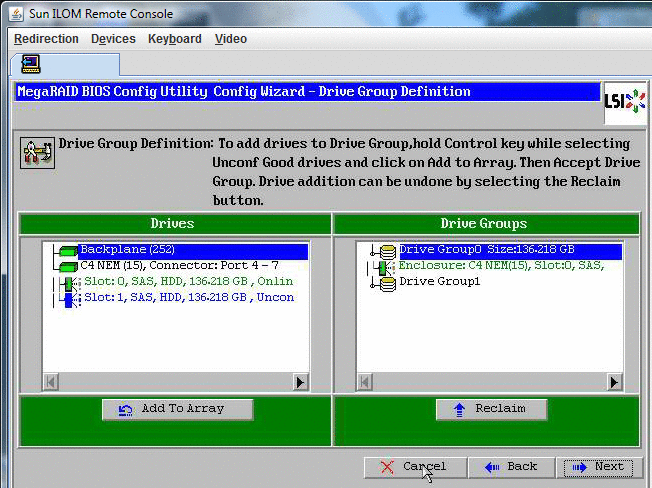
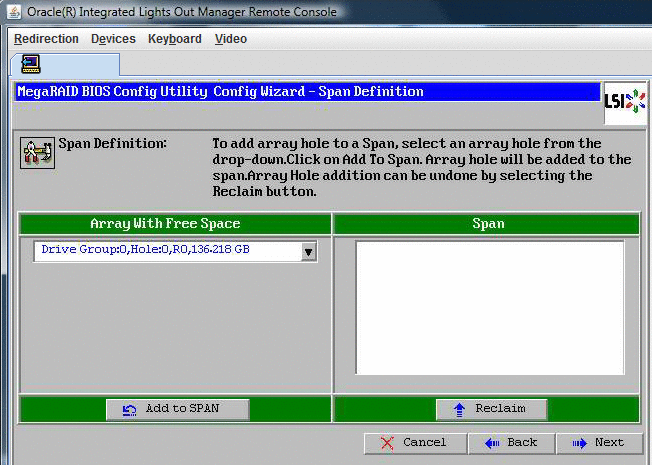

Pour plus d'informations sur la configuration RAID, voir la documentation sur la gestion des disques de votre serveur.


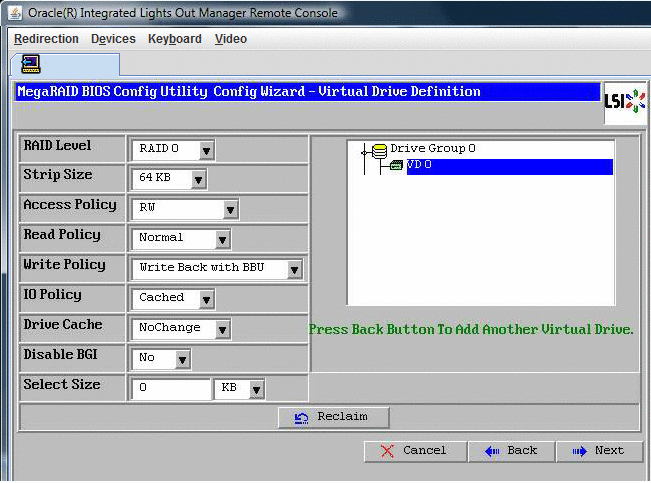
Cette capture d'écran montre une seule unité de disque virtuelle en utilisant l'option de configuration manuelle :
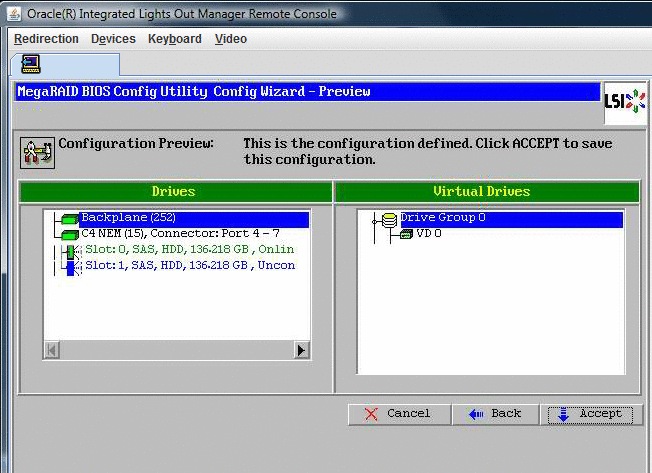
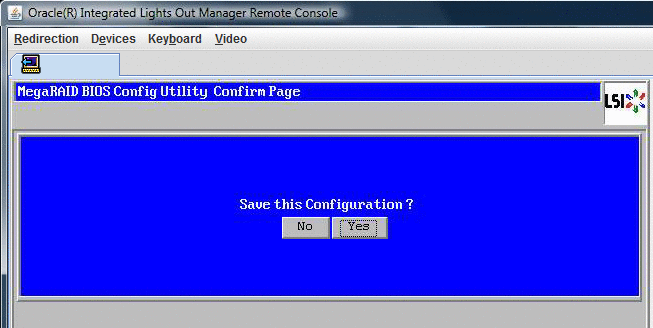
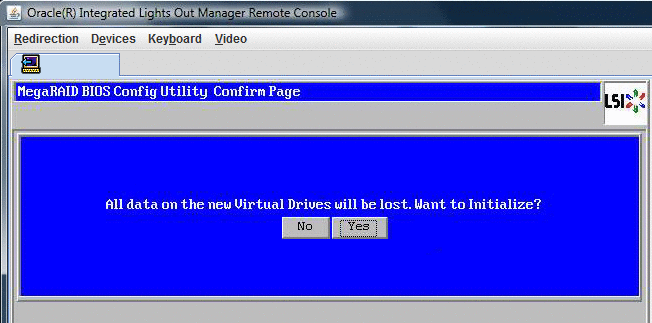
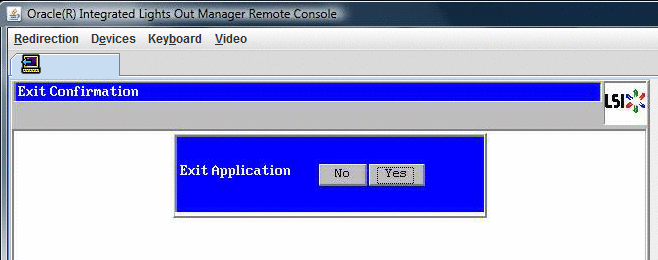
 | Attention - Cette étape est requise, sinon l'utilisation de Ctrl-Alt-Suppr lors de l'étape suivante redémarrera la machine locale. |