第 3 章 アプリケーションの配備
この章では、アプリケーションの配備方法について説明します。開発者プロファイルでドメインを実行している場合は、「サンプル Web アプリケーションの配備」を参照してください。クラスタプロファイルでドメインを実行している場合は、「サンプルのエンタープライズアプリケーションのクラスタへの配備」を参照してください。
この章で説明する内容は次のとおりです。
サンプル Web アプリケーションの配備
ここに示す手順は、開発者プロファイルでドメインを実行していることを前提としています。
 自動配備を使用して Hello アプリケーションを配備するには
自動配備を使用して Hello アプリケーションを配備するには
アプリケーションサーバーのインストールファイルには『The Java EE 5 Tutorial 』で提供されている、「Hello」と表示するパッケージ化済みアプリケーションが含まれています。Hello アプリケーションは、samples/quickstart ディレクトリの WAR (Web ARchive) ファイルに格納されています。パッケージ化アプリケーションは、JAR (Java ARchive) または EAR (Enterprise ARchive) ファイルの形式にすることもできます。
あるいは、このアプリケーションを https://glassfish.dev.java.net/downloads/quickstart/hello.war からダウンロードすることもできます。
ドメインの autodeploy ディレクトリにコピーすると、パッケージ化済みアプリケーションを簡単な操作ですぐに使用できます。
-
install-dir/samples/quickstart/hello.war を探すか、https://glassfish.dev.java.net/downloads/quickstart/hello.war からダウンロードします。
-
hello.war を install-dir/domains/domain1/autodeploy/ ディレクトリにコピーします。
ヒント –Windows では、autodeploy ディレクトリへのショートカットをデスクトップに作成し、hello.war ファイルをそのショートカットにドラッグ&ドロップできます。
アプリケーションの配備が完了すると、サーバーは autodeploy ディレクトリに hello.war_deployed という名前のファイルを作成します。システムの性能によっては、この処理に数秒かかることがあります。このファイルが表示される前にアプリケーションページに移動しようとすると、404-File Not Found エラーが発生します。
-
次の URL にアクセスしてアプリケーションページに移動します。http:// localhost:8080/hello
アプリケーションの最初のページで名前の入力を要求されます。
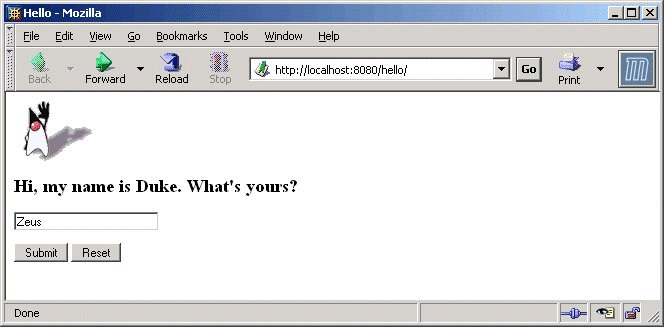
-
名前を入力して「Submit」をクリックします。
アプリケーションによって、入力内容に合わせてカスタマイズされた Hello という応答が表示されます。
 管理コンソールを使用して Hello アプリケーションを配備するには
管理コンソールを使用して Hello アプリケーションを配備するには
-
Web ブラウザで http://localhost :4848/asadmin を開きます。
-
localhost は、ブラウザと Application Server が両方とも同じシステム上で実行されている場合に使用します。Application Server が別のシステムで実行されている場合は、そのシステムの名前を URL に代入します。
-
4848 は管理コンソールのデフォルトのポート番号です。インストール時にポート番号を変更した場合は、その番号を使用してください。
-
-
管理ユーザー名とパスワードを入力します。
-
左の区画で「アプリケーション」ノードをクリックして展開します。
-
「Web アプリケーション」をクリックします。
配備済みの Web アプリケーションのリストが表示されます。
-
Hello アプリケーションをすでに配備している場合は、その横のチェックボックスを選択して「配備取消し」をクリックし、アプリケーションの配備を取り消します。
-
「配備」をクリックします。
-
Application Server にバンドルされている Hello アプリケーションを使用するか、https://glassfish.dev.java.net/downloads/quickstart/hello.war からダウンロードしたサンプルをアップロードすることができます。次のいずれかを行います。
-
Hello アプリケーションをダウンロードした場合は、「サーバーにアップロードされるパッケージファイル」オプションを選択し、「参照」をクリックします。アプリケーションをダウンロードしたディレクトリに移動します。
-
「了解」をクリックします。
アプリケーションが「Web アプリケーション」リストに表示されます。
-
アプリケーションが正しく配備されたことを確認するため、「Web アプリケーション」ページで、Hello アプリケーションを選択して「起動」をクリックします。
CLI コマンドを使用したアプリケーションの配備
asadmin deploy コマンドを使用してアプリケーションを配備することができます。『Sun Java System Application Server 9.1 Reference Manual 』の deploy(1) を参照してください。asant コマンドを使用して配備することもできます。アプリケーションの配備方法については、『Sun Java System Application Server 9.1 Application Deployment Guide』の「Deploying Modules and Applications」を参照してください。
サンプルのエンタープライズアプリケーションのクラスタへの配備
ここに示す手順は、クラスタプロファイルでドメインを実行していることを前提としています。この章で示す手順は、第 2 章「クラスタの設定」で説明したとおりに cluster1 という名前のクラスタが作成済みであることを前提としています。このセクションでは、clusterjsp というサンプルアプリケーションを使用して HTTP のロードバランス機能を説明します。
 管理コンソールを使用してサンプルのエンタープライズアプリケーションを配備するには
管理コンソールを使用してサンプルのエンタープライズアプリケーションを配備するには
-
「共通操作」ページに移動していない場合は、「ホーム」ボタンをクリックするか、左側の区画の「共通操作」をクリックして、このページに移動します。
-
右側の区画の「共通操作」の下で、「エンタープライズアプリケーション (.ear) を配備」をクリックします。
-
ローカルマシンに Application Server がインストールされている場合は、「サーバーにアップロードされるパッケージファイル」テキストボックスで「参照」をクリックして、install-dir /samples/ee-samples/highavailability/apps/clusterjsp/clusterjsp.ear に移動します。別のマシンにインストールされている Application Server を使用して、管理コンソールにリモートでアクセスしている場合は、「Application Server からアクセス可能なローカルのパッケージファイルまたはディレクトリ」テキストボックスで「参照」をクリックします。install-dir /samples/quickstart/clusterjsp/clusterjsp.ear に移動します。
-
ページ内の「ターゲット」領域で、「利用可能なターゲット」リストから cluster1 を選択して、「追加」をクリックして「選択されたターゲット」リストに移動します。
-
「了解」をクリックします。
clusterjsp アプリケーションが cluster1 に配備されました。このアプリケーションを起動するには、まずクラスタ内でインスタンスを起動する必要があります。「クラスタ内でインスタンスを起動するには」を参照してください。
CLI コマンドを使用したアプリケーションの配備
asadmin deploy コマンドを使用してアプリケーションを配備することができます。『Sun Java System Application Server 9.1 Reference Manual 』の deploy(1) を参照してください。asant コマンドを使用して配備することもできます。アプリケーションの配備方法については、『Sun Java System Application Server 9.1 Application Deployment Guide』の「Deploying Modules and Applications」を参照してください。
 クラスタ内でインスタンスを起動するには
クラスタ内でインスタンスを起動するには
配備されたアプリケーションを起動する前に、クラスタ内でインスタンスを起動する必要があります。
-
左側の区画のツリーで「クラスタ」をクリックして、 cluster1 ノードをクリックします。
-
右側の区画で、「一般」タブがアクティブになっていない場合は、このタブに移動します。
-
インスタンスがまだ稼働中でない場合は、「クラスタの起動」ボタンがアクティブになっています。このボタンをクリックして、クラスタのインスタンスを起動します。
-
インスタンスが起動しているかどうかは「状態」フィールドで確認します。このフィールドには、稼働中のインスタンスの数が表示されます。
これでアプリケーションを起動することができます。「アプリケーションの配備を確認するには」を参照してください。
CLI コマンドを使用したインスタンスの起動
asadmin start-intance コマンドを使用してインスタンスを起動することができます。『Sun Java System Application Server 9.1 Reference Manual 』を参照してください。
 アプリケーションの配備を確認するには
アプリケーションの配備を確認するには
-
次の URL をブラウザに入力します。
http:// localhost:port /clusterjsp
localhost 変数を、ドメイン管理サーバーを実行するシステム名に置き換えます。
port 変数を、instance1 の HTTP-LISTENER-PORT の値に置き換えます。この例では、http://localhost :38081/clusterjsp を使用します。
-
セッションの属性データのいくつかを追加します。
-
セッションおよびホスト情報が次のとおり表示されるかどうかを確認します。次に例を示します。
-
Executed From Server: localhost
-
Server Port Number: 38081
-
Executed Server IP Address: 198.19.255.255
-
Session Created: Tue Aug 23 15:26:07 PDT 2005
-
-
セッションデータのいくつかを追加して、「セッションに追加」ボタンをクリックします。
-
インスタンス instance2 に対して、この手順を繰り返します。このときブラウザには次の URL を入力します。
http:// localhost :38080/clusterjsp
次の手順
おめでとうございます。これで『クイックスタートガイド 』のこのセクションを修了しました。ここでクイックスタートを終了してもかまいませんし、次のロードバランスのセクションに進むこともできます。
- © 2010, Oracle Corporation and/or its affiliates
