第 6 章 使用日历
本章的信息介绍如何使用 Ximian Evolution“日历”。
日历简介
可以使用“日历”安排约会、会议和任务的时间。 本章介绍本地日历的各项功能。 Sun Java System 日历服务器中的大多数功能与本地日历的功能相同。 有关本地日历和 Java System 日历服务器日历之间差别的详细信息,请参阅第 9 章,使用 Sun Java System 日历服务器帐户和文件夹。
图形 6–1 显示了一个典型的“日历”窗口。
图形 6–1 典型的日历窗口
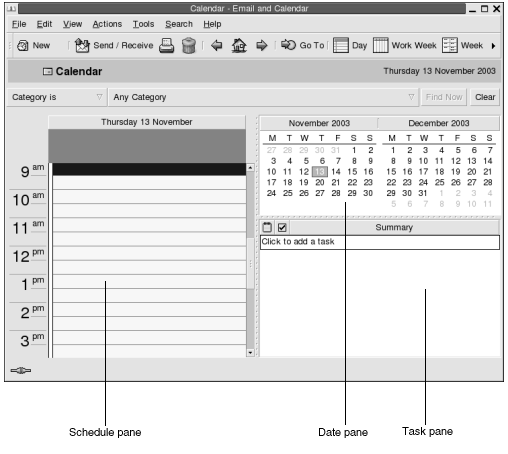
“日历”窗口包含以下窗格:
|
窗格 |
说明 |
|---|---|
|
“日程安排”窗格 |
日程安排窗格是“日历”窗口中最大的窗格。 日程安排窗格使用指定视图显示选定日期的日程安排。 |
|
“日期”窗格 |
日期窗格位于“日历”窗口的右上角区域,以深色数字显示当月的所有日期。 如果包括上月和下月的日期,则会以浅色数字显示。 当天的日期会用红框括起来。 安排了约会的日期会显示为粗体。 当前选定日期会突出显示。 |
|
“任务”窗格 |
任务窗格位于“日历”窗口的右下角区域,显示缺省任务文件夹的任务列表。 |
查看日历
可以按如下方式更改 Evolution 显示日程安排的视图:
|
视图 |
说明 |
|---|---|
|
“查看”->“当前视图” ->“日视图” |
显示一天的日程安排。 缺省情况下, |
|
“查看”->“当前视图”->“工作周视图” |
显示一个工作周的日程安排。 缺省情况下,此视图显示周一到周五(包括周一和周五)的日程安排。 |
|
“查看”->“当前视图”->“周视图” |
显示一周的日程安排。 |
|
“视图”-> “当前视图”-> “月视图” |
显示某一月的日程安排。 |
日历导航
Evolution 自动显示今天的日程安排。 您可以导航到其他日期,显示那天的日程安排。
转到特定日期
请执行以下步骤:
-
选择“视图”->“转到日期”,显示“转到日期”对话框。
-
使用月份下拉列表选择所需的月份。
-
使用年份旋转框选择所需的年份,或在文本框中键入年份。
Evolution会在“转到日期”对话框的主要部分显示指定月份的日期。 -
选择所需的日期。
Evolution关闭“转到日期”对话框,然后显示选定日期的日程安排。
转至今日日程安排
选择“查看”->“转至今天”。
创建约会
可以使用“日历”创建一个全天约会,或短时间的约会。 可以创建可以单独的约会,也可以创建一系列约会。
创建单独约会
请执行以下步骤:
-
选择“文件”->“新建”->“约会”。
-
在“约会”选项卡式部分中输入约会详细资料。 下表介绍“约会”选项卡式部分中的各个元素:
-
要安排一个警报以便提醒您有日程安排,请单击“提醒”选项卡。 下表介绍“提醒”选项卡式部分中的元素:
元素
说明
基本
显示约会的日期、开始时间和结束时间。
显示消息
从下拉列表中选择以下一种报警类型:
-
显示消息
-
发出声音
-
运行程序
-
发送电子邮件
时间单位旋转框
使用旋转框指定时间单位的数量。
分钟
从下拉列表中选择以下时间单位之一:
-
分钟
-
小时
-
天
之前
从下拉列表中选择以下选项之一:
-
之前
-
之后
约会开始
从下拉列表中选择以下选项之一:
-
约会开始
-
约会结束
选项
单击“选项”按钮会显示“报警选项”对话框。 请参阅“警报选项”对话框 。
警报列表
此元素显示了为当前选定约会设置的警报列表。
添加
单击“添加”会将指定的报警添加到“提醒”列表中。
删除
单击“删除”会从“提醒”列表中删除指定的报警。
注意:Evolution使用各种源的时区设置。 在每种源中,必须将时区设置为相同的值,这样提醒功能才能正常工作。 有关如何设置时区的详细信息,请参阅设置日历和任务首选项 。
-
-
要保存约会,请选择“文件”->“保存”。
要保存约会然后关闭“约会”窗口,请选择“文件”->“保存并关闭”。
要将约会保存到文件中,请选择“文件”->“另存为”,显示“另存为”窗口。 键入文件名,然后单击“确定”。
要关闭“约会”窗口而不保存约会,请选择“文件”->“关闭”。
-
要预览约会的详细资料,请选择“文件”->“打印预览”。
要打印约会的详细资料,请选择“文件”->“打印”。
“警报选项”对话框
使用“警报选项”对话框可以指定警报的附加选项。 下表介绍了“警报选项”对话框中的各个元素:
|
元素 |
说明 |
|---|---|
|
重复警报 |
选择此选项可多次显示警报。 |
|
额外次数 |
使用此旋转框可以指定重复警报的次数。 |
|
间隔时间 |
使用此旋转框指定每次重复警报之间的时间间隔。 |
|
分钟 |
|
|
文本框 |
|
创建全天约会
请执行以下步骤:
-
选择“文件”->“新建”->“全天约会”。 即可显示“约会”窗口,该窗口已选定了“全天事件”选项。 “约会”窗口类似于当您选择“文件”->“新建”->“约会”后显示的窗口,只是不显示开始时间和结束时间。
-
按创建单独约会 中所述,在“约会”窗口中输入相应的详细资料。
-
选择“文件”->“保存并关闭”。
Evolution会保存该全天约会,然后关闭“约会”窗口。
创建循环约会
请执行以下步骤:
-
按照创建单独约会 所述创建一个约会。
-
在“约会”窗口中,单击“循环”选项卡,以显示“循环”选项卡式部分。 下表介绍了“循环”选项卡式部分中的各个元素:
元素
说明
基本
显示约会的日期、开始时间和结束时间。
循环规则
-
不循环: 选择此选项只安排一次约会。
-
简单循环: 选择此选项使用预定义的设置安排一系列约会。
-
自定义循环: 如果选择了此选项,日程中就包含无法在
Evolution中编辑的循环。
间隔时间
使用此旋转框指定一系列约会之间彼此的时间间隔。
天
-
天
-
周
-
月
-
年
永远
从下拉列表中选择以下选项之一,以指定这一系列约会的结束时间:
-
永远: 选择此选项指定该系列约会会一直持续下去。
-
持续时间: 选择此选项显示“次数”旋转框。 使用旋转框指定这一系列约会的数量。
-
直到: 选择此选项显示一个下拉组合框。 使用下拉组合框指定这一系列约会中最后一个约会的日期。
例外
使用此下拉组合框不想安排约会的一系列日期。
添加
单击“添加”会将指定的日期添加到例外列表中。
修改
单击“修改”对例外列表中的选定日期进行指定的修改。
删除
单击“删除”从例外列表中删除选定日期。
预览
“预览”部分显示当月所有的日期。 当日用红色框括起来。 当前系列中安排了约会的日期以粗体显示。 图形 6–2 显示了典型的“预览”部分。
单击预览部分月份名称左侧的左箭头会显示上月。 多次单击左箭头会依次向前滚动到前几个月。
单击“预览”部分的月份名称右侧的向右箭头,以显示下月。 多次单击右箭头会依次向后滚动到后几个月。
-
-
选择“文件”->“保存并关闭”。
Evolution会保存这一系列约会,并关闭“约会”窗口。
图形 6–2 典型的预览部分
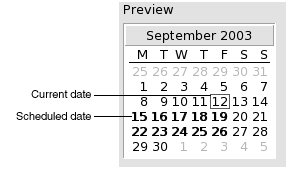
删除约会
可以删除单独的约会,也可以删除一系列约会或系列约会中的某个约会。
删除单独约会
请执行以下步骤:
-
双击日程安排窗格中的某个约会以打开“约会”窗口。
-
选择“文件”->“删除”。
-
如果出现确认报警消息,则单击“是”。
删除一系列约会
请执行以下步骤:
-
双击系列约会中任意一个约会,在日程安排窗格中打开“约会”窗口。
-
选择“文件”->“删除”。
-
如果出现确认报警消息,则单击“是”。
删除一系列约会中的某个约会
请执行以下步骤:
-
选择“视图”->“当前视图”->“日视图”。
-
在日程安排窗格中右击要删除的约会。
-
从弹出菜单中选择“删除此次事件”。
创建会议
可以使用 Evolution 创建会议、邀请其他人参加会议,以及为会议预定必要的资源。
创建会议
请执行以下步骤:
-
选择“文件”->“新建”->“会议”。 即可显示一个“日程”窗口,该窗口与您选择“文件”->“新建”->“日程”时显示的窗口类似,只是多了两个附加的选项卡: “日程安排”和“会议”。
-
要输入有关会议的详细资料,请单击“会议”选项卡,以显示“会议”选项卡式部分。
-
从“组织者”下拉列表中选择会议组织者。
Evolution会在“组织者”文本框中自动输入当前用户名称。 如果您保留了多个Evolution帐户,请从下拉列表中选择合适的帐户。 -
与会者会在以表格形式列出。 缺省情况下,与会者表格从左到右包含以下各列:
按回车键向与会者列表中添加新条目。
要从名单中删除与会者,可右击与会者列表中的该条目,然后从弹出菜单中选择“删除”。
有关如何更改当前视图、保存当前视图或创建自定义视图的信息,请参阅使用视图 。
-
单击“邀请其他人”按钮,在表中创建新条目。
Evolution也会显示“从通讯簿选择联系人”对话框,您可以从中选择与会者。 -
单击“日程安排”选项卡,显示“日程安排”选项卡式部分。 可以使用“日程安排”选项卡式部分标明所有与会者都有空参加会议的时段,以及必要的资源可供会议使用的时段。 下表介绍了“日程安排”选项卡式部分中的各个元素:
元素
说明
与会者列表
显示与会者列表。 此与会者列表与“会议”选项卡式部分中的相同,只是不显示“角色”列和“RSVP”列。 可以按使用视图 所述自定义此表的内容。
图例
-
暂定:
与会者有另一个约会,但已将那段时间标记为空闲,所以与会者可能会在指定时间参加会议。
-
忙碌: 与会者有另一个约会,不能在指定时间参加此次会议。
-
外出: 与会者外出,无法在指定时间参加此次会议。
-
无信息: 与会者尚未公布其空闲或忙碌信息,所以
Evolution无法确定与会者是否可以在指定时间参加此次会议。
日程安排
给每位与会者显示日程安排。 当前选定时段的颜色为浅色,其他时间为深色。 每个约会者的空闲或忙碌时间都用彩色方框表示。
邀请其他人
单击“邀请其他人”按钮可在与会者列表中创建一个新条目。
Evolution还显示“从通讯录中选择联系人”对话框,您可以用来选择与会者。选项
-
只显示工作时间: 选择此选项将日程安排更改为只显示每天的工作时间。 取消选中此选项可显示每天全部的时间。
工作时间的定义是“日开始”到“日结束”之间的时间。
-
显示概要信息: 选择此选项可将日程安排改为显示若干天的概要日程安排。 取消选中此选项会显示每天的详细日程安排。
-
更新空闲/忙碌状态: 选择此菜单项可为与会者名单中的每个人更新日程安排中的空闲或忙碌信息。
<< 按钮
单击 << 按钮会在日程安排中突出显示上一个符合选定“自动挑选”条件的时间段。
Evolution会自动更新“会议开始时间”和“会议结束时间”值。自动挑选
单击“自动挑选”按钮会显示一个弹出式菜单,其中包含以下菜单项:
-
所有人员和资源: 选择此菜单项突出显示所有指定人员和所有指定资源都空闲的时段。
-
所有人员和一项资源: 选择此菜单项突出显示所有指定人员和其中一项资源空闲的时段。
-
必需的人员: 选择此菜单项突出显示所有必需的人员都空闲的时段。
-
必需的人员和一项资源: 选择此菜单项突出显示所有必需的人员和任何一项指定资源都空闲的时段。
“>>” 按钮
单击“>>” 按钮会在日程安排中突出显示下一个符合选定“自动挑选”条件的时间段。
Evolution会自动更新“会议开始时间 ”和“会议结束时间”值。会议开始时间
使用这些下拉组合框指定会议开始日期和时间。
会议结束时间
使用这些下拉组合框指定会议结束日期和时间。
-
-
选择“文件”->“保存并关闭”。
Evolution会创建会议并询问您是否发送会议信息。 -
单击“是”向指定邮件地址发送会议信息。
单击“否”保存会议信息,但不向指定邮件地址发送信息。 可以按发送会议信息 所述在以后发送会议信息。
发送会议信息
要发送会议信息,请执行以下步骤:
-
双击日程安排窗格中的会议,打开“约会”窗口。
-
选择“操作”->“作为 iCalendar 转发”,显示一个电子邮件消息窗口,该窗口类似于“收件箱”的“撰写邮件”窗口。
Evolution自动在“主题”文本框和邮件内容区域中插入文本。Evolution在邮件正文中包含会议信息。 -
在“收件人”字段中,输入要发送该会议信息的目标电子邮件地址。 如果要将此信息发送给多个地址,各个地址之间以逗号分隔。
有关邮件窗口的详细信息,请参阅发送新邮件 。
-
选择“文件”->“发送”,将会议信息发送到指定的电子邮件地址。
-
选择“文件”->“关闭”,关闭“约会”窗口。
取消会议
可以取消会议或撤消对某个与会者的会议邀请。
取消会议
请执行以下步骤:
-
双击日程安排窗格中的会议,打开“约会”窗口。
-
选择“操作”->“取消会议”,显示确认报警信息。
-
单击“是”取消会议。
Evolution会向指定邮件地址发送一个取消通知。
撤消会议邀请
请执行以下步骤:
-
双击日程安排窗格中的会议,打开“约会”窗口。
-
单击“会议”选项卡,显示“会议”选项卡式部分。
-
右击要撤消其邀请的与会者,然后从弹出菜单中选择“删除”。
Evolution会从与会者名单中删除该与会者。对要撤消其邀请的其他每位与会者,都要重复执行上述步骤。
-
选择“文件”->“保存并关闭”。
Evolution会询问您是否要发送更新的会议信息。 -
单击“是”向指定邮件带发送更新会议信息:
-
被撤消邀请的与会者会收到一封主题为“取消:日历信息”的邮件。
-
同时会向与会者名单中的与会者发送一封主题为“日历信息”的邮件。
单击“否”保存更新的会议信息,但不向指定邮件地址发送邮件。
-
回复会议邀请
Evolution 会将会议邀请作为电子邮件附件发送到您的“收件箱”。 要回复会议邀请,请执行以下步骤:
-
打开附加了会议邀请的电子邮件。
-
按查看邮件中的附件 中所述通过查看邮件附件,打开该会议邀请。
-
选择以下选项之一:
-
接受
-
暂定接受
-
拒绝
如果您接受邀请,
Evolution会在您关闭该会议邀请时向您的日历添加该事件。 -
-
选择“RSVP”选项指定您想要回复会议组织者。
如果选择“RSVP”选项,
Evolution在您关闭该会议邀请时,会向会议组织者发送包含回复详细资料的电子邮件。如果不选择“RSVP”选项,
Evolution不会向会议组织者发送回复邮件。 -
单击日历按钮显示列出您的日历文件夹的弹出菜单。 选择要保存邀请详细资料的日历。
-
单击“确定”关闭会议邀请。
-
关闭该电子邮件。
根据邀请回复更新会议
当与会者回复您的会议邀请时,您会接收到附有回复的电子邮件。 要根据回复更新会议,请执行以下步骤:
-
打开附加了回复信息的电子邮件。
-
按查看邮件中的附件 所述通过查看邮件中的附件打开回复。
-
单击“确定”关闭该回复。
Evolution会根据回复的详细资料更新与会者名单。 -
关闭该电子邮件。
刷新会议详细资料
您接受会议邀请后,该会议就会添加到您的日历中。 您可能想要查看会议详细信息是否仍然保持最新。 为此可执行以下步骤:
-
双击日程安排窗格中的会议,打开“约会”窗口。
-
选择“操作”->“刷新会议”,向会议组织者发送一封电子邮件。 该电子邮件的主题为“刷新: 日历信息”。
-
组织者决定是否向您发送最新的会议详细资料。
只有组织者可以更改会议的详细资料。 与会者所做的任何更改都会被忽略。
发布空闲或忙碌信息
可以发布某个帐户的空闲或忙碌信息,以便网络上的其他用户可以在他们想组织会议时参考该帐户的日程安排。
发布空闲或忙碌信息
-
选择“操作”->“发布空闲/忙碌信息”,以显示“日历信息”窗口。 “日历信息”窗口是一个电子邮件窗口,类似于“收件箱”的“撰写邮件”窗口。
Evolution自动在“主题”文本框和邮件内容区域中插入文本。Evolution会将空闲或忙碌信息作为电子邮件的附件。 -
在“收件人”文本框中键入要将空闲或忙碌信息发送到的电子邮件地址。 如果要将此信息发送给多个地址,各个地址之间以逗号分隔。
或者,单击“收件人”按钮。 使用“从通讯簿选择联系人”对话框来选择地址。
有关“日历信息”窗口中各个元素的详细信息,请参阅发送新邮件 。
-
选择“文件”->“发送”,将空闲或忙碌信息发送到指定电子邮件地址。
- © 2010, Oracle Corporation and/or its affiliates
