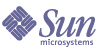
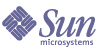
| |
| Sun Java System Portal Server Mobile Access 6 2005Q1 Developer's Guide | |
Chapter 4
Deploying Online Help for the Mobile Portal DesktopAlthough Sun Java™ System Portal Server Mobile Access software does not provide online help for the mobile Portal Desktop, you can create your own online help files for existing sample channels or for new channels you create for the mobile Portal Desktop.
This chapter outlines the process for deploying online help files to the mobile Portal Desktop. The topics discussed include:
Adding Help OptionsYou should add a Help option (link) to the channel content. How you do this depends on how the channel is created—by rendered Portal Desktop JavaServer Pages™ (JSP™) technology, by native Portal Desktop JavaServer Pages technology, or by native Portal Desktop templates.
The topics in this section include these methods:
Rendered Portal Desktop JSPs
Use getHelp from the desktop tag library to add a help option to the mobile channel’s content. For instance:
<%@ taglib uri="/tld/desktop.tld" prefix="dt" %>
....
<AmlControlMenu url="<dt:getHelp/>" label="Help"/>
Native Portal Desktop JSPs
Use getHelp from the desktop tag library to add a help option to the mobile channel’s content. For instance:
<%@ taglib uri="/tld/desktop.tld" prefix="dt" %>
....
<do type="options" name="h" label="Help">
<go href="<dt:getHelp/>"/>
</do>
Native Portal Desktop Templates
The template desktop automatically populates a help option in the channel if the template desktop finds an appropriate helpURL property for the channel in the display profile.
See the template provHelpLink.template and frontHelpLink.template.
Updating the Channel Display ProfileYou must update the display profile for the channel to include a helpURL property that is specific to the client devices you are providing help for. To specify a display profile property specific to a client device (or a group of devices), use conditional properties.
To update a channel’s display profile, you must add a custom channel property and define its characteristics.
To Set Up a Custom Channel Property
- Log in to the Identity Server administration console as the administrator.
By default, Identity Management is selected in the Header frame (the top horizontal frame) and Organizations is selected in the View menu of the Navigation frame (the left vertical frame).
- From the View menu, click Services.
- Click the arrow for Portal Desktop under the Portal Server Configuration heading.
The Portal Desktop page appears in the Data frame (the right vertical frame).
- Click the Manage Channels and Containers link for the Display Profile.
The Channels page appears in the Data frame.
- Scroll down to the Channels Section and click the Edit Properties link for the channel that you want to add Help to (for example, UserInfo).
The Edit Channel Properties page for the selected channel is displayed.
- Click New to add a custom channel property.
- In the New Property page:
- From the Type menu, click Conditional Property.
- In the Condition field, enter client.
- In the Value field, enter the client type for the device you are providing Help for (for example, WML).
- Click Save (or click Save and Add Another if you want to add another property).
The Edit Channel Properties page appears again with your new property added to the list.
To Define a Custom Channel Property
- Click the appropriate link. For example, for the WML client type, click the “client=WML” link.
The appropriate client type window appears, such as the “client=WML” window.
- Click the New link to add a custom channel property.
- From the Type menu, select String.
- In the Name field, enter helpURL.
- In the Value field, enter the location of your Help file relative to your Portal Server web application documentation root (for example, mobile/wml/help.wml).
- Click Save (or click Save and Add Another if you want to add another property).
The location of your Help file is now displayed under the Customized heading in the helpURL field.
Creating a Help FileCreate the help file using markup language appropriate to the client, or use AML for the rendered Portal Desktop. If you create an AML help file, the rendering engine processes and renders the file appropriately for the mobile client.
Installing Help Files in the File SystemOnce you have created the help file, copy the file to the web application documentation root for Portal Server software:
/portal-server-installation-root/SUNWps/web-src/docs
Note
To be processed by the rendering engine, AML help files must be stored under Portal Server software’s web application documentation root (for example, /opt/SUNWps/web-src/docs).
Deploying Help FilesDeploy the help file using Portal Server software’s deploy command:
/portal-server-installation-root/SUNWps/bin/deploy redeploy