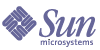
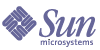
| |
| Sun Java Enterprise System 2003Q4 Deployment Example Series: Evaluation Scenario | |
Chapter 3
Configuring Java Enterprise SystemThis chapter describes how to configure and start the components that you use in this Java Enterprise System evaluation. You start the components one after the other, in a specific sequence, until the Java Enterprise System is functioning as a whole. You first start Application Server and Directory Server, because these components provide services that are required by other components.
The Java Enterprise System installation program created runnable instances of Directory Server, Application Server, Identity Server, and Portal Server. You start these instances and verify that they are running properly.
The installer does not create runnable instances of Messaging Server and Calendar Server. This chapter describes how to use the configuration wizards for these products to create instances and then start the instances.
This chapter contains the following sections:
About the Configuration ProcessRunning the Java Enterprise System installer accomplished the following:
This chapter describes how to start and use the default instances that the installer created. It also describes how to create and start instances of Messaging Server and Calendar Server.
Note
In a production system, you typically install the components only once. You may create additional instances as a system administration task when your enterprise’s scalability needs increase.
Verifying the Directory Server Default InstanceThe services provided by Directory Server and Application Server support many of the other Java Enterprise System components. The evaluation begins by verifying that you can start and administer the default Directory Server and Application Server instances.
In this section you start the Directory Server default instance and then use Administration Server to verify that the default instance is configured correctly.
You learn the following:
Verifying the Directory Server Installation
Before starting the Directory Server default instance, verify the Directory Server installation.
To Review the Installation Log File and Verify the Installation
- Navigate to the log file directory:
cd /var/sadm/install/logs
- Use the ls command to list the contents of the directory:
ls
You see a list of log files for Java Enterprise System components.
- Open the install log for Directory Server. The file name includes a date stamp. It resembles Directory_Server_install.Bmmddxxxx.
In the log file, you should see messages indicating that Sun ONE Directory Server, Sun ONE Directory Console Support, and Sun ONE Basic Libraries were installed, and that the overall installation completed successfully.
Starting Administration Server
Before starting the Directory Server default instance, start Administration Server. Administration Server is the administration tool for Directory Server.
To Start Administration Server
Starting the Directory Server Default Instance
After starting Administration Server, start the Directory Server default instance.
To Start the Directory Server Default Instance
- Navigate to the directory for the Directory Server instance you created with the installer. The instance directory name includes the name of the host computer. The following example uses the directory name for the Directory Server installed on host allinone:
cd /var/opt/mps/serverroot/slapd-allinone
- Run the start-slapd command:
./start-slapd
- Directory Server starts and displays the following message:
node not a cluster member
The message indicates that the computer on which you started Directory Server is not part of a Sun Cluster. The evaluation example does not use Sun Cluster, so this message is expected.
Using Sun ONE Server Console to Verify the Directory Server Instance
After starting Directory Server, start the Sun ONE Server Console. Server Console is the interface for Administration Server. You use it to administer Directory Server and other servers.
In this section you use the console to verify the default Directory Server instance and its contents.
To Start and Use the Sun ONE Server Console
- Navigate to the serverroot directory:
cd /var/opt/mps/serverroot
- Run the startconsole command:
./startconsole
The Sun ONE Server Console Login dialog opens.
- Type your administrator user ID and password and click OK.
The Sun One Server Console opens, displaying information about the servers and applications in your Administration Server domain. Figure 3-1 shows the information displayed for the example.com domain. You should see similar information for your domain.
Figure 3-1 Sun ONE Server Console’s Servers and Applications Tab
- Work with the nodes on the Servers and Applications tab.
- The top-level node represents the Administration Server domain. In Figure 3-1 this is the node labeled example.com. If necessary, expand the tree by double-clicking the top-level node.
- On the next level there are nodes representing the machines in the domain. In Figure 3-1, the example.com domain includes one machine, named allinone.example.com. If necessary, expand the tree by double-clicking the node that represents the machine on which you installed Java Enterprise System.
- On the next level is a node labeled Server Group. This node represents the Java Enterprise System servers running on the machine. In Figure 3-1, the Server Group node contains the Java Enterprise System servers that are running on allinone.example.com.
- On the next level are nodes representing the individual Java Enterprise System server instances currently running on the selected machine. In Figure 3-1, there are nodes for Sun ONE Administration Server, Sun ONE Directory Proxy Server, and Sun ONE Directory Server (allinone). You should see a similar display for your Administration Server domain.
- Double-click the Directory Server (allinone) icon in Server Group.
The Sun ONE Directory Server window opens.
- In the Sun ONE Directory Server window:
- Click the Directory tab.
The display refreshes and shows the contents of the directory server.
- Expand the dc=example,dc=com folder node.
- Click the People container.
The window refreshes, and the contents of the People container are displayed in the right pane. Figure 3-2 shows the display for the Sun ONE Directory Server (allinone) instance. You should see a similar display for the host and domain names you are using.
Verify that the People container contains entries for amAdmin, anonymous, authlessanonymous, and amService-srapGateway.
Figure 3-2 Sun ONE Server Console’s Sun ONE Directory Server Window
These entries confirm that the Java Enterprise System installer populated the Sun ONE Directory Server with the sample data entries. (You requested the sample data entries on the installer’s Directory Server: Populate Data page. To review this, see To Supply Directory Server Information.)
- Exit the console.
Verifying the Application Server Default InstanceIn this section you start the Application Server default instance and then use Application Server’s administrative console to verify that the default instance is configured correctly.
You learn the following:
Starting the Application Server Administration Server
To Start the Application Server Administration Server Process
- Navigate to the directory for the Application Server Administration Server. This directory name includes the default application server domain, domain1. (Do not confuse this domain name with the Administration Server domain name.) The following example shows the directory name:
cd /var/opt/SUNWappserver7/domains/domain1/admin-server/bin
- Run the startserv command:
./startserv
The Application Server administration console starts up, displaying a sequence of startup messages that ends with:
startup: server started successfully
Starting the Default Application Server Instance
This section shows you how to open the Application Server administration console and start the Application Server instance. To open the Application Server administration console:
- Using a web browser, open this URL:
http://allinone.example.com:4848
This opens the Prompt dialog.
- In the Prompt dialog, type your Application Server administrator user ID and password. Click OK.
The main administration console window opens. It displays information about the server, including the available Application Server domains and instances. Figure 3-3 shows the console window for the example.com domain. It shows a Application Server domain named domain1 that contains an instance named server1. Domain1 and server1 were created by the Java Enterprise System installer.
Figure 3-3 Sun ONE Application Server Console Window
- In the console window, start the server1 instance.
- In the App Server Instances pane, click server1.
The console displays a message: Apply Changes Required
This tells you that configuration information that you specified with the Java Enterprise System installer has not yet been applied to the server1 instance.
- Click the Apply Changes button.
The console displays a message: Changes applied to instance.
- Click Restart.
The server1 instance is started and the window displays a message: Instance Started.
The default Application Server instance is now running.
Using Application Server Online Documentation
This section shows you where to find the Application Server online documentation.
Verifying the Identity Server Default InstanceThe Java Enterprise System installer configured a default instance of Identity Server that runs in the web container provided by Application Server. When you start the Application Server default instance, you also start the Identity Server default instance. (You specified this behavior in the installer’s Identity Server: Sun ONE Application Server page. To review, see Figure 2-7.)
In this section you use the Identity Server administration tool to verify that Identity Server is running.
You learn the following:
To Log In to Identity Server Administration Console and Verify Identity Server
- In a web browser, open the following URL:
http://allinone.example.com:81/amconsole
Notice that you specified the URI amconsole on the installer’s Identity Server: Web Container for Running the Sun ONE Identity Services page.)
The Login dialog opens.
- In the login dialog, type the Administration User ID (the default value is amadmin) and password. (You defined this ID and password on the installer’s Identity Server: Sun ONE Application Server page. To review, see Figure 2-7.) Click OK.
The Sun ONE Identity Server administration console opens in the browser. Figure 3-4 shows the administration console displaying information about the example organization. Notice that the organization name is displayed and highlighted in the left panel, just below the word “Search.”
Figure 3-4 Sun ONE Identity Server Administration Console
- Review the information displayed on the console.
- Notice that the Identity Management tab is selected by default.
- Both panes display the organization name in their title bars. In Figure 3-4, both panes display the name example.
This confirms that Identity Server is running and configured for the example organization.
- Log out of the Identity Server console by clicking Logout in the upper right corner of the page.
The Logout page opens.
Verifying the Portal Server Default InstanceWhen you installed Java Enterprise System, you chose to have the installer create a default instance of Portal Server. (You made this choice in the installer’s Portal Server: Web Container page. To review this, see Figure 2-10.)
The default Portal Server instance runs in the web container provided by Application Server. When you start the Application Server default instance, you also start the Portal Server default instance.
In this section you open the sample portal desktop to verify that Portal Server is running.
To View the Sample Portal and Verify the Default Portal Server Instance
- In your web browser, open the following URL:
http://allinone.example.com:81/portal/
The Sun ONE Portal Server sample Desktop opens. Figure 3-5 shows the sample desktop.
Figure 3-5 Sun ONE Portal Server Sample Portal Desktop
- Explore the sample portal Desktop by clicking links and tabs.
The sample portal desktop consists of sample Portal Server desktop containers, such as the Sample JSP Channel. Each desktop container holds and displays content provided by a channel. For more information on the sample portal used in the evaluation deployment example, see the Sun ONE Portal Server 6.2 Desktop Customization Guide.
Proceed to Configuring a Messaging Server Instance.
Configuring a Messaging Server InstanceAfter you start Directory Server and Application Server and verify Identity Server and Portal Server, you create instances of Messaging Server and Calendar Server and start these components.
This section describes how to create and start a Messaging Server instance. You learn the following:
Running the Directory Server Preparation Tool
Before configuring Messaging Server and Calendar Server instances you use the Sun ONE Directory Server Preparation Tool to apply one of the Sun ONE LDAP schemas and other configuration to your Directory Server instance. This configuration step prepares Directory Server to interoperate with Messaging Server and Calendar Server.
This procedure provides instructions on how to run the Directory Server Preparation Tool (a Perl script named comm_dssetup.pl) and configure your LDAP Directory Server to work with your Messaging Server, Calendar Server, and the User Management Utility (commadmin).
To Run the Directory Server Preparation Tool
- Navigate to the preparation tool directory:
cd /opt/SUNWmsgsr/lib
- Run the command that starts the preparation tool:
perl comm_dssetup.pl
- The preparation tool displays a series of messages and then prompts you, Do you want to continue?
Type Y and press Enter to continue.
Note
When you respond to the prompts, be sure to supply the values that you supplied when you ran the Java Enterprise System installer. You want the preparation tool to operate on the Sun ONE Directory Server instance that you created with the installer.
For more information on these values, see Table 3-1.
- The preparation tool prompts you, Enter the full path to the directory where the Sun ONE Directory server was installed.
Accept the default value (/var/opt/mps/serverroot) and press Enter to continue.
- The preparation tool displays a numbered list of directory server instances and prompts you, Which instance do you want? [1]
You must choose the instance you created with the Java Enterprise System installer. The name of this instance ends with the name of the machine on which you installed Java Enterprise System. For the evaluation deployment example there is normally only one instance on the machine.
Confirm that the default value for this prompt (1) specifies the correct instance, and press Enter to accept the default and continue. If there is more than one instance, type in the number of correct instance you want and press Enter to continue.
- The preparation tool prompts you, Please enter the directory manager DN [cn=Directory Manager]:
Verify that the default value is cn=Directory Manager and press Enter to continue.
- The preparation tool prompts you for the Directory Manager password. Type “password” and press Enter to continue.
Note
You must use the Directory Manager password you set up on the Java Enterprise System installer’s Directory Server: Administration page. For more information, see To Supply Administration Server Information.
- The preparation tool prompts you, Will this directory server be used for users/groups? [Yes]
Press Enter to accept the default value of Yes and continue.
- The preparation tool prompts you, Please enter the Users/Groups base suffix [o=usergroup].
You must type in the values that identify your domain. For example, the domain name used in this document is example.com and you type dc=example,dc=com.
Note
If your domain name includes a subdomain, you must specify each element of the name separately. For example, if your domain name is my.example.com, you must type dc=my,dc=example,dc=com.
- The preparation tool displays a list of Sun ONE LDAP schemas and prompts you, Please enter the Schema Type (1, 1.5, 2).
Type 2, and press Enter to continue.
- The preparation tool prompts you, Do you want to update the schema files? [Yes]
Press Enter to accept the default value (Yes) and continue.
- The preparation tool prompts you, Do you want to configure new indexes? [Yes]
Press Enter to accept the default value (Yes) and continue.
- The preparation tool displays a summary of the values that you entered and prompts you, Do you want to continue? [Y]
Review the values you entered. Press Enter to accept the default value (Y) and continue.
The preparation tool displays a series of informational messages, beginning with “generating files.”
- The preparation tool generates script files and then prompts you, Ready to execute the script now. Do you want to continue? [Y]
Press Enter to accept the default value (Y) and continue.
- The preparation tool executes the generated scripts to configure the Sun ONE Directory Server instance.
The scripts display a series of informational messages that ends with “Successful Completion.”
Verifying Directory Server Configuration
This procedure describes how to use the Sun ONE Server Console to verify the configuration performed by the Directory Server Preparation Tool. In Running the Directory Server Preparation Tool, you ran the Directory Server Preparation Tool and configured Directory Server for use as a shared user directory for all of the Java Enterprise System components.
To Verify that Directory Server is Configured as a Shared User Directory
- Navigate to the serverroot directory:
cd /var/opt/mps/serverroot
- Run the startconsole command:
./startconsole
The Sun ONE Server Console Login dialog opens.
- In the Sun ONE Server Console Login dialog, type your administrator ID and password, and then click OK.
The Sun ONE Server Console opens.
Figure 3-6 Sun ONE Server Console
- Expand the nodes on the Servers and Applications tab until the Directory Server node is visible. Figure 3-6 shows the display for the example.com domain. The nodes have been expanded to display the Directory Server (allinone) node. You should see a similar display for the Administration Server domain and host name you are using.
Double-click the Directory Server node. The Sun ONE Directory Server window opens.
Figure 3-7 Sun ONE Directory Server Window
- In the Sun ONE Directory Server window:
- Click the Directory tab.
- Expand the nodes and review the new two-level, shared, directory structure. Compare Figure 3-7 with Figure 3-2. Notice the new node for the example.com organization. You should see a similar node for the organization name you are using.
Click the organization name folder node. The display is refreshed. The right pane displays the contents of the organization name folder.
- In the right pane, right-click the People container, and then choose Edit with Generic Editor from the menu.
The Generic Editor opens.
Figure 3-8 Generic Editor
- In the Generic Editor, verify that the object class is iplanet-am-managed-people-container. This verifies that you have successfully configured Directory Server with Sun ONE LDAP Schema, version 2. Click OK to close the editor.
- Exit the console.
Creating a Messaging Server Instance
This procedure shows you how to run the Sun ONE Messaging Server Configuration Wizard to create and start an instance of Messaging Server.
To Run the Messaging Server Configuration Wizard
- Navigate to the Sun ONE Messaging Server directory:
cd /opt/SUNWmsgsr/sbin
- Run the configure command:
./configure
The configuration wizard’s welcome page opens.
- In the Welcome page, click Next.
The configuration wizard’s Software License Agreement page opens.
- In the Software License Agreement page, click Accept.
The Select Directory to Store Configuration and Data Files page opens.
- In the Select Directory to Store Configuration and Data Files page, accept the default value of /var/opt/SUNWmsgsr. Click Next.
The Create new directory? message opens, as shown in Figure 3-9.
Note
If you previously installed and uninstalled Java Enterprise System, a different message will appear, stating that /var/opt/SUNWmsgsr is not empty. Click to overwrite the existing directory.
Figure 3-9 Create New Directory Message
- In the Create new directory? message, click Create Directory.
The Select Components to Configure page opens.
- In the Select Components to Configure page, verify that Message Transfer Agent, Message Store, and Messenger Express are selected as default values.
- Message Transfer Agent. Handles routing, delivering user mail, and handling SMTP authentication. The MTA provides support for hosted domains, domain aliases, and server-side filters.
- Message Store. Provides the foundation for unified messaging services through its universal Message Store. Access to the message store is available through multiple protocols (HTTP, POP, IMAP). If you are only configuring a Message Store, you must also select the MTA.
- Messenger Express. Handles the HTTP protocol retrieval of messages from the Message Store. If you are only configuring Messenger Express, you must also select the Message Store and the MTA.
Click Next to accept the default values and continue. The Sun ONE Messaging Server User and Group page opens.
- In the Sun ONE Messaging Server User and Group page, confirm the following default values:
- In the Configuration Directory Server Panel page confirm the following default values:
- Config Server LdapURL: ldap://allinone.example.com:389
- Bind as: cn=Directory Manager
Enter the following value:
- Password: password
Click Next. The User/Group Directory Server Panel page opens.
Note
The password you supply must match the Directory Manager password you established for Directory Server on the Directory Server Administration page. This allows Messaging Server to access Sun ONE Directory Server. (See To Supply Directory Server Information.)
- In the User/Group Directory Server Panel page confirm the following default values:
- In the Postmaster Email Address page enter the following values:
- In the Password for all Admin Accounts page, enter the following values to establish an administrative password for Messaging Server:
- In the Default Email Domain page, confirm the following default value:
- In the Organization DN for the Default Email Domain page, confirm the following default value:
- In the Ready to Configure page, review the information. Click Configure Now.
You might receive the Ports in Use message shown in Figure 3-10.
Figure 3-10 Ports In Use Message
- If you receive the Ports in Use message:
- When the configuration process is complete, the Installation Summary page opens.
Figure 3-11 Installation Summary Page
- In the Installation Summary page, view the details, and then click Close.
- Perform the following commands to set the listening ports for the Messaging Server’s WebMail web interface.
- Stop and restart the Messaging Server processes to enable the configuration changes you just made.
Configuring a Calendar Server InstanceThis procedure shows you how to run the Sun ONE Calendar Server Configuration Wizard to create and start an instance of Calendar Server. To run the configuration wizard:
- Navigate to the Calendar Server directory:
cd /opt/SUNWics5/cal/sbin
- Run the csconfigurator command:
./csconfigurator.sh
Tip
The Calendar Server configuration program configures your site’s specific requirements and creates a new ics.conf configuration file. For more information on configuring Calendar Server, refer to the Sun ONE Calendar Server Installation Guide for Solaris Operating Systems (http://docs.sun.com/doc/816-6707-10).
The configuration wizard’s Welcome page opens.
- In the Welcome page, click Next to continue.
The Administration, User Preferences and Authentication page opens.
- In the Administration, User Preferences and Authentication page, enter the following values:
- LDAP Server Host Name: allinone.example.com
- LDAP Server Port: 389
- Directory Manager DN: cn=Directory Manager
- Directory Manager Password: password
- Base DN: o=example.com,dc=example,dc=com
Confirm the following default values:
- Administrator User ID: calmaster
- Administrator Password: password
Click Next. A Question dialog opens.
Note
The Directory Manager password you supply must match the Directory Manager password you established for Directory Server on the Directory Server Administration page. This allows Calendar Server to access Directory Server. (See To Supply Directory Server Information.)
Figure 3-12 Question Dialog
- In the Question Dialog, click Create it to create the calmaster user.
The Email and Email Alarms page opens.
- In the Email and Email Alarms page, enter the following values:
- Email alarms: Enabled
- Administrator Email Address: scott@example.com
- SMTP Host Name: allinone.example.com
Click Next. The Problem connecting to SMTP Host dialog may appear, as shown in Figure 3-13.
Figure 3-13 The Problem Connection to SMTP Host Dialog
- In the Problem connecting to SMTP Host dialog, click Accept, and then click Next to continue. For the purposes of this deployment, you use this host as the SMTP server.
The Runtime configuration page opens.
- In the Runtime Configuration page enter the following values:
- Service Port: 89
- Maximum Sessions: 5000
- Maximum Threads: 20
- Number of server processes: 1
- Runtime User ID: icsuser
- Runtime Group ID: icsgroup
- Calendar Server Startup: select both Start after successful configuration and Start on System Startup
Click Next. The Create New User ID dialog opens.
Figure 3-14 Create New User ID Dialog
- In the Create New User ID dialog, click Create User ID.
- In the Runtime configuration page, click Next.
The Select Directory to store configuration and data files page opens.
- In the Select Directory to Store Configuration and Data Files page, accept the default values. Click Next to continue.
The Ready to Configure page opens.
- In the Ready to Configure page, click Configure Now.
When configuration is complete, the Configuration Summary page opens.
Note
In the Runtime Configuration page you selected the Start after successful configuration option. Calendar Server now starts automatically.
- In the Configuration Summary page, review the details, and then click Close.
You have verified, configured, and started all of the servers you use in this deployment example. You can proceed to Chapter 4, "Provisioning a Java Enterprise System User."