Aufgaben von Graphical Workspace Manager
Mit dem Graphical Workspace Manager lassen sich zahlreiche Aufgaben durchführen:
Abbildung 7–2 Graphical Workspace Manager – Arbeitsbereichsmenü
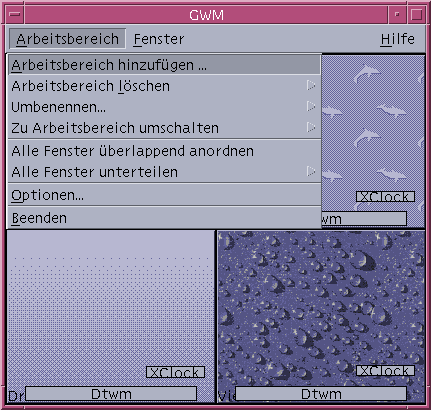
So fügen Sie einen Arbeitsbereich hinzu
-
Wählen Sie "Arbeitsbereich hinzufügen“ im Menü "Arbeitsbereich“.
-
Geben Sie in das Dialogfeld "Arbeitsbereich hinzufügen“ einen Namen ein.
-
Klicken Sie auf "OK“.
Löschen von Arbeitsbereichen
-
Wählen Sie "Arbeitsbereich löschen“ im Menü "Arbeitsbereich“.
-
Wählen Sie im Untermenü den zu löschenden Arbeitsbereich.
So benennen Sie einen Arbeitsbereich um
-
Wählen Sie "Umbenennen“ im Menü "Arbeitsbereich“.
-
Wählen Sie im Untermenü den Arbeitsbereich, der umbenannt werden soll.
-
Geben Sie in das Dialogfeld "Umbenennen“ einen Namen ein.
-
Klicken Sie auf "OK“.
Umschalten zwischen Arbeitsbereichen
-
Wählen Sie "Zu Arbeitsbereich umschalten“ im Menü "Arbeitsbereich“.
-
Wählen Sie im Untermenü den Arbeitsbereich, in den Sie wechseln möchten.
Überlappen aller Fenster in einem Arbeitsbereich
Dieser Vorgang wirkt sich auf den aktuellen Arbeitsbereich aus.
Wählen Sie "Alle Fenster überlappend anordnen“ im Menü "Arbeitsbereich“.
Unterteilen aller Fenster in einem Arbeitsbereich
Dieser Vorgang wirkt sich auf den aktuellen Arbeitsbereich aus.
-
Wählen Sie "Alle Fenster unterteilen“ im Menü "Arbeitsbereich“.
-
Im Untermenü wählen Sie entweder "Horizontal“ oder "Vertikal“.
So öffnen Sie das Dialogfeld "Optionen“
Wählen Sie "Optionen“ im Menü "Arbeitsbereich“.
Weitere Informationen zum Dialogfenster für Optionen finden Sie unter GWM-Dialogfenster für Optionen.
Abbildung 7–3 Graphical Workspace Manager – Fenstermenü
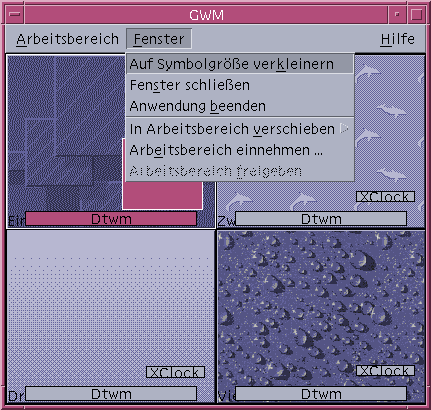
Verkleinern von Fenstern auf Symbolgröße
-
Wählen Sie ein Fenster im Graphical Workspace Manager aus.
-
Wählen Sie "Auf Symbolgröße verkleinern“ im Menü "Fenster“.
Schließen von Fenstern
-
Wählen Sie ein Fenster im Graphical Workspace Manager aus.
-
Wählen Sie "Fenster schließen“ im Menü "Fenster“.
-
(Optional) Ist das zu schließende Fenster das einzige Fenster, das die Anwendung enthält, wird ein Bestätigungsfenster geöffnet. Klicken Sie auf "OK“, wenn Sie mit dem Schließen des Fensters fortfahren möchten.
So schließen Sie Anwendungen
-
Wählen Sie ein Anwendungsfenster im Graphical Workspace Manager aus.
-
Wählen Sie "Anwendung beenden“ im Menü "Fenster“.
-
Klicken Sie im Bestätigungsfenster auf "OK“.
Verschieben von Fenstern in andere Arbeitsbereiche
-
Wählen Sie ein Fenster im Graphical Workspace Manager aus.
-
Wählen Sie "In Arbeitsbereich verschieben“ im Menü "Fenster“.
-
Wählen Sie im Untermenü den Arbeitsbereich, in welchen das Fenster verschoben werden soll. Sie können auch "Alle Arbeitsbereiche“ wählen.
Belegen von Arbeitsbereichen
-
Wählen Sie ein Fenster im Graphical Workspace Manager aus.
-
Wählen Sie die Option "Arbeitsbereich belegen“ aus dem Fenstermenü.
-
Wählen Sie im Untermenü den Arbeitsbereich bzw. mehrere.
Sie wählen mehrere Arbeitsbereiche gleichzeitig aus, indem Sie die Steuertaste drücken und halten und auf weitere Arbeitsbereiche klicken.
-
Klicken Sie auf "OK“.
Belegung von Arbeitsbereichen aufheben
-
Wählen Sie ein Fenster im Graphical Workspace Manager aus.
-
Wählen Sie "Arbeitsbereich freigeben“ im Menü "Fenster“.
GWM-Dialogfenster für Optionen
Das Dialogfeld "Optionen“ von Graphical Workspace Manager enthält eine Reihe einstellbarer Optionen. Diese sind:
Abbildung 7–4 GWM-Dialogfenster für Optionen
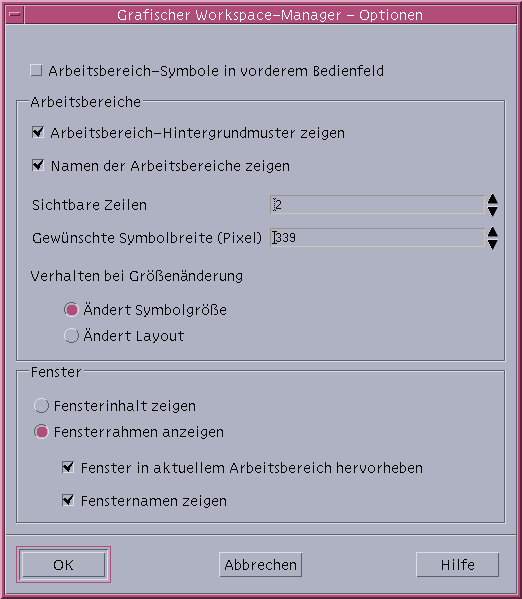
-
Arbeitsbereich-Symbole in vorderem Bedienfeld - Bewirkt, dass die GWM-Symbole für die Arbeitsbereiche im vorderen Steuerbereich angezeigt werden.
-
Arbeitsbereich-Hintergrundmuster zeigen - Bewirkt, dass die tatsächlichen Hintergrundmuster der Arbeitsbereiche im GWM angezeigt werden.
-
Namen der Arbeitsbereiche zeigen - Zeigt die Namen der Arbeitsbereiche in den auf Symbolgröße verkleinerten Arbeitsbereichen des GWM an.
-
Sichtbare Zeilen - Legt fest, wie viele Zeilen zum Anzeigen der geöffneten Arbeitsbereiche des GWM verwendet werden.
-
Gewünschte Symbolbreite (Pixel) - Legt die Breite der Arbeitsbereichanzeige im GWM in Pixeln fest.
-
Ändert Symbolgröße – Legt fest, dass eine Größenveränderung von Graphical Workspace Manager die Größe des GWM-Hauptfensters verringert bzw. vergrößert. Dadurch ändert sich auch die Größe der Miniaturansichten
-
Ändert Layout - Legt fest, dass eine Größenänderung des GWM nur das Layout der Symbole für die Arbeitsbereiche im GWM beeinflusst.
-
Fensterinhalt zeigen - Dient zum Erfassen und Anzeigen der Fensterinhalte.
-
Fensterrahmen anzeigen - Die Fensterinhalte werden nicht erfasst. Es werden leere Rahmen angezeigt.
-
Fenster in aktuellem Arbeitsbereich hervorheben - Die Fenster im aktuellen Arbeitsbereich werden in der für den Desktop festgelegten Hervorhebungsfarbe angezeigt. Diese Option ist nur dann verfügbar, wenn "Fensterrahmen anzeigen“ gewählt wurde.
-
Fensternamen zeigen - Der Befehlsname des Fensters wird im Fenster angezeigt. Diese Option ist nur dann verfügbar, wenn "Fensterrahmen anzeigen“ gewählt wurde.
- © 2010, Oracle Corporation and/or its affiliates
