Verwenden von Ansichten
In manchen Fällen ist es sinnvoll, nur die Nachrichten in der Mailbox anzuzeigen, die einem oder mehreren Suchkriterien entsprechen, z. B. alle Nachrichten an oder von einem bestimmten Benutzer. Sie können diese Kriterien festlegen und als Ansicht speichern.
So erstellen Sie eine Ansicht
-
Wählen Sie "Suchen“ aus dem Menü "Nachrichten“.
Das Dialogfenster "Mailer - Suchen“ wird angezeigt.
-
Geben Sie die gewünschten Suchkriterien an.
-
Klicken Sie auf "Sichern als Ansicht“.
Das Dialogfenster "Sichern als Ansicht“ wird angezeigt.
-
Geben Sie einen Namen in das Feld "Ansichtnamen eingeben“ ein.
"Alle“ oder "Neu“ können nicht als Ansichtnamen verwendet werden, da diese Bezeichnungen bereits unter "Standardansichten“ aufgelistet sind. Es wird empfohlen, einen Namen einzugeben, der die Suchkriterien angibt.
-
Klicken Sie auf "OK“.
Mailer erstellt eine neue Ansicht und stellt sie in die Liste "Benutzerdefinierte Ansichten“ im Dialogfenster "Ansichten“. Wenn Sie die Liste anzeigen möchten, klicken Sie auf "Ansicht anzeigen“ im Dialogfenster "Suchen“ oder wählen "Ansichten anzeigen“ aus dem Menü "Mailbox“.
So können Sie Ansichten anzeigen, löschen oder aktualisieren
-
Wählen Sie "Ansicht anzeigen“ aus dem Menü "Mailbox“.
Wenn das Dialogfenster "Suchen“ geöffnet ist, können Sie auch darin auf "Ansicht anzeigen“ klicken.
Das Dialogfenster "Ansichten“ wird angezeigt.
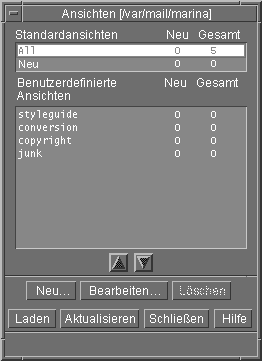
Die folgenden Ansichten werden aufgelistet:
-
Standardansichten: Nachrichtenstatistiken der gesamten Mailbox (Alle) und Nachrichten, die noch nicht gelesen wurden (Neu).
-
Benutzerdefinierte Ansichten: Nachrichtenstatistiken von Ansichten, die Sie selbst erstellt haben. Mailer zeigt den Namen der geladenen Ansicht in der Titelleiste des Hauptfensters an.
-
-
Um eine Ansicht anzuzeigen, doppelklicken Sie in der Liste auf die gewünschte Ansicht. Sie können die Ansicht auch auswählen und dann auf "Laden“ klicken.
Die Nachrichten, die mit den Suchkriterien dieser Ansicht übereinstimmen, werden in der Mailbox angezeigt.
-
(Optional) Klicken Sie auf "Aktualisieren“, um die Ansicht zu aktualisieren.
Mailer überarbeitet die Nachrichtenstatistiken aller Ansichten in der Mailbox.
-
(Optional) Um eine Ansicht zu löschen, wählen Sie diese aus und klicken Sie auf "Löschen“.
-
Klicken Sie auf "Schließen“, um das Dialogfenster zu schließen.
So bearbeiten Sie eine Ansicht
-
Wählen Sie eine Ansicht aus der Liste "Benutzerdefinierte Ansichten“.
-
Klicken Sie auf "Bearbeiten“.
Das Dialogfenster "Suchen“ wird angezeigt. In den Feldern sind die Suchkriterien dieser Ansicht eingetragen.
-
Bearbeiten Sie die Felder.
Kann Mailer die Suchkriterien nicht im Fenster "Standard“ anzeigen, wird das Skript in den Textbereich des Fensters "Erweitert“ geladen, in dem es dann bearbeitet werden kann.
-
Klicken Sie auf "Sichern als Ansicht“.
Mailer zeigt den Namen der Ansicht im Feld "Ansichtnamen angeben“ an.
-
Klicken Sie auf "OK“, um die Ansicht unter demselben Namen zu speichern.
Sie können auch einen neuen Namen für die Ansicht eingeben und auf "OK“ klicken, um sie zu speichern.
So ordnen Sie die Liste in "Benutzerdefinierte Ansichten“ neu an
Wählen Sie eine Ansicht aus "Benutzerdefinierte Ansichten“ aus. Klicken Sie auf den Aufwärts- oder Abwärtspfeil, um die Ansicht in der Liste nach oben oder unten zu verschieben.
- © 2010, Oracle Corporation and/or its affiliates
