Video
Überblick
Mit dem Java Media Player können Sie Multimedia-Dateien anzeigen. Java Media Framework (JMF) ist eine Oberfläche zur Anwendungsprogrammierung (Application Programming Interface, API), mit der Mediendatentypen in Java-Anwendungen und -Applets eingebunden werden können. Diese Oberfläche wurde speziell entwickelt, um die Eigenschaften der Java-Plattform auszunutzen.
Hauptfenster von Java Media Player
Alle Videofunktionen beginnen im Hauptfenster.

Sie können eine Videodatei öffnen, indem Sie im Menü "Datei“ die Option "Datei öffnen“ wählen. Wenn Sie eine Datei öffnen, wird statt des Hauptfensters die Datei und am unteren Bildschirmrand ein Steuerbereich angezeigt.
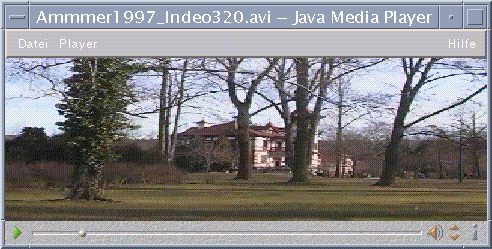
Der Steuerbereich besteht aus folgenden Symbolen und ihren jeweiligen Funktionen:
Klicken Sie auf diese Schaltfläche, um eine Datei abzuspielen.
Klicken Sie auf diese Schaltfläche, um eine Datei anzuhalten.
Diese Schaltfläche zeigt an, wie weit eine Datei bereits abgespielt wurde.
Klicken Sie auf diese Schaltfläche, um den Ton ein- oder auszuschalten.
Klicken Sie auf diese Schaltfläche, um die Lautstärke zu erhöhen oder zu verringern.
Klicken Sie auf diese Schaltfläche, um Informationen zu einer Datei anzuzeigen.
Unterstützte Medienformate
Der Java Media Player unterstützt die folgenden Formate:
Aiff (.aiff)
-
8 Bit Mono/Stereo linear
-
16 Bit Mono/Stereo linear
-
G.711 Mono
-
IMA4 ADPCM
AVI (.avi)
Audio:
-
8 Bit Mono/Stereo linear
-
16 Bit Mono/Stereo linear
-
G.711 Mono
-
GSM Mono
Video
-
Cinepak
-
Indeo (iv31 und iv32)
-
JPEG (411, 422, 111)
GSM (.gsm)
-
GSM Mono Audio
MIDI (.midi)
-
Typ 1 & 2 MIDI-Audiodateien
MPEG-1 (.mpg)
Dieses Format ist bei Solaris x86 nicht verfügbar.
-
Video: MPEG-1
-
Audio: MPEG-1, Layer 1 und 2
MPEG Audio (.mp2)
Dieses Format ist bei Solaris x86 nicht verfügbar.
-
MPEG Layer 1 oder 2 Audio
Quicktime (.mov)
Audio:
-
8 Bit Mono/Stereo linear
-
16 Bit Mono/Stereo linear
-
G.711 Mono
-
GSM Mono
-
IMA4 ADPCM
-
u-law
Video:
-
Cinepak
-
H.261
-
H.263
-
Indeo (iv31 und iv32)
-
JPEG (411, 422, 111)
-
Raw
-
RLE
-
SMC
RMF (.rmf)
Headspaces Rich Media Format-Audiodateien.
RTP
Audio:
-
4 Bit Mono DVI 8 kHz
-
4 Bit Mono DVI 11,05 kHz
-
4 Bit Mono DVI 22,05 kHz
-
4 Bit Mono DVI 44,1 kHz
-
G.711 Mono
-
GSM Mono
-
G.723 Mono
Video:
-
JPEG (411, 422, 111)
-
H.261
-
H.263
Sun Audio (.au)
-
8 Bit Mono/Stereo linear
-
16 Bit Mono/Stereo linear
-
G.711 Mono
Vivo (.viv)
Video: H.263
Wave (.wav)
-
8 Bit Mono/Stereo linear
-
16 Bit Mono/Stereo linear
-
G.711 Mono
-
GSM Mono
-
DVI ADPCM (nicht MSADPCM)
Arbeiten mit dem Java Media Player
Mit JMF können Sie folgende Aufgaben für Multimedia-Dateien durchführen.
So öffnen Sie einen neuen Java Media Player:
-
Wählen Sie im Menü "Datei“ die Option "Neue Wiedergabe“.
So verlassen Sie den Java Media Player:
-
Wählen Sie im Menü "Datei“ die Option "Beenden“.
Der Java Media Player-Server wird 15 Sekunden, nachdem der letzte Media Player beendet wird, heruntergefahren.
So öffnen Sie eine Datei:
-
Wählen Sie im Menü "Datei“ die Option "Datei öffnen“.
So schließen Sie eine Datei:
-
Wählen Sie im Menü "Datei“ die Option "Wiedergabe schließen“.
Daraufhin wird die Datei geschlossen. Der Java Media Player bleibt jedoch aktiv.
So öffnen Sie einen URL:
-
Wählen Sie im Menü "Datei“ die Option "URL öffnen“.
So spielen Sie eine Datei ab:
-
Wählen Sie im Menü "Datei“ die Option "Datei öffnen“.
-
Geben Sie in das Textfeld den Pfad oder Ordnernamen ein.
-
Doppelklicken Sie im Menü "Datei“ auf die Datei, die Sie öffnen möchten.
So halten Sie eine Datei an oder unterbrechen eine Datei:
-
Klicken Sie auf das Dreieck unten links auf dem Bildschirm.
So spulen Sie eine Datei zurück:
-
Klicken Sie auf den Schieberegler und ziehen Sie ihn nach links.
Die Datei wird von der Position des Schiebereglers an abgespielt.
So spulen Sie eine Datei vor:
-
Klicken Sie auf den Schieberegler und ziehen Sie ihn nach rechts.
Die Datei wird von der Position des Schiebereglers an abgespielt.
So stellen Sie die Lautstärke ein:
Sie können die Lautstärke einer Datei entweder einstellen oder auch ganz ausschalten. So stellen Sie die Lautstärke für eine Datei ein:
-
Klicken Sie auf die Dreiecke unten rechts auf dem Bildschirm.
Die Lautstärkeänderung wird in einer Statusleiste angezeigt.
So schalten Sie die Lautstärke für eine Datei aus:
-
Klicken Sie auf das Lautsprecher-Symbol unten rechts auf dem Bildschirm.
Das Symbol verändert sich und zeigt an, daß die Datei stummgeschaltet ist.
So legen Sie die Abspielgeschwindigkeit für eine Datei fest:
-
Platzieren Sie den Cursor über dem Dreieck unten links auf dem Bildschirm.
-
Klicken Sie mit der rechten Maustaste.
-
Wählen Sie im Pulldown-Menü eine der Optionen aus.
-
1/10 speed - 1/10 der Originalgeschwindigkeit
-
Halbe Geschwindigkeit - Die Hälfte der Originalgeschwindigkeit
-
Normale Geschwindigkeit - Die Originalgeschwindigkeit
-
Doppelte Geschwindigkeit - Die doppelte Geschwindigkeit
-
Dreifache Geschwindigkeit - Die dreifache Geschwindigkeit
-
Vierfache Geschwindigkeit - Die vierfache Geschwindigkeit
-
So ändern Sie die Anzeigegröße
-
Platzieren Sie den Cursor über der Anzeige.
-
Klicken Sie mit der rechten Maustaste.
-
Wählen Sie im Pulldown-Menü eine der Zoom-Optionen aus.
-
Halbe Größe - Verkleinert die Anzeige auf die Hälfte der Originalgröße.
-
Normal - Passt die Anzeige an die Größe des Bildes an.
-
Doppelte Größe - Vergrößert die Anzeige auf die doppelte Originalgröße.
-
Vierfache Größe - Vergrößert die Anzeige auf die vierfache Originalgröße.
-
So zeigen Sie Informationen in einer Videodatei an:
-
Klicken Sie auf das Symbol "i“ unten rechts auf dem Bildschirm.
Daraufhin wird ein Fenster mit Einzelheiten zur angezeigten Datei geöffnet.
- © 2010, Oracle Corporation and/or its affiliates
