Kapitel 17 Arbeiten mit Video und Audio
Video ist die Java Media Player-Anwendung, die zum Anzeigen oder Speichern von Videodaten in verschiedenen Formaten verwendet wird. Der Java Media Player wird beim Auswählen der Menüoption Audio/Video aus dem Anwendungsmenü automatisch gestartet. Dies ist die Standardeinstellung, wenn Sie nicht die Option "Audio“ wählen, um Ihre Arbeitsumgebung anzupassen.
Audio ist eine CDE-Motif-Anwendung zum Abspielen, Aufzeichnen oder Speichern von Audio-Daten in den Formaten AU (Sun), WAV (PC) oder AIFF (Macintosh).
Video
Überblick
Mit dem Java Media Player können Sie Multimedia-Dateien anzeigen. Java Media Framework (JMF) ist eine Oberfläche zur Anwendungsprogrammierung (Application Programming Interface, API), mit der Mediendatentypen in Java-Anwendungen und -Applets eingebunden werden können. Diese Oberfläche wurde speziell entwickelt, um die Eigenschaften der Java-Plattform auszunutzen.
Hauptfenster von Java Media Player
Alle Videofunktionen beginnen im Hauptfenster.

Sie können eine Videodatei öffnen, indem Sie im Menü "Datei“ die Option "Datei öffnen“ wählen. Wenn Sie eine Datei öffnen, wird statt des Hauptfensters die Datei und am unteren Bildschirmrand ein Steuerbereich angezeigt.
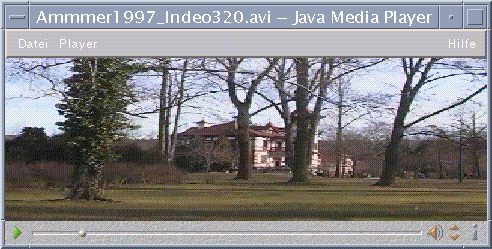
Der Steuerbereich besteht aus folgenden Symbolen und ihren jeweiligen Funktionen:
Klicken Sie auf diese Schaltfläche, um eine Datei abzuspielen.
Klicken Sie auf diese Schaltfläche, um eine Datei anzuhalten.
Diese Schaltfläche zeigt an, wie weit eine Datei bereits abgespielt wurde.
Klicken Sie auf diese Schaltfläche, um den Ton ein- oder auszuschalten.
Klicken Sie auf diese Schaltfläche, um die Lautstärke zu erhöhen oder zu verringern.
Klicken Sie auf diese Schaltfläche, um Informationen zu einer Datei anzuzeigen.
Unterstützte Medienformate
Der Java Media Player unterstützt die folgenden Formate:
Aiff (.aiff)
-
8 Bit Mono/Stereo linear
-
16 Bit Mono/Stereo linear
-
G.711 Mono
-
IMA4 ADPCM
AVI (.avi)
Audio:
-
8 Bit Mono/Stereo linear
-
16 Bit Mono/Stereo linear
-
G.711 Mono
-
GSM Mono
Video
-
Cinepak
-
Indeo (iv31 und iv32)
-
JPEG (411, 422, 111)
GSM (.gsm)
-
GSM Mono Audio
MIDI (.midi)
-
Typ 1 & 2 MIDI-Audiodateien
MPEG-1 (.mpg)
Dieses Format ist bei Solaris x86 nicht verfügbar.
-
Video: MPEG-1
-
Audio: MPEG-1, Layer 1 und 2
MPEG Audio (.mp2)
Dieses Format ist bei Solaris x86 nicht verfügbar.
-
MPEG Layer 1 oder 2 Audio
Quicktime (.mov)
Audio:
-
8 Bit Mono/Stereo linear
-
16 Bit Mono/Stereo linear
-
G.711 Mono
-
GSM Mono
-
IMA4 ADPCM
-
u-law
Video:
-
Cinepak
-
H.261
-
H.263
-
Indeo (iv31 und iv32)
-
JPEG (411, 422, 111)
-
Raw
-
RLE
-
SMC
RMF (.rmf)
Headspaces Rich Media Format-Audiodateien.
RTP
Audio:
-
4 Bit Mono DVI 8 kHz
-
4 Bit Mono DVI 11,05 kHz
-
4 Bit Mono DVI 22,05 kHz
-
4 Bit Mono DVI 44,1 kHz
-
G.711 Mono
-
GSM Mono
-
G.723 Mono
Video:
-
JPEG (411, 422, 111)
-
H.261
-
H.263
Sun Audio (.au)
-
8 Bit Mono/Stereo linear
-
16 Bit Mono/Stereo linear
-
G.711 Mono
Vivo (.viv)
Video: H.263
Wave (.wav)
-
8 Bit Mono/Stereo linear
-
16 Bit Mono/Stereo linear
-
G.711 Mono
-
GSM Mono
-
DVI ADPCM (nicht MSADPCM)
Arbeiten mit dem Java Media Player
Mit JMF können Sie folgende Aufgaben für Multimedia-Dateien durchführen.
So öffnen Sie einen neuen Java Media Player:
-
Wählen Sie im Menü "Datei“ die Option "Neue Wiedergabe“.
So verlassen Sie den Java Media Player:
-
Wählen Sie im Menü "Datei“ die Option "Beenden“.
Der Java Media Player-Server wird 15 Sekunden, nachdem der letzte Media Player beendet wird, heruntergefahren.
So öffnen Sie eine Datei:
-
Wählen Sie im Menü "Datei“ die Option "Datei öffnen“.
So schließen Sie eine Datei:
-
Wählen Sie im Menü "Datei“ die Option "Wiedergabe schließen“.
Daraufhin wird die Datei geschlossen. Der Java Media Player bleibt jedoch aktiv.
So öffnen Sie einen URL:
-
Wählen Sie im Menü "Datei“ die Option "URL öffnen“.
So spielen Sie eine Datei ab:
-
Wählen Sie im Menü "Datei“ die Option "Datei öffnen“.
-
Geben Sie in das Textfeld den Pfad oder Ordnernamen ein.
-
Doppelklicken Sie im Menü "Datei“ auf die Datei, die Sie öffnen möchten.
So halten Sie eine Datei an oder unterbrechen eine Datei:
-
Klicken Sie auf das Dreieck unten links auf dem Bildschirm.
So spulen Sie eine Datei zurück:
-
Klicken Sie auf den Schieberegler und ziehen Sie ihn nach links.
Die Datei wird von der Position des Schiebereglers an abgespielt.
So spulen Sie eine Datei vor:
-
Klicken Sie auf den Schieberegler und ziehen Sie ihn nach rechts.
Die Datei wird von der Position des Schiebereglers an abgespielt.
So stellen Sie die Lautstärke ein:
Sie können die Lautstärke einer Datei entweder einstellen oder auch ganz ausschalten. So stellen Sie die Lautstärke für eine Datei ein:
-
Klicken Sie auf die Dreiecke unten rechts auf dem Bildschirm.
Die Lautstärkeänderung wird in einer Statusleiste angezeigt.
So schalten Sie die Lautstärke für eine Datei aus:
-
Klicken Sie auf das Lautsprecher-Symbol unten rechts auf dem Bildschirm.
Das Symbol verändert sich und zeigt an, daß die Datei stummgeschaltet ist.
So legen Sie die Abspielgeschwindigkeit für eine Datei fest:
-
Platzieren Sie den Cursor über dem Dreieck unten links auf dem Bildschirm.
-
Klicken Sie mit der rechten Maustaste.
-
Wählen Sie im Pulldown-Menü eine der Optionen aus.
-
1/10 speed - 1/10 der Originalgeschwindigkeit
-
Halbe Geschwindigkeit - Die Hälfte der Originalgeschwindigkeit
-
Normale Geschwindigkeit - Die Originalgeschwindigkeit
-
Doppelte Geschwindigkeit - Die doppelte Geschwindigkeit
-
Dreifache Geschwindigkeit - Die dreifache Geschwindigkeit
-
Vierfache Geschwindigkeit - Die vierfache Geschwindigkeit
-
So ändern Sie die Anzeigegröße
-
Platzieren Sie den Cursor über der Anzeige.
-
Klicken Sie mit der rechten Maustaste.
-
Wählen Sie im Pulldown-Menü eine der Zoom-Optionen aus.
-
Halbe Größe - Verkleinert die Anzeige auf die Hälfte der Originalgröße.
-
Normal - Passt die Anzeige an die Größe des Bildes an.
-
Doppelte Größe - Vergrößert die Anzeige auf die doppelte Originalgröße.
-
Vierfache Größe - Vergrößert die Anzeige auf die vierfache Originalgröße.
-
So zeigen Sie Informationen in einer Videodatei an:
-
Klicken Sie auf das Symbol "i“ unten rechts auf dem Bildschirm.
Daraufhin wird ein Fenster mit Einzelheiten zur angezeigten Datei geöffnet.
Starten und Beenden von Audio
Es gibt mehrere Möglichkeiten, Audio zu starten:
-
Vom vorderen Steuerbereich aus
-
Von der Befehlszeile aus
-
Wählen Sie aus dem Menü "Arbeitsbereich“ die Option "Programme“.
So starten Sie Audio aus dem vorderen Steuerbereich:
-
Klicken Sie auf das Bedienelement "Sprachhinweis“ im zusätzlichen Steuerbereich "Anwendungen“, um die Anwendung zu starten.
Audio wird im Notizmodus ausgeführt und beginnt automatisch mit der Aufnahme.
-
Klicken Sie auf die Schaltfläche "Stop“, um die Aufnahme zu beenden.
So starten Sie Audio von der Befehlszeile aus:
Über die Befehlszeile können Sie Audio direkt starten und Dateien öffnen.
Oder:
Geben Sie den Befehl sdtaudio dateiname ein, um Audio zu starten und eine bestimmte Datei zu öffnen.
So starten Sie Audio über das Menü "Programme“ im Arbeitsbereich:
-
Platzieren Sie den Mauszeiger auf einer beliebigen Position auf dem Desktop-Hintergrund (dem Arbeitsbereich) und klicken Sie die rechte Maustaste.
Der Arbeitsbereich wird angezeigt.
-
Wählen Sie "Programme“ und dann "Audio“ aus dem Untermenü "Programme“.
Das Hauptfenster von Audio wird geöffnet.
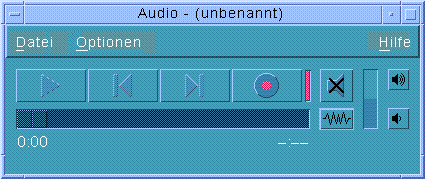
So beenden Sie Audio:
Um Audio zu beenden, wählen Sie im Menü "Datei“ die Option "Beenden“ oder wählen Sie die Option "Schließen“ im Fenstermenü. Sie können auch die Alt-Taste gedrückt halten und F4 drücken, während der Mauscursor über dem Audio-Hauptfenster positioniert ist.
Audio-Hauptfenster
Alle Audiofunktionen werden über das Audio-Hauptfenster gestartet. Um eine Audio-Datei zu öffnen, wählen Sie im Menü "Datei“ den Befehl "Öffnen“. Um eine neue Datei zu erstellen, wählen Sie den Befehl "Neu“ aus dem Menü "Datei“ und klicken Sie auf die Schaltfläche für die Audioaufzeichnung. Die Start-, Aufnahme- oder Wiedergabeoptionen können Sie festlegen, indem Sie die entsprechenden Einstellungen im Menü "Optionen“ auswählen.
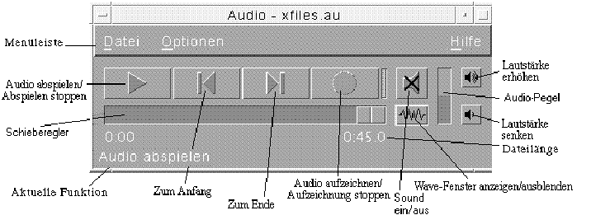
Sprachhinweise
Ebenso wie Sie den Befehl "Texthinweis“ verwenden können, um kleine Textdateien schnell zu erstellen und auf dem Desktop anzuzeigen, ermöglicht es der Befehl "Sprachhinweis“, kurze Audio-Nachrichten aufzuzeichnen und sie für die spätere Wiedergabe auf dem Desktop zu speichern. Auf diese Weise können Sie beispielsweise die Aussprache eines Fremdwortes oder ein interessantes Zitat aufzeichnen, ohne es über die Tastatur eingeben zu müssen.
Das Bedienelement "Sprachhinweis“ befindet sich im zusätzlichen Steuerbereich "Anwendungen“ des vorderen Steuerbereichs. Wenn Sie auf das Bedienelement "Sprachhinweis“ klicken, wird die Anwendung "Audio“ aufgerufen und beginnt sofort mit der Aufzeichnung über das Mikrofon des Hosts. Um die Aufzeichnung zu beenden, klicken Sie auf die Schaltfläche "Stop“ oder "Beenden“.
Beim Beenden der Anwendung "Audio“ wird die erstellte Klangdatei auf dem Desktop angezeigt. Wenn Sie die Datei löschen möchten, klicken Sie mit der rechten Maustaste und wählen die Option "Aus Arbeitsbereich entfernen“ aus dem Einblendmenü. Wenn Sie die Datei auch aus dem Dateisystem entfernen möchten, löschen Sie sie aus Ihrem Home-Verzeichnis.
Achten Sie bei der Verwendung des Bedienelements "Sprachhinweis“ darauf, die Audio-Aufzeichnung auch wieder zu beenden. Andernfalls läuft die Aufzeichnung ständig weiter und kann die gesamte Festplatte füllen.
Anzeigen des Wellenform-Fensters
Eine Audio-Datei kann mit oder ohne Wellenform angezeigt werden. Eine Wellenform ist die grafische Darstellung des relativen Tonpegels in der Audio-Datei.
So zeigen Sie das Wellenform-Fenster an
-
Um das Wellenform-Fenster anzuzeigen, klicken Sie auf die Schaltfläche für "Wellenform-Fenster anzeigen“.
-
Um das Wellenform-Fenster auszublenden, klicken Sie erneut auf diese Schaltfläche.
Die Schaltfläche fungiert als Wechselschalter, mit dem Sie das Fenster ein- und ausblenden können.
Wenn die Stereoanzeige aktiviert ist, zeigt das Fenster Pegel und Lautstärke für den linken und rechten Kanal an.
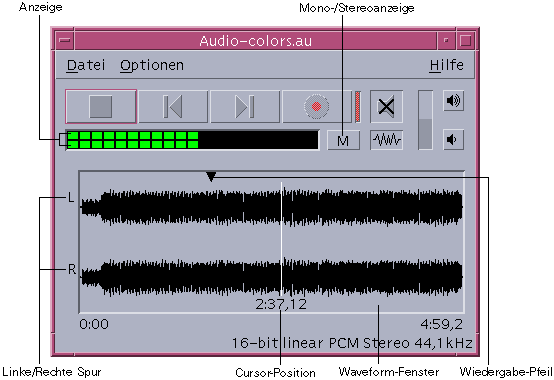
So starten Sie Audio mit der angezeigten Wellenform:
-
Wählen Sie "Start“ aus dem Menü "Optionen“.
Das Dialogfenster "Optionen“ wird eingeblendet, wobei "Start“ als "Kategorie“ ausgewählt ist. Wird das Dialogfenster "Optionen“ bereits angezeigt, wählen Sie die Option "Start“ aus dem Menü "Kategorie“.
-
Wählen Sie "Wellenformanzeige aktiviert“ oder "Stereo-Anzeige aktiviert“.
-
Klicken Sie auf "OK“.
Das Dialogfenster "Optionen“ wird geschlossen. Wenn Sie Ihr Audio das nächste Mal starten, wird die Mono- oder die Stereo-Wellenform angezeigt. Die Schaltfläche "Stereo-Anzeige aktiviert“ ist deaktiviert, wenn es sich bei der aktuellen Audiodatei um eine Monodatei handelt.
Öffnen und Abspielen von Audio-Dateien
Audio-Dateien können auf zwei verschiedene Arten geöffnet werden: Entweder über das Audio-Menü "Datei“ oder durch Ziehen und Ablegen der Datei vom Dateimanager auf Audio. Sobald eine Audio-Datei geöffnet oder etwas aufgezeichnet wurde, kann die Datei von Anfang an oder von einer beliebigen Stelle in der Datei an wiedergegeben werden. Sie können festlegen, daß Audio-Dateien beim Öffnen automatisch wiedergegeben werden sollen.
So öffnen Sie eine Audio-Datei
-
Wählen Sie "Öffnen“ aus dem Menü "Datei“ oder halten Sie die Taste "Strg“ gedrückt und drücken dann die Taste "o“, während der Mauscursor über dem Audio-Hauptfenster steht.
Das Audio-Dialogfenster "Datei öffnen“ wird angezeigt.
-
Wechseln Sie in den Ordner mit der Audio-Datei.
Zum Wechseln des Ordners wählen Sie einen Ordner aus der Liste der Ordner aus oder geben Sie einen Ordnernamen in das Textfeld für den Pfad- oder Ordnernamen ein.
-
Optional: Geben Sie in das Feld "Filter“ nach dem Sternchen (*) ein Suffix für Audio-Dateien (au, wav, aiff) ein.
Nur die Dateien mit dem angegebenen Suffix werden im Feld mit den Dateien aufgelistet.
-
Drücken Sie die Eingabetaste oder klicken Sie auf "Aktualisieren“, um die Änderung in das Feld für den Speicherort des Ordners oder den Filter zu übernehmen.
-
Wählen Sie eine Datei aus der Liste "Dateien“.
-
Doppelklicken Sie in der Liste "Dateien“ auf die Datei oder wählen Sie die Datei aus und klicken anschließend auf "OK“.
Die ausgewählte Datei wird geöffnet. Wenn die Option "Audio-Datei beim Öffnen automatisch abspielen“ im Dialogfenster für die Wiedergabeoptionen ausgewählt ist, beginnt die Wiedergabe der Audio-Datei.
Die Audiofunktion erkennt automatisch den Typ des verwendeten Geräts. Wenn Audio mit einem Nur-Wiedergabe-Gerät gestartet wird, sind nur Wiedergabeoptionen und Ausgabequellen verfügbar. Wenn Audio mit einem Nur-Aufnehmen-Gerät gestartet wird, wie z. B. einem Mikrofon, nur Aufnahmeoptionen und Eingabequellen verfügbar.
So öffnen Sie eine Audio-Datei durch Ziehen und Ablegen
-
Öffnen Sie den Dateimanagerund wechseln Sie in den Ordner mit der Audio-Datei.
-
Ziehen Sie die Audio-Datei vom Dateimanager in das Audio-Hauptfensterund legen Sie sie dort ab.
Die ausgewählte Datei wird geöffnet. Wenn die Option "Audio-Datei beim Öffnen automatisch abspielen“ im Dialogfenster für die Wiedergabeoptionen ausgewählt ist, beginnt die Wiedergabe der Audio-Datei.
So legen Sie Wiedergabeoptionen fest
-
Wählen Sie die Option "Abspielen“ aus dem Menü "Optionen“.
Das Dialogfenster "Optionen“ wird geöffnet. Die Option "Abspielen“ ist als "Kategorie“ ausgewählt. Wird das Dialogfenster "Optionen“ bereits angezeigt, wählen Sie "Abspielen“ aus dem Menü "Kategorie“.

-
Legen Sie fest, ob Dateien automatisch wiedergegeben werden sollen, wenn sie geöffnet werden.
-
Aktivieren Sie die Option "Audio-Datei beim Öffnen automatisch abspielen“, um Dateien beim Öffnen automatisch wiederzugeben.
-
Deaktivieren Sie die Option "Audio-Datei beim Öffnen automatisch abspielen“, wenn Dateien beim Öffnen nicht automatisch wiedergegeben werden sollen.
-
-
Bringen Sie die Schieberegler "Standardlautstärke einstellen“ und "Balance für Audio-Ausgaben“ an die gewünschte Position.
Platzieren Sie den Mauszeiger auf dem Schieberegler, drücken und halten Sie die linke Maustaste und ziehen Sie den Schieberegler an die gewünschte Position.
-
Klicken Sie auf "OK“, um die angegebenen Werte zu übernehmen und das Dialogfenster "Optionen“ zu schließen.
So geben Sie eine Audio-Datei wieder
Nachdem etwas aufgezeichnet oder eine Audio-Datei geöffnet wurde, ist eine Wiedergabe auf die im folgenden beschriebene Weise möglich. Es können AU-, WAV- oder AIFF-Dateien abgespielt werden.
-
Klicken Sie auf die Schaltfläche "Audio abspielen“.
Nach dem Klicken auf "Audio abspielen“ beginnt die Wiedergabe an der Position des Wiedergabezeigers. Die Datei wird von Anfang an wiedergegeben, wenn sie gerade geöffnet oder die Aufnahme gerade erstellt wurde. Wenn Sie während der Wiedergabe auf die Schaltfläche "Abspielen stoppen“ und dann auf die Schaltfläche "Audio abspielen“ klicken, beginnt die Wiedergabe dort, wo sie zuvor unterbrochen wurde.
Die Schaltfläche "Audio abspielen“ ist ein Wechselschalter: Vor der Wiedergabe heißt sie "Audio abspielen“ und während der Wiedergabe "Abspielen stoppen“.
-
Optional: Verschieben Sie den Wiedergabezeiger an eine neue Startposition, von der ab die Wiedergabe beginnen soll.
Um den Wiedergabezeiger an den Anfang der Datei zu schieben, klicken Sie auf die Schaltfläche "Zum Anfang“.
Um den Wiedergabezeiger ans Ende der Datei zu schieben, klicken Sie auf die Schaltfläche "Zum Ende“.
So schieben Sie den Wiedergabezeiger an eine Position innerhalb der Datei:
-
Wird die Waveform nicht angezeigt, ziehen Sie den Schieberegler mit der linken Maustaste.
-
Wird die Wellenform angezeigt, klicken Sie auf eine beliebige Stelle im Wellenform-Fenster.
-
-
Optional: Regeln Sie die Ausgabelautstärke durch Klicken auf die Schaltfläche "Lautstärke erhöhen“ oder "Lautstärke senken“.
Um die Ausgabe stumm zu schalten, klicken Sie auf die Schaltfläche zum Ausschalten des Tons.
-
Um die Wiedergabe zu beenden, klicken Sie auf die Schaltfläche "Abspielen stoppen“.
Hinweis –Die Abspieltasten stehen nicht zur Verfügung, wenn keine Datei geladen bzw. nichts aufgezeichnet wurde.
Aufzeichnen mit Audio
Sie können Audiodateien in drei Formaten aufzeichnen bzw. speichern.
So legen Sie Aufnahmeoptionen fest
Über das Dialogfeld "Optionen“ können Sie Audioformat, Abtastzyklus, Kodierungsmethode, Kanäle, Aufzeichnungslautstärke und Eingabe-Balance einstellen. Sie können auch angeben, ob Sie beim Aufnahmestart Werte angeben möchten oder ob der Wertesatz beim Aufnehmen automatisch verwendet wird.
-
Wählen Sie "Aufnahme“ aus dem Menü "Optionen“.
Das Dialogfenster "Optionen“ wird geöffnetund "Aufnahme“ ist als "Kategorie“ ausgewählt. Wird das Dialogfenster "Optionen“ bereits angezeigt, wählen Sie die Option "Aufnahme“ aus dem Menü "Kategorie“.
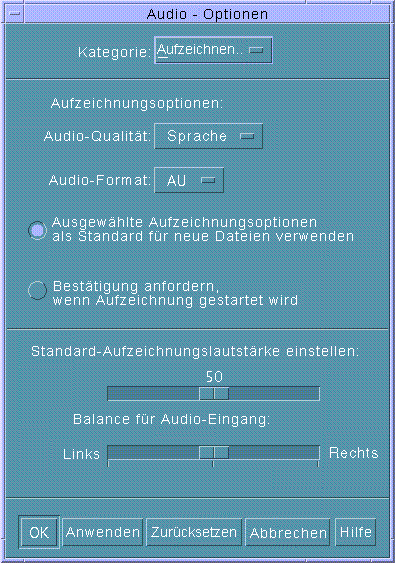
-
Wählen Sie AU, WAV oder AIFF aus dem Menü "Audio-Format“.
AU, der Standardwert, ist das Audio-Format von Sun. WAV ist das Microsoft-PC-Format. AIFF ist das Audio-Format von Macintosh.
-
Wählen Sie "Abtastungen pro Sekunde“ aus dem Menü "Abtastzyklus“.
8.000 kHz ist der Standardwert. Andere Raten fallen in den Bereich zwischen 5.510 und 48.000 KHz.
-
Wählen Sie eine Kodierungsmethode aus dem Menü "Codierung“.
Zu den Kodierungsmethoden gehören u.a. u-law, A-law und lineares PCM.
-
Wählen Sie "Mono“ oder "Stereo“ aus dem Menü "Kanäle“.
Wählen Sie den Standard "Mono“ für das Aufzeichnen einzelner Spuren oder "Stereo“ für mehrere Kanäle.
-
Legen Sie fest, ob die ausgewählten Aufnahmeoptionen als Standardwerte für die neuen Dateien gelten sollen.
-
Wenn die ausgewählten Aufnahmeoptionen als Standardwerte für die neuen Dateien gelten sollen, klicken Sie auf die Option "Ausgewählte Aufzeichnungsoptionen als Standard für neue Dateien verwenden“.
-
Um die Aufnahmeoptionen nach dem Klicken auf "Audio aufzeichnen“ gesondert auszugeben, aktivieren Sie die Option "Bestätigung anfordern, wenn Aufzeichnung gestartet wird“.
-
-
Legen Sie die Lautstärke für die Aufnahme und die Balance für die Audio-Eingabe fest.
Platzieren Sie den Mauszeiger auf den Schiebereglern für die Standard-Aufzeichnungslautstärke und "Balance Audio-Eingang“, halten Sie die linke Maustaste gedrückt und ziehen Sie die Regler an die gewünschte Position.
-
Klicken Sie auf "OK“, um die angegebenen Werte zu übernehmen und das Dialogfenster "Optionen“ zu schließen.
So zeichnen Sie eine Audio-Datei auf
Sie können Audio-Dateien über ein Mikrofon, einen Line-In-Eingang oder von CD aufzeichnen.
-
Legen Sie die Aufnahmeoptionen fest.
-
Wählen Sie dazu die Option "Neu“ aus dem Menü "Datei“ oder drücken Sie gleichzeitig die Tasten "Strg“ und "n“, während der Mauscursor auf dem Audio-Hauptfenster steht.
Wurde eine vorhergehende Aufnahme noch nicht gespeichert, fragt das Programm, ob diese gespeichert werden soll.
-
Bereiten Sie die Aufzeichnung vor.
Die ausgewählte Eingangsquelle muß an den Computer angeschlossen und übertragungsbereit seinund das Mikrofon bzw. das andere Eingabegerät muß eingeschaltet sein.
-
Klicken Sie auf die Schaltfläche "Audio aufzeichnen“, um die Aufnahme zu starten.
Sprechen, singen oder musizieren Sie in das Mikrofon oder starten Sie die Übertragung von Ton über Line-In-Quelle oder von CD. Die Aufnahme wird gestartet, wenn Sie auf "Audio aufzeichnen“ klicken, es sei denn, Sie haben unter "Aufzeichnen“ (unter "Optionen“) die Option "Bestätigung anfordern, wenn Aufzeichnung gestartet wird“ aktiviert.
-
Klicken Sie nach der Aufzeichnung auf die Schaltfläche "Aufzeichnung stoppen“.
-
Klicken Sie auf die Schaltfläche "Audio abspielen“, um die Aufzeichnung abzuspielen.
Hinweis –
Die Schaltfläche "Audio aufzeichnen“ wechselt während einer Aufnahme zu "Aufzeichnung stoppen“ und ist nicht aktiv, solange eine Datei geöffnet ist. Die Funktion der Schaltfläche wird auch nicht im aktuellen Funktionsbereich angezeigt, während die Schaltfläche nicht aktiv ist. Ebenso sind die Schaltflächen zum Abspielen und zum Wechsel an den Anfang oder das Ende nicht aktiv, wenn keine Audio-Datei geöffnet oder aufgezeichnet wurde.
So speichern Sie eine Audio-Datei oder eine Aufnahme
Sie können eine vorhandene Audio-Datei oder eine neue Aufnahme im AU-, AIFF- oder WAV-Format speichern.
-
Wählen Sie "Sichern als“ aus dem Menü "Datei“ oder drücken Sie gleichzeitig die Tasten "Strg“ und "a“, während der Mauscursor auf dem Audio-Hauptfenster steht.
Das Audio-Dialogfenster "Sichern als“ wird geöffnet.
-
Geben Sie den Ordner an, in dem die Datei gespeichert werden soll.
Wechseln Sie gegebenenfalls in einen anderen Ordner. Drücken Sie die Eingabetaste oder klicken Sie auf "Aktualisieren“, um die Ordner-Position zu aktualisieren.
-
Wählen Sie aus dem Menü "Audio-Format“ ein Format (AU, WAV oder AIFF).
AU, der Standardwert, ist das Audio-Format von Sun. WAV ist das Microsoft-PC-Format. AIFF ist das Audio-Format von Macintosh.
-
Geben Sie einen Namen in das Feld "Dateinamen eingeben“ ein.
Eine Audio-Datei erhält in der Regel einen Namen mit dem Suffix.au, .wav oder .aiff, damit sie leichter zu identifizieren ist. Wenn Sie eine vorhandene Datei überschreiben möchten, wählen Sie diese in der Liste "Dateien“ aus.
-
Klicken Sie auf "OK“, um die Audio-Datei oder die Aufnahme zu speichern.
So legen Sie die Ein- und Ausgabegeräte fest
Sie können Ausgabegeräte (Wiedergabe) und Eingabegeräte (Aufzeichnung) festlegen. Die Audiofunktion erkennt automatisch den Typ des verwendeten Geräts. Wenn Audio mit einem Nur-Wiedergabe-Gerät gestartet wird, sind nur Wiedergabeoptionen und Ausgabequellen verfügbar. Wenn Audio mit einem Nur-Aufnehmen-Gerät gestartet wird, wie z. B. einem Mikrofon, nur Aufnahmeoptionen und Eingabequellen verfügbar.
-
Wählen Sie "Geräte“ aus dem Menü "Optionen“.
Das Dialogfenster "Optionen“ wird angezeigt und "Geräte“ ist als "Kategorie“ ausgewählt. Ist das Dialogfenster "Optionen“ bereits geöffnet, wählen Sie "Geräte“ aus dem Menü "Kategorie“.
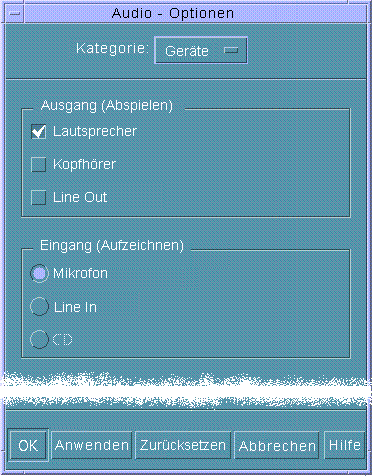
-
Geben Sie "Lautsprecher“, "Kopfhörer“ oder "Line Out“ als Ausgabegerät an.
Sie können mehrere Ausgabegeräte auswählen. Es sind nur die auf dem Computer installierten Geräte aktiv.
-
Wählen Sie "Mikrofon“, "Line In“, "CD“ oder "Codec Loopback“ als Eingabequelle aus.
Es sind nur die auf dem Computer installierten Geräte aktiv.
-
Klicken Sie auf "OK“, um die angegebenen Werte zu übernehmen und das Dialogfenster "Optionen“ zu schließen.
So zeigen Sie Informationen zu einer Audio-Datei an
Wenn Sie Datei-Informationen anzeigen möchten, wählen Sie "Informationen abrufen“ aus dem Menü "Datei“.
Das Dialogfenster "Datei-Information“ wird angezeigt.

Audio zeigt folgende Informationen zur aktuellen Datei an:
-
Dateiname
-
Dateigröße in KB
-
Dateilänge in Sekunden
-
Anzahl der Kanäle
-
Abtastzyklus (in kHz)
-
Codierung (wie viele Bit, welcher Standard etc.)
Audio-Steuerung
Mit der Audio-Steuerung können Sie die Lautstärke und Balance-Stufen für die Wiedergabe und die Aufzeichnung steuern. Die folgende Abbildung zeigt ein Beispiel für das Audio-Steuerungsfenster.
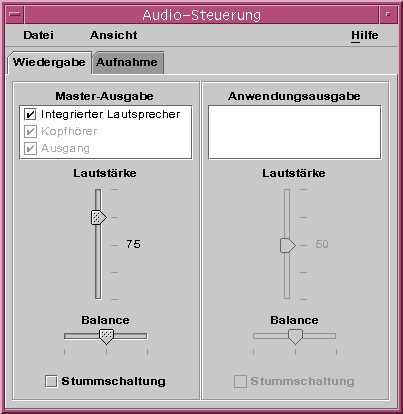
Menüs
Es sind drei Menüoptionen verfügbar:
-
Datei – Steuert, ob der Mixer-Modus aktiviert ist (ist standardmäßig aktiviert). Im Mixer-Modus können Sie zwei Audio-Sitzungen gleichzeitig anhören. So können Sie beispielsweise eine Übertragung von Sun Microsystems anhören und hören gleichzeitig den Signalton für neue E-Mails. Die folgende Abbildung zeigt ein Beispiel für den aktivierten Mixer-Modus.
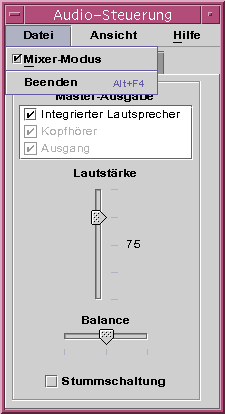
Im Dateimenü finden Sie auch den Befehl "Beenden“, mit dem Sie die Audio-Steuerung beenden können.
-
Ansicht – Steuert die Audio-Ein- und Ausgabe. Durch Umschalten des Bedienelements für Anwendungen werden alle Master- und Anwendungsprozesse ein- bzw. ausgeblendet (umgeschaltet).
-
Hilfe – Bietet Ihnen Unterstützung in allen Bereichen der Audio-Steuerung. Die folgende Abbildung zeigt ein Beispiel für das Pulldown-Menü "Hilfe“.
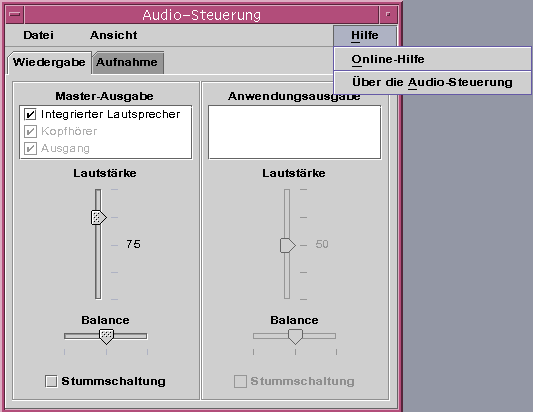
Verwenden der Register
Es gibt zwei Register, Wiedergabe und Aufnahme. Das Audio-Bedienfeld erkennt den Typ des verwendeten Geräts und zeigt die entsprechende Registerkarte an. Das Wiedergabefenster wird angezeigt, wenn Nur-Wiedergabe-Geräte wie z. B. Lautsprecher verwendet werden. Die Registerkarte "Aufnahme“ wird angezeigt, wenn ein Nur-Aufzeichnen-Gerät wie z. B. ein Mikrofon verwendet wird.
Wenn Ihr Gerät sowohl die Wiedergabe als auch das Aufzeichnen unterstützt, können Sie zwischen den Einstellungen für Wiedergabe (Ausgabe) und Aufnahme (Eingabe) wechseln, indem Sie die entsprechende Registerkarte wählen. Wenn Sie beim Aktivieren des Kontrollkästchens "Anwendungssteuerungen“ das Register "Wiedergabe“ ausgewählt haben, wird zusätzlich das Dialogfenster zur Anwendungssteuerung angezeigt. Ein Beispiel dafür finden Sie in der nachfolgenden Abbildung.
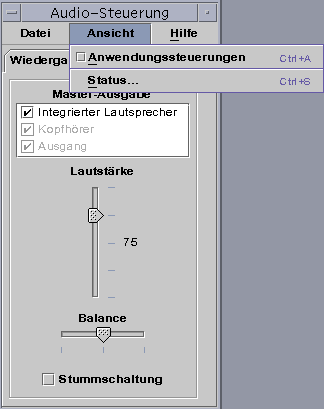
Master-Ausgabe
Im Fenster "Master-Ausgabe“sind die folgenden Bedienelemente enthalten:
-
Ausgang – enthält eine Liste der verfügbaren Ausgabequellen. Sie aktivieren oder deaktivieren Quellen, indem Sie sie auswählen oder die Auswahl aufheben. Sie haben die Auswahl zwischen integriertem Lautsprecher, Kopfhörer und Ausgang. Die Liste kann durch weitere Ausgabegeräte erweitert werden. Die Einstellungen für Lautstärke und Balance gelten für alle Quellen gleichzeitig. Sie können sie nicht für einzelne Quellen ein- oder ausschalten.
-
Schieberegler Volume – Dient zum Einstellen der Master-Lautstärke für alle Quellen. Die absolute Lautstärke wird in einem Textfeld neben dem Bedienelement angezeigt (in der obigen Abbildung ist ein Wert von 50 eingestellt.) Der angezeigte Wert ändert sich, wenn der Schieberegler nach oben oder nach unten bewegt wird.
-
Schieberegler Balance – Dient zum Einstellen der Balance für alle Quellen.
-
Stummschaltung – Dient zum gleichzeitigen Stummschalten aller Ausgabequellen.
Steuern von Master-Aufnahmen
Im Fenster "Master-Aufnahme“ können Sie Parameter für Master-Aufnahmen steuern. Es wird durch Auswählen des Registers "Aufzeichnen“ oben im Fenster ausgewählt. Ein Beispiel dafür finden Sie in der nachfolgenden Abbildung.
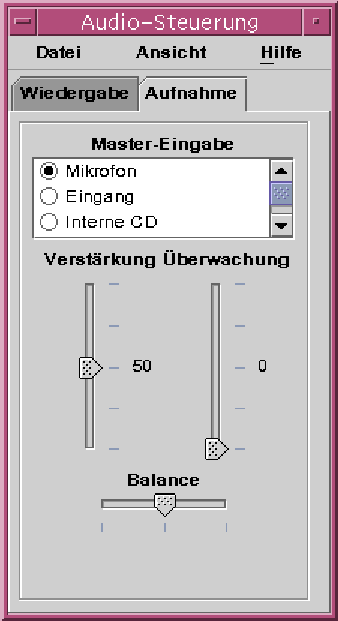
Das Fenster enthält folgende Bedienelemente:
-
Master-Eingabe – Enthält eine Liste der verfügbaren Eingabequellen. Sie können immer nur eine Eingabequelle auswählen. Die standardmäßigen Auswahlmöglichkeiten sind Mikrofon, CD-ROM und Line-In. Die Liste kann durch weitere Eingabegeräte erweitert werden.
-
Schieberegler Gain (db) – Dient zum Einstellen der Master-Aufnahmelautstärke. Die Lautstärke wird neben dem Bedienelement angezeigt (in der obigen Abbildung ist ein Wert von 50 eingestellt.) Der angezeigte Wert ändert sich, wenn der Schieberegler nach oben oder nach unten bewegt wird.
-
Schieberegler Monitor – Zum Einstellen der Lautstärke für den eingehenden Klang, der an die Ausgabegeräte gesendet wird. Auf diese Weise können Sie den Klang beim Aufzeichnen überwachen.
-
Schieberegler Balance – Dient zum Einstellen der Aufnahme-Balance für die ausgewählte Quelle.
Steuern der Master- und Anwendungsausgabe
Über das Register "Wiedergabe“ können Sie einzelne Parameter für die Prozess-Audio-Ausgabe steuern. Sie können das Register öffnen, indem Sie die Option "Anwendungssteuerungen“ im Menü "Ansicht“ wählen, während die Registerkarte "Wiedergabe“ aktiv ist. Die neuen Bedienelemente entsprechen denen im Fenster "Master-Ausgabe“ mit der Ausnahme, daß sie immer nur für einen Prozess gelten, anstatt für die gesamte Ausgabe. Prozesse, die gerade mit Audio arbeiten, werden im Listenfeld oben im Bedienelement angezeigt. Wenn Sie einen Prozess auswählen, können Sie die Lautstärke, Balance und Stummschaltung dieses Prozesses einzeln steuern. Wenn Sie über mehrere Audiokanäle verfügen, können Sie Lautstärke und Balance für jeden einzelnen Kanal einstellen.
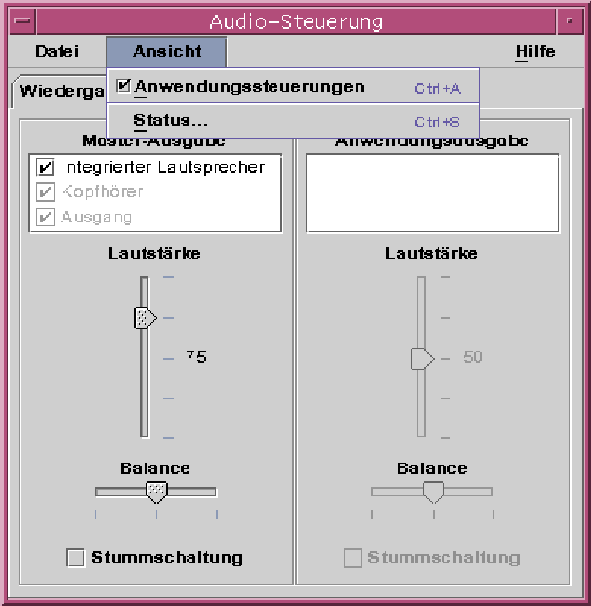
Aufzeichnen mit der Master- und Anwendungseingabe
Über die Anzeige "Master- und Anwendungseingabe“ können
Sie einzelne Parameter für die Audio-Eingabe eines Prozesses steuern.
Sie können das Register öffnen, indem Sie die Option "Anwendungssteuerungen“
im Menü "Ansicht“ wählen, während die Registerkarte "Wiedergabe“
aktiv ist. Ein Beispiel dafür finden Sie in der nachfolgenden Abbildung.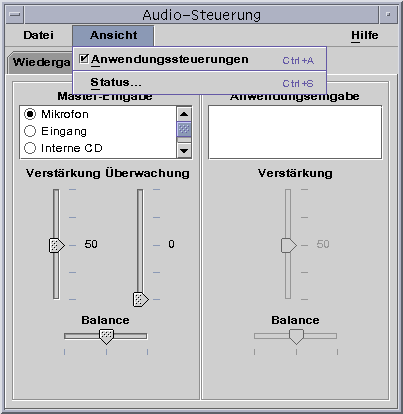
Die Bedienelemente entsprechen denen im Fenster "Master-Ausgabe“ mit der Ausnahme, daß sie immer nur für einen Prozess gelten, anstatt für die gesamte Ausgabe. Prozesse, die gerade mit Audio arbeiten, werden im Listenfeld oben im Bedienelement angezeigt. Wenn Sie einen Prozess auswählen, können Sie die Aufnahmelautstärke und Balance dieses Prozesses einzeln steuern. Die Monitorlautstärke ist nur auf der Master-Ebene einstellbar, so daß sich im Bedienungsfeld "Anwendungseingabe“ kein Schieberegler für die Monitorlaustärke befindet.
Verwenden des Statusdialogfelds
In diesem Dialogfeld können Sie den Status der Wiedergabe und Aufnahme für jeden Prozess auf der Master-Ebene anzeigen. Sie öffnen das Dialogfeld durch Auswählen der Option "Status“ aus dem Menü "Ansicht“. Das Audio-Bedienfeld erkennt den Typ des verwendeten Geräts. Wenn das Gerät die Wiedergabe unterstützt, wird der Wiedergabestatus angezeigt, wenn es die Aufzeichnung unterstützt, der Aufnahmestatus. Siehe die folgende Abbildung.
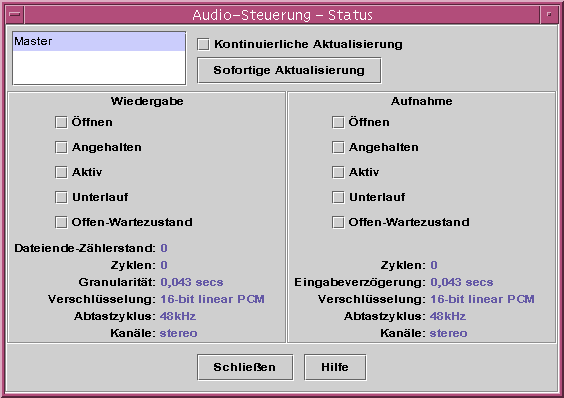
Das Fenster enthält folgende Bedienelemente:
-
Listenfeld "Prozess“ – Die Liste der für die Statusüberwachung verfügbaren Elemente. Sie können den Master-Status oder auch den Status der einzelnen aktiven Prozesse für jeden der laufenden Prozesse anzeigen, die Dev/Audio verwenden. Dabei können Sie jeweils nur einen Prozess (oder Master) zur Überwachung auswählen. Während Sie Elemente in der Liste auswählen, werden die Bereiche für Wiedergabe und Aufnahme im unteren Bereich des Dialogfensters aktualisiert, um den Status des jeweils überwachten Elements anzuzeigen.
-
Kontrollkästchen "Kontinuierliche Aktualisierung“ – Es wird immer der Status zum Zeitpunkt des Öffnens des Dialogfelds angezeigt, es sei denn, Sie aktivieren das Kontrollkästchen "Kontinuierliche Aktualisierung“. Wenn "Kontinuierliche Aktualisierung“ aktiviert ist, wird der Status des ausgewählten Prozesses fortlaufend überwacht und aktualisiert.
-
Schaltfläche "Sofortige Aktualisierung“ – Wenn die Option "Kontinuierliche Aktualisierung“ nicht aktiviert ist, können Sie die Anzeige aktualisieren, indem Sie auf "Sofortige Aktualisierung“ klicken. Ist die Option "Kontinuierliche Aktualisierung“ eingeschaltet, so ist die Schaltfläche "Sofortige Aktualisierung“ deaktiviert (grau).
Der Status der folgenden überwachten Parameter wird entweder durch ein LED-Symbol im Status "Ein“ oder "Aus“ oder durch einen Text-String mit Einzelheiten zum angezeigten Statuselement dargestellt.
Wiedergabe und Aufzeichnen
-
Öffnen – Das Gerät wurde durch einen Prozess geöffnet. Das Gerät kann im Status schreibgeschützt, nur Schreiben oder Lesen und Schreiben geöffnet werden. Aus diesem Grund gibt es eine Öffnen-Option für die Wiedergabe und eine für die Aufnahme. Sie werden nur dann verwendet, wenn die Mixer-Option deaktiviert ist.
-
Unterbrochen – Die Anwendung hat das Gerät zum Unterbrechen der Wiedergabe oder Aufnahme aufgefordert. Wie beim Öffnen können Sie eine Richtung unterbrechen, während die andere aktiv ist. Diese Optionen werden ebenfalls nur dann verwendet, wenn die Mixer-Option deaktiviert ist.
-
Aktiv – Ton wird wiedergegeben oder aufgezeichnet. Im Mixer-Modus bedeutet dies, daß mindestens ein Stream abspielt oder aufzeichnet. Es ist möglich, daß andere Streams unterbrochen werden. Ist der Mixer dann deaktiviert, ist nur ein einzelner Stream zur Wiedergabe oder Aufnahme möglich, so daß ein einzelner Stream aktiv ist.
-
Unterlauf – Beim Abspielen sind nicht genügend Audio-Signale verfügbar, so daß eine Bereichsunterschreitung am Gerät auftritt und kein Ton zu hören ist. Beim Mixer bedeutet dies, daß der Stream über nicht genügend Klang verfügt, der in den abgespielten Audio-Stream eingemischt werden kann, so daß ein Stream keinen Klang aufweist.
-
Offen-Wartezustand – Wenn der Mixer ausgeschaltet ist, bedeutet dies, daß ein Prozess versucht, ein Audio-Gerät zu öffnen, was jedoch nicht gelingt, da dieses Gerät bereits in einem anderen Prozess geöffnet ist. Wenn der Mixer eingeschaltet ist, bedeutet dies, daß ein Prozess entweder versucht, das Audio-Gerät ein zweites Mal für dieselbe Richtung zu öffnen oder der Mixer verfügt über keine Ressourcen mehr und wartet darauf, daß ein anderer Prozess das Audio-Gerät schließt und eine Ressource zur Verwendung freigibt.
-
EOF-Zähler – Beim Abspielen ist es möglich, den Audio-Stream zu markieren, so daß Sie wissen, wann ein bestimmtes Segment abgespielt wurde. Dies geschieht, indem ein Schreib- und Annahmesignal der Größe Null ausgeführt wird. Bei jedem Auftreten dieses Markers während des Abspielens wird der EOF-Zähler um Eins erhöht und ein Signal an die Anwendung gesendet.
-
Abtastzyklen – Die Anzahl der Abtast-Frames, die abgespielt oder aufgezeichnet wurden. Bei einem Abtast-Frame werden alle Samples zu einem bestimmten Zeitpunkt abgespielt. Wenn Sie beispielweise einen Mono-Audio-Stream abspielen, heißt das, daß ein Abtast-Frame ein Sample enthält. Wenn Sie jedoch einen Stereo-Stream abspielen, bedeutet das, dass ein Abtast-Frame zwei Samples enthält, einen für den linken und einen für den rechten Kanal.
-
Codierung – Hier werden zwei Audio-Formateigenschaften kombiniert, Präzision und Codierung. Präzision ist die Bitanzahl, die jedes Sample verwendet. Wir unterstützen 16 Bit und 8 Bit. Die Codierungsmethode bestimmt jede Verarbeitung des Audio-Samples. Dies geschieht im allgemeinen, um den Audio-Stream zu komprimieren, damit nicht so viele Daten über das Netzwerk gesendet oder auf der Festplatte gespeichert werden müssen. Wir unterstützen "linear“, also die lineare Impulscode-Modulation AKA linear PCM. Darüber hinaus unterstützen wir u-Law (u steht für den griechischen Buchstaben mu, der in einem einfachen Text wie diesem nicht wiedergegeben kann, nur in Postscript) und A-Law. Präzise kombiniert unterstützen wir 16-Bit Linear PCM, 8-Bit Linear PCM, 8-Bit u-Law und 8-Bit A-Law. Zusätzlich gibt es die lineare PCM signiert oder unsigniert. Wir unterstützen nur signiert.
-
Abtastzyklus – Wie oft der Audio-Stream pro Sekunde abgetastet und somit zum Aufzeichnen von einem analogen Signal in eine digitale Zahl oder beim Abspielen von einer digitalen Zahl in ein analoges Signal umgewandelt wird. Je höher die Anzahl, desto genauer ist das digitale Signal. Eine höhere Anzahl bedeutet jedoch auch, daß mehr Platz zum Speichern oder mehr Bandbreite im Netzwerk zum Übertragen der Daten benötigt wird.
-
Kanäle – Die Anzahl der Samples in einem Sample-Frame. Im Moment wird 1 (Mono) oder 2 (Stereo) unterstützt.
-
Schaltfläche "Schließen“ – Schließt das Status-Dialogfenster.
- © 2010, Oracle Corporation and/or its affiliates
