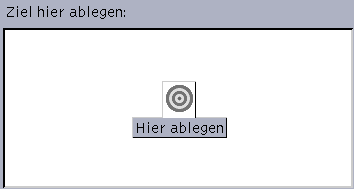Kapitel 21 Verwenden des Hotkey-Editors
Mit dem Hotkey-Editor können Sie CDE-Hotkeys erstellen, ändern oder löschen. Hotkey ist ein allgemeiner Begriff, der die Verbindung zwischen einer bestimmten Taste und einem bestimmten Ereignis (angestrebtes Ereignis) zeigen soll. Wenn Sie beispielsweise die Tastenkombination Alt+Nach-Links-Taste wählen, wird der Arbeitsbereich nach links verschoben. Das angestrebte Ereignis kann eine CDE-Aktion, eine Anwendung, ein Dokument, eine Arbeitsbereichsverwaltungsfunktion oder eine Funktion zur Verwaltung mehrerer Monitore sein.
So starten Sie den Hotkey-Editor
Beim ersten Starten des Hotkey-Editors werden im Anzeigebereich die aktuell definierten Hotkeys angezeigt. Bei diesen Hotkeys handelt es sich um die Standardtasten, die als vordefinierte Tasten dargestellt werden. Die Anwendung Hotkey-Editor verfügt über zwei Anzeigen, dem Hauptfenster des Hotkey-Editors und dem Dialogfenster "Edit Key“. Sie können den Hotkey-Editor auf verschiedene Weisen starten:
-
Vom Anwendungsmanager
-
Aus dem vorderen Steuerbereich
-
Aus der Befehlszeile
So starten Sie den Hotkey-Editor vom Anwendungsmanager:
-
Wählen Sie im Anwendungsmanager "Desktop_Apps“.
-
Doppelklicken Sie auf das Symbol für den "Hotkey-Editor“.

Das Fenster des Hotkey-Editors wird angezeigt.
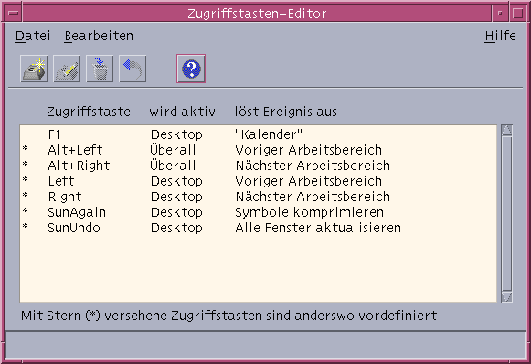
Sie können immer nur eine Instanz des Hotkey-Editors öffnen. Mit den Schaltflächen in der Symbolleiste können Sie Hotkeys erstellen, bearbeiten und löschen. Sie können auch mit der rechten Maustaste auf den Anzeigebereich klicken, um eine Dropdown-Liste derselben Optionen anzuzeigen. Am unteren Fensterrand befindet sich eine Erläuterung der mit einem Sternchen gekennzeichneten Optionen sowie eine Aktualisierung der zuletzt für einen Hotkey ausgeführten Aktion.
Klicken Sie auf einen Hotkey, um ihn auszuwählen. Durch Doppelklicken auf einen Hotkey wird ein Bearbeitungsdialogfenster geöffnet, in dem die aktuellen Einstellungen für den Hotkey aufgeführt sind. Verwenden Sie dieses Dialogfenster, um Hotkeys zu erstellen und zu bearbeiten.
So starten Sie den Hotkey-Editor aus dem vorderen Steuerbereich:
-
Öffnen Sie den zusätzlichen Steuerbereich "Tools“, indem Sie auf das entsprechende Register klicken.

-
Klicken Sie auf das Symbol für den Hotkey-Editor.
Wenn Sie den Hotkey-Editor aus der Befehlszeile starten möchten, geben Sie den Befehl sdthotkey ein.
Erstellen eines Hotkeys
Der Hotkey-Editor gestattet es Ihnen nicht, doppelte Hotkeys zu erstellen. Sie können Hotkeys aus einem Buchstaben erstellen (zum Beispiel "a“). Dies wird jedoch nicht empfohlen, da Sie auf diese Weise aus Versehen ein Ereignis auslösen können. Der Hotkey-Editor unterscheidet nicht zwischen Groß- und Kleinschreibung. "A“ ist also identisch mit "a“.
Sie können Hotkeys für folgendes erstellen oder bearbeiten:
-
Eine Anwendung, Aktion oder ein Dokument
-
Eine Arbeitsbereichsverwaltungsfunktion
-
Eine Funktion zur Multi-Monitor-Verwaltung
So erstellen Sie einen Hotkey für eine Anwendung, Aktion oder ein Dokument
-
Klicken Sie im Fenster des Hotkey-Editors auf "Neu“.
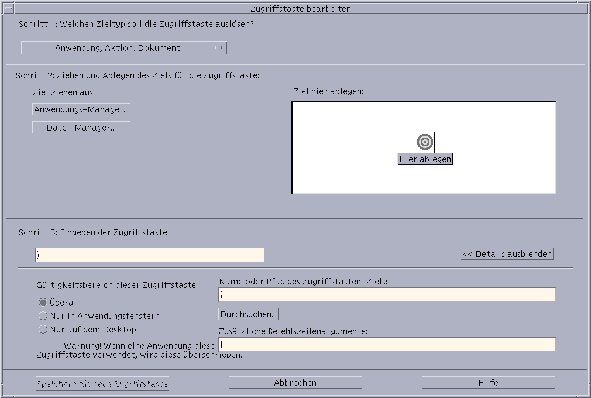
-
Wählen Sie in Schritt 1 aus dem Pulldown-Menü eine Anwendung, Aktion oder ein Dokument aus.
-
Richten Sie in Schritt 2 das Ziel ein, das durch den Hotkey erreicht werden soll.
-
Geben Sie unter Schritt 3 in das Textfeld die Tasten Ihrer Wahl ein, die den Hotkey bilden sollen.
Ermitteln Sie, wo der Hotkey wirksam wird, indem Sie auf "Details anzeigen“ klicken.
-
(Optional) Geben Sie die Fälle ein, bei denen der Hotkey wirksam wird, wo das angestrebte Ereignis aktiv ist, und geben Sie den Pfad zum angestrebten Ereignis ein.
Falls nicht anders angegeben, ist der Hotkey überall wirksam. Sie können außerdem den Namen oder Pfad des Hotkey-Ziels ändern, wenn keine Option zum Ziehen und Ablegen für das Ziel vorhanden ist.
-
Geben Sie an, wo der Hotkey aktiv sein soll.
-
Überall - Der erstellte Hotkey hat Vorrang vor einem von einer Anwendung zugeordneten Hotkey.
-
Nur in Anwendungsfenstern - Der Hotkey ist nur in einem Anwendungsfenster anwendbar.
-
Nur auf dem Desktop - Der Hotkey ist nur auf dem Hintergrund des Bildschirms anwendbar.
-
-
Geben Sie den Pfad zum angestrebten Ergebnis ein, das vom Hotkey beeinflußt werden soll.
Sie können auch auf die Schaltfläche zum Durchsuchen klicken, um in das Verzeichnis des Ziels zu wechseln.
-
Geben Sie das Befehlszeilenargument ein.
Auf diese Weise können Sie dem Ziel zusätzliche Befehlszeilenargumente zuweisen.
-
-
Klicken Sie auf "Speichern als neue Zugriffstaste“.
-
Klicken Sie auf "Abbrechen“, um das Dialogfenster zu schließen.
-
Wählen Sie im Hauptfenster des Hotkey-Editors "Speichern“ aus dem Menü "Datei“.
Auf diese Weise wird der Hotkey aktiviert.
Wenn Sie die Erstellung eines Hotkeys abgeschlossen haben, können Sie mit der Erstellung eines neuen Hotkeys beginnen, ohne das aktuelle Hotkey-Bearbeitungsfenster zu schließen.
So erstellen Sie einen Hotkey für eine Arbeitsbereichsverwaltungsfunktion
-
Klicken Sie im Fenster des Hotkey-Editors auf "Neu“.
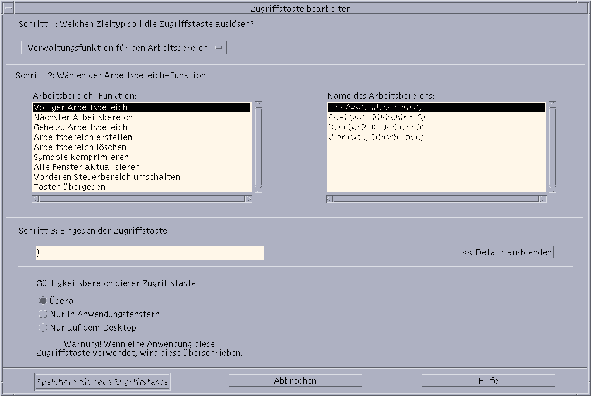
-
Wählen Sie in Schritt 1 aus dem Pulldown-Menü eine Arbeitsbereichsverwaltungsfunktion aus.
-
Wählen Sie in Schritt 2 eine Option unter "Arbeitsbereich-Funktion“ aus:
-
Voriger Arbeitsbereich - Sie wechseln in den vorherigen Arbeitsbereich
-
Nächster Arbeitsbereich - Sie wechseln in den nächsten Arbeitsbereich
-
Gehe zu Arbeitsbereich - Sie wechseln in einen ausgewählten Arbeitsbereich
-
Arbeitsbereich erstellen - Erstellt einen neuen Arbeitsbereich
-
Arbeitsbereich löschen - Löscht einen Arbeitsbereich
-
Symbole komprimieren - Komprimiert die Symbole im Arbeitsbereich
-
Alle Fenster aktualisieren - Aktualisiert alle Fenster mit allen vorgenommenen Änderungen
-
Vorderen Steuerbereich umschalten - Öffnet und schließt den vorderen Steuerbereich
-
Tasten übergeben - Der definierte Pass Key hat Vorrang vor allen vorhandenen Hotkeys. Schalten Sie den Hotkey für Tasten übergeben zwischen den Modi ein/aus um.
Das Listenfeld "Name des Arbeitsbereichs“ enthält die Arbeitsbereichsnamen an, wie sie im vorderen Steuerbereich erscheinen. Es enthält zusätzlich einer System-ID, falls doppelte Namen erstellt werden sollten. Das Listenfeld "Name des Arbeitsbereichs“ ist nur dann aktiviert, wenn für die Arbeitsbereichsfunktionsliste auf der linken Seite ein Arbeitsbereichargument erforderlich ist. Wenn Sie einen neuen Hotkey erstellen, ist die erste Option im Listenfeld "Arbeitsbereich-Funktion“ bereits ausgewählt.
-
-
Geben Sie unter Schritt 3 in das Textfeld die Tasten Ihrer Wahl ein, die den Hotkey bilden sollen.
Ermitteln Sie, wo der Hotkey wirksam wird, indem Sie auf "Details anzeigen“ klicken.
-
(Optional) Geben Sie an, wo der Hotkey aktiv sein soll.
-
Überall - Der erstellte Hotkey hat Vorrang vor einem von einer Anwendung zugeordneten Hotkey.
-
Nur in Anwendungsfenstern - Der Hotkey ist nur in einem Anwendungsfenster anwendbar.
-
Nur in auf dem Desktop - Der Hotkey ist nur auf dem Hintergrund des Bildschirms anwendbar.
-
-
Klicken Sie auf "Speichern als neue Zugriffstaste“.
-
Klicken Sie auf "Abbrechen“, um das Dialogfenster zu schließen.
-
Wählen Sie im Hauptfenster des Hotkey-Editors "Speichern“ aus dem Menü "Datei“.
Auf diese Weise wird der Hotkey aktiviert.
Wenn Sie die Erstellung eines Hotkeys abgeschlossen haben, können Sie mit der Erstellung eines neuen Hotkeys beginnen, ohne das aktuelle Hotkey-Bearbeitungsfenster zu schließen.
So erstellen Sie einen Hotkey für eine Multi-Monitor-Verwaltungsfunktion
-
Klicken Sie im Fenster des Hotkey-Editors auf "Neu“.
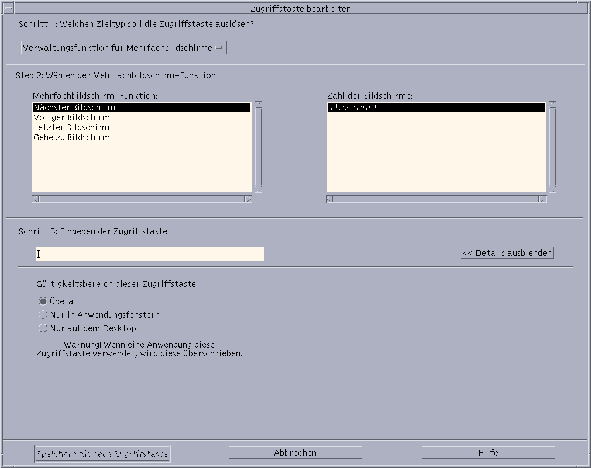
-
Wählen Sie in Schritt 1 aus dem Pulldown-Menü eine Multi-Monitor-Verwaltungsfunktion aus.
-
Wählen Sie in Schritt 2 eine Option unter "Mehrfachbildschirm-Funktion“ aus:
-
Nächster Monitor - Sie wechseln zum nächsten Monitor.
-
Voriger Monitor - Sie wechseln zum vorherigen Monitor.
-
Letzter Monitor - Sie wechseln zum letzten Monitor.
-
Gehe zu Monitor - Sie wechseln zu einem ausgewählten Monitor.
Das Listenfeld "Mehrfachbildschirm-Funktion“ enthält die Monitor-Funktionen. Das Listenfeld "Zahl der Bildschirme“ enthält eine Liste der auf Ihrem Desktop verfügbaren Monitore.
Wenn Sie einen neuen Hotkey erstellen, ist die erste Option im Listenfeld "Mehrfachbildschirm-Funktion“ bereits ausgewählt.
-
-
Geben Sie unter Schritt 3 in das Textfeld die Tasten Ihrer Wahl ein, die den Hotkey bilden sollen.
Ermitteln Sie, wo der Hotkey wirksam wird, indem Sie auf "Details anzeigen“ klicken.
-
(Optional) Geben Sie an, wo der Hotkey aktiv sein soll.
-
Überall - Der erstellte Hotkey hat Vorrang vor einem von einer Anwendung zugeordneten Hotkey.
-
Nur in Anwendungsfenstern - Der Hotkey ist nur in einem Anwendungsfenster anwendbar.
-
Nur auf dem Desktop - Der Hotkey ist nur auf dem Hintergrund des Bildschirms anwendbar.
-
-
Klicken Sie auf "Speichern als neue Zugriffstaste“.
-
Klicken Sie auf "Abbrechen“, um das Dialogfenster zu schließen.
-
Wählen Sie im Hauptfenster des Hotkey-Editors "Speichern“ aus dem Menü "Datei“.
Auf diese Weise wird der Hotkey aktiviert.
Wenn Sie die Erstellung eines Hotkeys abgeschlossen haben, können Sie mit der Erstellung eines neuen Hotkeys beginnen, ohne das aktuelle Hotkey-Bearbeitungsfenster zu schließen.
Bearbeiten eines Hotkeys
Sie können das angestrebte Ereignis eines Hotkeys ändern, indem Sie den Hotkey bearbeiten. Ein bearbeiteter Hotkey ersetzt den aktuell definierten Hotkey. Der Hotkey-Editor gibt vor dem Überschreiben vorhandener Hotkeys keine Warnung aus.
So bearbeiten Sie einen Hotkey für eine Anwendung, Aktion oder für ein Dokument
-
Doppelklicken Sie im Fenster des Hotkey-Editors auf einen Hotkey.
Sie können auch einen Hotkey auswählen und auf "Öffnen“ klicken.
Daraufhin wird das Dialogfenster "Edit Key“ mit den Angaben für diesen Hotkey geöffnet.
-
Wählen Sie in Schritt 1 aus dem Pulldown-Menü eine Anwendung, Aktion oder ein Dokument aus.
Wenn Sie die Art des Ziels ändern möchten, das der Hotkey auslöst, wählen Sie die entsprechende Option aus dem Pulldown-Menü aus.
-
Richten Sie in Schritt 2 das Ziel ein, das durch den Hotkey erreicht werden soll.
-
Geben Sie unter Schritt 3 in das Textfeld die Tasten Ihrer Wahl ein, die den aktuellen Hotkey ersetzen sollen.
Ermitteln Sie, wo der Hotkey wirksam wird, indem Sie auf "Details anzeigen“ klicken.
-
(Optional) Geben Sie die Fälle ein, bei denen der Hotkey wirksam wird, wo das angestrebte Ereignis aktiv ist, und geben Sie den Pfad zum angestrebten Ereignis ein.
Falls nicht anders angegeben, ist der Hotkey überall wirksam. Sie können außerdem den Namen oder Pfad des Hotkey-Ziels ändern, wenn keine Option zum Ziehen und Ablegen für das Ziel vorhanden ist.
-
Geben Sie an, wo der Hotkey aktiv sein soll.
-
Überall - Der erstellte Hotkey hat Vorrang vor einem von einer Anwendung zugeordneten Hotkey.
-
Nur in Anwendungsfenstern - Der Hotkey ist nur in einem Anwendungsfenster anwendbar.
-
Nur auf dem Desktop - Der Hotkey ist nur auf dem Hintergrund des Bildschirms anwendbar.
-
-
Geben Sie den Pfad zum angestrebten Ergebnis ein, das vom Hotkey beeinflusst werden soll.
Sie können auch auf die Schaltfläche zum Durchsuchen klicken, um in das Verzeichnis des Ziels zu wechseln.
-
Geben Sie das Befehlszeilenargument ein.
Auf diese Weise können Sie dem Ziel zusätzliche Befehlszeilenargumente zuweisen.
-
-
Klicken Sie auf "Aktualisieren“.
-
Klicken Sie auf "Abbrechen“, um das Dialogfenster zu schließen.
-
Wählen Sie im Hauptfenster des Hotkey-Editors "Speichern“ aus dem Menü "Datei“.
Auf diese Weise wird der Hotkey aktiviert.
Sie können in demselben Dialogfenster immer nur einen Hotkey bearbeiten. Sie müssen die Bearbeitungsvorgänge für den aktuellen Hotkey abschließen, das Dialogfenster "Edit Key“ schließen, und dann den nächsten zu bearbeitenden Hotkey auswählen und öffnen.
So bearbeiten Sie einen Hotkey für eine Arbeitsbereichsverwaltungsfunktion
-
Doppelklicken Sie im Fenster des Hotkey-Editors auf einen Hotkey.
Sie können auch einen Hotkey auswählen und auf "Öffnen“ klicken.
Daraufhin wird das Dialogfenster "Edit Key“ mit den Angaben für diesen Hotkey geöffnet.
-
Wählen Sie in Schritt 1 aus dem Pulldown-Menü eine Arbeitsbereichsverwaltungsfunktion aus.
Wenn Sie die Art des Ziels ändern möchten, das der Hotkey auslöst, wählen Sie die entsprechende Option aus dem Pulldown-Menü aus.
-
Wählen Sie in Schritt 2 eine Option unter "Arbeitsbereich-Funktion“ aus:
-
Voriger Arbeitsbereich - Sie wechseln in den vorherigen Arbeitsbereich
-
Nächster Arbeitsbereich - Sie wechseln in den nächsten Arbeitsbereich
-
Gehe zu Arbeitsbereich - Sie wechseln in einen ausgewählten Arbeitsbereich
-
Arbeitsbereich erstellen - Erstellt einen neuen Arbeitsbereich
-
Arbeitsbereich löschen - Löscht einen Arbeitsbereich
-
Symbole komprimieren - Komprimiert die Symbole im Arbeitsbereich
-
Alle Fenster aktualisieren - Aktualisiert alle Fenster mit allen vorgenommenen Änderungen
-
Vorderen Steuerbereich umschalten - Öffnet und schließt den vorderen Steuerbereich
-
Tasten übergeben - Der definierte Pass Key hat Vorrang vor allen vorhandenen Hotkeys. Schalten Sie den Hotkey für Tasten übergeben zwischen den Modi ein/aus um.
Das Listenfeld "Arbeitsbereich-Name“ enthält die Arbeitsbereichsnamen an, wie sie im vorderen Steuerbereich erscheinen. Sie enthält zusätzlich einer System-ID, falls doppelte Namen erstellt werden sollten. Das Listenfeld "Arbeitsbereich-Name“ ist nur dann aktiviert, wenn für die Arbeitsbereichsfunktionsliste auf der linken Seite ein Arbeitsbereichargument erforderlich ist.
-
-
Geben Sie unter Schritt 3 in das Textfeld die Tasten Ihrer Wahl ein, die den aktuellen Hotkey ersetzen sollen.
-
(Optional) Geben Sie an, wo der Hotkey aktiv sein soll.
-
Überall - Der erstellte Hotkey hat Vorrang vor einem von einer Anwendung zugeordneten Hotkey.
-
Nur in Anwendungsfenstern - Der Hotkey ist nur in einem Anwendungsfenster anwendbar.
-
Nur auf dem Desktop - Der Hotkey ist nur auf dem Hintergrund des Bildschirms anwendbar.
-
-
Klicken Sie auf "Aktualisieren“.
-
Klicken Sie auf "Abbrechen“, um das Dialogfenster zu schließen.
-
Wählen Sie im Hauptfenster des Hotkey-Editors "Speichern“ aus dem Menü "Datei“.
Auf diese Weise wird der Hotkey aktiviert.
Sie können in demselben Dialogfenster immer nur einen Hotkey bearbeiten. Sie müssen die Bearbeitungsvorgänge für den aktuellen Hotkey abschließen, das Dialogfenster "Edit Key“ schließen, und dann den nächsten zu bearbeitenden Hotkey auswählen und öffnen.
So bearbeiten Sie einen Hotkey für eine Multi-Monitor-Verwaltungsfunktion
-
Doppelklicken Sie im Fenster des Hotkey-Editors auf einen Hotkey.
Sie können auch einen Hotkey auswählen und auf "Öffnen“ klicken.
Daraufhin wird das Dialogfenster "Edit Key“ mit den Angaben für diesen Hotkey geöffnet.
-
Wählen Sie in Schritt 1 aus dem Pulldown-Menü eine Multi-Monitor-Verwaltungsfunktion aus.
Wenn Sie die Art des Ziels ändern möchten, das der Hotkey auslöst, wählen Sie die entsprechende Option aus dem Pulldown-Menü aus.
-
Wählen Sie in Schritt 2 das Ziel aus, das durch den Hotkey erreicht werden soll:
-
Nächster Monitor - Sie wechseln zum nächsten Monitor.
-
Voriger Monitor - Sie wechseln zum vorherigen Monitor.
-
Letzter Monitor - Sie wechseln zum letzten Monitor.
-
Gehe zu Monitor - Sie wechseln zu einem ausgewählten Monitor.
Das Listenfeld "Mehrfachbildschirm-Funktion“ enthält die Monitor-Funktionen. Das Listenfeld "Mehrfachbildschirm-Funktion“ enthält eine Liste der auf Ihrem Desktop verfügbaren Monitore.
-
-
Geben Sie unter Schritt 3 in das Textfeld die Tasten Ihrer Wahl ein, die den aktuellen Hotkey ersetzen sollen.
-
(Optional) Geben Sie an, wo der Hotkey aktiv sein soll.
-
Überall - Der erstellte Hotkey hat Vorrang vor einem von einer Anwendung zugeordneten Hotkey.
-
Nur in Anwendungsfenstern - Der Hotkey ist nur in einem Anwendungsfenster anwendbar.
-
Nur auf dem Desktop - Der Hotkey ist nur auf dem Hintergrund des Bildschirms anwendbar.
-
-
Klicken Sie auf "Aktualisieren“.
-
Klicken Sie auf "Abbrechen“, um das Dialogfenster zu schließen.
-
Wählen Sie im Hauptfenster des Hotkey-Editors "Speichern“ aus dem Menü "Datei“.
Auf diese Weise wird der Hotkey aktiviert.
Sie können in demselben Dialogfenster immer nur einen Hotkey bearbeiten. Sie müssen die Bearbeitungsvorgänge für den aktuellen Hotkey abschließen, das Dialogfenster "Edit Key“ schließen, und dann den nächsten zu bearbeitenden Hotkey auswählen und öffnen.
Löschen und Wiederherstellen von Hotkeys
Sie können Hotkey löschen und wiederherstellen. Sie können auch die ursprünglichen Einstellungen eines bearbeiteten Hotkeys wiederherstellen.
So löschen Sie einen Hotkey
-
Klicken Sie im Hauptfenster des Hotkey-Editors auf einen Hotkey.
-
Wählen Sie "Löschen“ aus dem Menü "Bearbeiten“.
Sie können auch in der Symbolleiste auf die Schaltfläche zum Löschen klicken. In der Statusleiste am unteren Fensterrand wird angezeigt, welcher Hotkey gelöscht wurde.
So machen Sie den letzten Vorgang rückgängig
So wiederholen sie den letzten Vorgang
-
Klicken Sie im Hauptfenster des Hotkey-Editors auf einen Hotkey.
-
Wählen Sie "Wiederholen" aus dem Menü "Bearbeiten“.
In der Statusleiste am unteren Fensterrand wird angezeigt, welcher Hotkey wiederholt wurde.
So stellen Sie einen vorherigen Hotkey wieder her
-
Klicken Sie im Hauptfenster des Hotkey-Editors auf einen Hotkey.
-
Sie können auch in der Symbolleiste auf die Schaltfläche zum Wiederherstellen klicken.
Mit dieser Option wird kein geänderter und gespeicherter Hotkey aktiviert, sondern die zuvor vorgenommenen Einstellungen für diesen Hotkey wiederhergestellt. In der Statusleiste am unteren Fensterrand wird angezeigt, welcher Hotkey wiederhergestellt wurde.
- © 2010, Oracle Corporation and/or its affiliates