Kapitel 22 Verwenden der Personal Digital Assistant (PDA)-Synchronisation
Mit der Anwendung Personal Digital Assistant Synchronization (PDA sync) können Sie Daten aus Sun-Anwendungen, wie dem Kalender-Manager, mit Daten aus einer ähnlichen Anwendung in Ihrem PDA synchronisieren. Zusätzlich können Sie Anwendungen und Datenbanken von Ihrer Workstation oder Ihrem Server auf Ihrem PDA installieren.
So können Sie beispielsweise Anwendungen, die aus dem Internet heruntergeladen wurden, mit PDA sync auf Ihren PDA kopiert werden. Die Abbildungen in diesem Dokument stellen eine Interaktion der Software mit einem PDA dar.
Die Anwendungen werden zueinander in Beziehung gesetzt als Kalender-Manager/Terminplaner, Adressen-Manager/Adreßbuch, Desktop-Mailer/E-Mail und Texthinweis/Notizblock. PDA sync unterstützt die meisten Palm Pilot Computing-Plattform-Handgeräte einschließlich dem Palm V, dem Palm III und dem PalmPilot Professional Edition.
Hinweis –
Wichtige Informationen zu den Unterschieden zwischen PDA sync von Sun und HotSync von 3COM finden Sie im Abschnitt "About PDA sync“ im Pulldown-Menü der Online-Hilfe.
Zugreifen auf die PDA sync-Software
Gehen Sie folgendermaßen vor, um auf die PDA sync-Software zuzugreifen.
-
Öffnen Sie das Pulldown-Menü der Anwendungen über das Desktop-Symbol im vorderen Steuerbereich (das Symbol befindet sich meist am unteren Bildschirmrand), und klicken Sie auf "Anwendungen“, um den Application Manager zu öffnen.
-
Doppelklicken Sie auf "Desktop_Anw“, um das Symbol für PDA sync zu finden.
-
Klicken Sie auf das PDA sync-Symbol.
Sie können die PDA-Software auch öffnen, indem Sie in die Befehlszeile /usr/dt/bin/sdtpdasync eingeben.
Damit das PDA sync-Symbol zukünftig besser zugänglich ist, ziehen Sie das PDA sync-Symbol vom Bildschirm "Desktop_Anw“ in den Installationsbereich des Pulldown-Menüs "Anwendungen“ oder in Ihrem Anwendungsbereich.
Weitere Informationen zur PDA sync-Anwendung finden Sie in den Hilfeinformationen zur PDA sync-Software.
Konfigurieren der Synchronisierung
Die Anwendung öffnet standardmäßig im Register "Synchronisierung“.
Abbildung 22–1 Konfigurieren der Synchronisierung
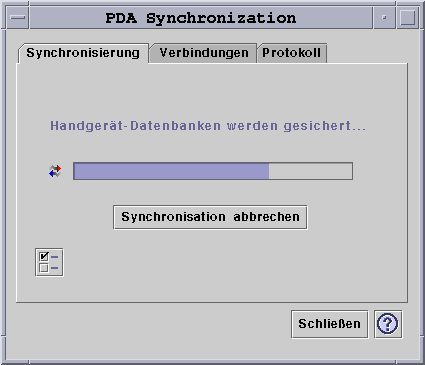
Die Anwendung beginnt einen Synchronisierungsvorgang mit aktuellen oder Standardkonfigurationen der aktuell aktiven Kanäle oder der Standardkanäle, wie auf dem der Register "Verbindungen“ festgelegt wird. Richten Sie beim Öffnen des Synchronisierungsfensters zunächst die Anschlusseinstellungen im Fenster "Synchronisierungseigenschaften“ fest.
Festlegen der Synchronisierungseigenschaften
Durch Klicken auf die Eigenschaftenschaltfläche (die mit einem Häkchen gekennzeichnete Schaltfläche) auf dem Register "Synchronisierung“ wird das Dialogfenster "Synchronisierungseigenschaften“ geöffnet (beachten Sie die folgende Abbildung). In diesem Dialogfenster sind alle PDA sync-Optionen enthalten, die nicht direkt mit speziellen Kanälen verbunden sind und aus diesem Grund nicht in die Dialogfenster zur Kanalkonfiguration gehören. Es ist unwahrscheinlich, dass die Optionen in diesem Dialogfeld häufig geändert werden müssen.
Abbildung 22–2 Festlegen der Synchronisierungseigenschaften
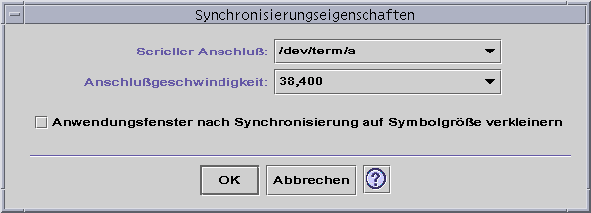
In diesem Dialogfenster können Sie Folgendes einstellen:
-
Den seriellen Anschluss festlegen. Wählen Sie aus der Optionsliste den Anschluss, mit dem Sie den PDA verbunden haben.
-
Die Anschlussgeschwindigkeit festlegen. Die Standardeinstellung ist "So schnell wie möglich“. Die Optionen in diesem Pulldown-Menü sind die von der API unterstützten Geschwindigkeiten.
-
Die Option "Anwendungsfenster nach der Synchronisierung auf Symbolgröße verkleinern“ auf EIN (Standardeinstellung) oder AUS setzen. Das Fenster verkleinert sich automatisch auf Symbolgröße, sobald die Synchronisierung abgeschlossen ist. Ist die Option deaktiviert, bleibt das Fenster nach Abschluss der Synchronisierung auf dem Bildschirm geöffnet.
Konfigurieren von Kanälen
Auf dem Register "Verbindungen“ ist eine Liste aller Kanäle enthalten, die der PDA sync-Anwendung zur Verfügung stehen. Hierbei handelt es sich nicht um eine feste Liste, da Sie Kanäle hinzufügen und entfernen können. Aktive Kanäle sind durch ein Häkchen hervorgehoben. Während eines Synchronisierungsvorgangs werden NUR die aktiven (mit Häkchen versehenen) Kanäle ausgeführt (siehe folgende Abbildung).
Abbildung 22–3 Konfigurieren von Kanälen
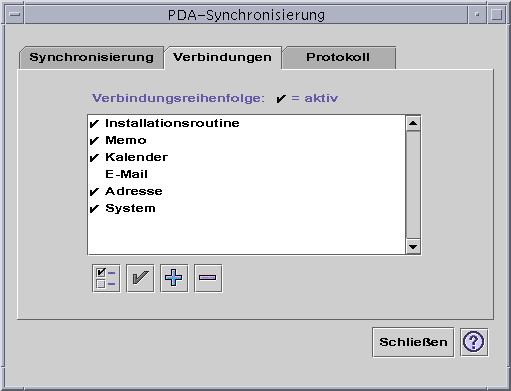
Die Schaltflächen unter der Liste stehen für Aktionen, die Sie für den in der Liste ausgewählten Kanal ausführen können (ausgenommen der Schaltfläche "Verbindung hinzufügen“). Wenn sich der Zeiger über einer der Schaltflächen befindet, wird der Name dieser Schaltfläche eingeblendet. Folgende Schaltflächen befinden sich in der Werkzeugleiste:
-
"Verbindungseinstellungen ändern“ (ein Feld mit Häkchen) - Öffnet das Konfigurationsdialogfenster für den jeweiligen Kanal und ist deaktiviert, wenn mehrere Elemente ausgewählt sind.
-
"Aktiven Verbindungsstatus umschalten“ (ein Häkchen) - Aktiviert oder deaktiviert den Kanal. Wenn ein Kanal aktiv ist, wird er bei der nächsten Synchronisierung ausgeführt.
-
"Verbindung zur Liste hinzufügen“ (ein Pluszeichen (+) - Öffnet ein Dialogfenster zur Dateiauswahl, mit dem Sie neue Kanäle hinzufügen können. (Informationen finden Sie im Abschnitt Hinzufügen von Verbindungen .)
-
" Verbindung aus Liste löschen“(ein Minuszeichen (-) - Entfernt den Kanal nach einer Bestätigung aus der Liste.
Kalender
Im Fenster "Kalenderverbindung konfigurieren“ können Sie festlegen, wie Termine zwischen Kalenderanwendungen synchronisiert werden. Beachten Sie die folgende Abbildung.
Abbildung 22–4 Konfigurieren der Kalenderverbindung
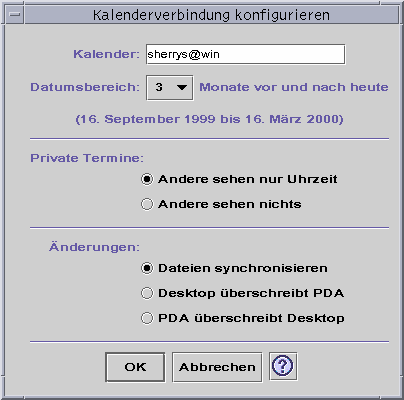
In diesem Fenster können Sie folgende Einstellungen vornehmen:
-
Den Hostnamen ändern. Das Standardname lautet user@host.
-
Den Basiskalender für die Workstation oder den Server festlegen.
-
Bestimmen Sie einen Datumsbereich, der synchronisiert werden soll. Der Standardbereich ist sechs Monate.
-
Legen Sie fest, welche Informationen anderen Benutzern zu privaten Terminen angezeigt werden sollen, die Sie auf Ihrem PDA eingetragen haben.
-
Ändern Sie die Synchronisierungsrichtung zu:
-
Dateien synchronisieren (Standardeinstellung) — führt die Kalenderinformationen auf Ihrem Desktop und Ihrem PDA zusammen.
-
Desktop überschreibt PDA — Ersetzt die PDA-Kalenderdaten durch die Kalenderdaten auf Ihrer Workstation.
-
PDA überschreibt Desktop — Ersetzt die Desktop-Kalenderdaten durch Ihre PDA-Kalenderdaten.
-
Memo
Im Fenster "Memo-Verbindung konfigurieren“ können Sie Textdateien zwischen dem Desktop und dem PDA synchronisieren, wie in der folgenden Abbildung dargestellt wird.
Abbildung 22–5 Konfigurieren der Memo-Verbindung
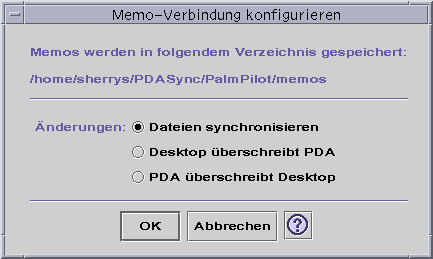
Ändern Sie die Datensynchronisierungsrichtung zu:
-
Dateien synchronisieren (Standardeinstellung) — führt die Informationen auf Ihrem Desktop und Ihrem PDA zusammen.
-
Desktop überschreibt PDA — Ersetzt die PDA-Memodaten durch die Memodaten auf Ihrer Workstation.
-
PDA überschreibt Desktop — Ersetzt die Desktop-Memodaten durch Ihre PDA-Memodaten.
Im Memoverzeichnis können separate Verzeichnisse für verschiedene Memokategorien, beispielsweise Unternehmen und Personal erstellt werden. Diese Kategorien werden nach der Synchronisierung zu Kategorien auf Ihrem PDA. Neue Kategorien auf Ihrem PDA werden nach der Synchronisierung wiederum zu Verzeichnissen im Memo-Ordner Ihres Dateisystems. Wenn das Kategoprieverzeichnis vom Desktop gelöscht wird, werden auch die Kategorie und alle Ihre Einträge bei der Synchronisierung aus dem Handheld entfernt.
Adresse
Im Dialogfenster "Adressen-Verbindung konfigurieren“ (siehe die folgende Abbildung) können Sie festlegen, wie Einträge zwischen Adressenanwendungen synchronisiert werden.
Abbildung 22–6 Konfigurieren der Adressen-Verbindung
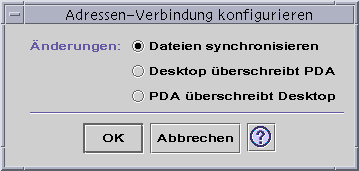
In diesem Fenster können Sie die Richtung für die Datensynchronisierung auswählen. Standardmäßig werden die Daten zusammengeführt. Im Adressenverzeichnis können separate Unterverzeichnisse für verschiedene Adresskategorien, beispielsweise Unternehmen und Personal erstellt werden. Diese Kategorien werden nach der Synchronisierung zu Kategorien auf Ihrem PDA. Wenn das Kategoprieverzeichnis vom Desktop gelöscht wird, werden auch die Kategorie und alle Ihre Einträge bei der Synchronisierung aus dem Handheld entfernt. Zusätzliche Ebenen mit untergeordneten Verzeichnissen werden nicht unterstützt.
System
Der Kanal zur Systemkonfiguration sichert die gesamten Systeminformationen und Kurzbefehle sowie alle .pdbs und .prcs, die NICHT bereits mit anderen Anwendungen verknüpft sind. Standardmäßig überschreibt der PDA den Desktop. Beachten Sie die folgende Abbildung.
Hinweis –
Wählen Sie die Option "Desktop überschreibt PDA“ nur dann, wenn alle Daten auf Ihrem PDA beschädigt oder verlorengegangen sind. Beachten Sie die folgende Abbildung.
Abbildung 22–7 Konfigurieren der Systemverbindung
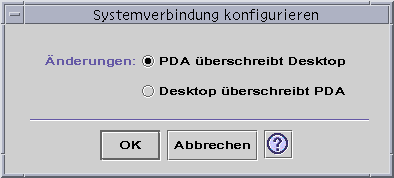
Im Fenster "Mail-Verbindung konfigurieren“ wird Ihrem PDA die Position Ihres Posteingangs mitgeteilt. Beachten Sie die folgende Abbildung.
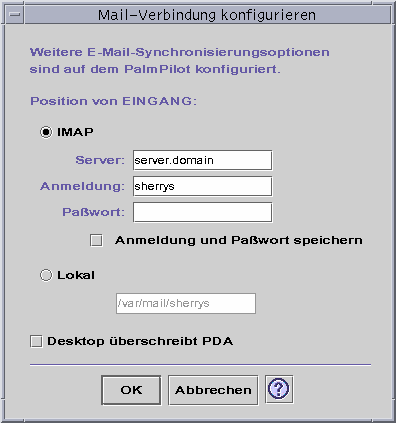
In diesem Dialogfenster können Sie die IMAP-Position des Posteingangs (server.domain) oder die lokale Position des Posteingangs (Pfad und Dateiname) festlegen.
Wenn Sie IMAP-Option auswählen, müssen Sie einen Anmeldenamen und ein Passwort eingeben. Sie können den Anmeldenamen und das Passwort speichern, damit Sie sie nicht erneut eingeben müssen. Werden Anmeldename und Passwort NICHT gespeichert, so wird die Synchronisierung jedes Mal durch folgendes Dialogfenster unterbrochen (siehe folgende Abbildung).
Abbildung 22–8 Konfigurieren der E-Mail-Verbindung
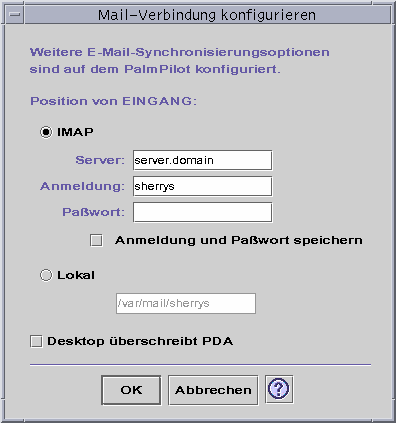
Sie können auswählen, dass die Desktop-Mailbox Ihre PDA-Mailbox überschreibt. Diese Option ist standardmäßig auf "AUS“ gesetzt.
Hinweis –
Verwenden Sie diese Option nur dann, wenn Ihr Ordner PDA INBOX nicht mit Ihrem Desktop synchronisiert ist.
Die gesamte restliche Einrichtung der E-Mail-Synchronisierung erfolgt auf Ihrem PDA. Wenn Sie synchronisieren, führt Ihr PDA automatisch folgende Aufgaben aus:
-
Sendet E-Mail aus dem Postausgang.
-
Vernichtet die gelöschten E-Mail-Nachrichten aus dem Gelöscht-Ordner.
-
Führt die in den Optionen definierten Einstellungen aus.
In den Optionen zur E-Mail-Synchronisierung auf dem PDA können Sie folgende Aufgaben ausführen:
-
Synchronize mailbox (gleichen Sie beispielsweise die beiden Posteingänge aneinander an, mit der Einschränkung, dass keine Anhänge vorhanden sein und keine Nachrichten abgeschnitten werden dürfen). Diese Einstellung entspricht dem Setzen der PDA-Option "parm“ auf "All“.
-
Nur E-Mail-Nachrichten aus dem Postausgang versenden und keine Nachrichten empfangen. Diese Einstellung entspricht dem Setzen der PDA-Option "parm“ auf "Nur senden“.
-
E-Mail nach einem Filter synchronisieren. Diese Einstellung entspricht dem Setzen der PDA-Option "parm“ auf "Filter“. Die Nachrichten werden auf eine bestimmte Länge abgeschnitten; der Bereich ist: 250, 500, 1000, 2000, 4000, 6000, 8000. Der Filter arbeitet auf zwei Arten:
-
Er ignoriert Nachrichten mit bestimmten Kriterien und ruft alle anderen ab.
-
Er ruft die Nachrichten mit bestimmten Kriterien ab und ignoriert alle anderen.
-
Installer
Im Fenster "Installationsverbindung konfigurieren“ können Sie festlegen, welche Dateien (Anwendungen oder Datenbanken) auf Ihrem PDA installiert werden sollen. Beachten Sie die folgende Abbildung
Abbildung 22–9 Konfigurieren der Installationsverbindung
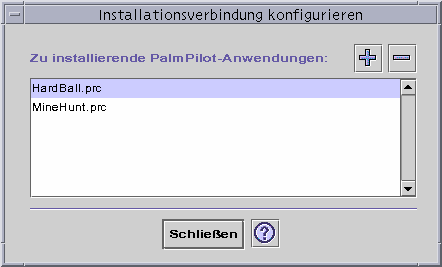
In diesem Dialogfeld können Sie alle Dateien anzeigen, die auf dem PDA installiert werden können. Dies sind alle Dateien, die sich im Moment im Installationsverzeichnis befinden. Verwenden Sie das Fenster " PalmPilot-Anwendungen hinzufügen“ (siehe folgende Abbildung), indem Sie auf das Pluszeichen (+) klicken, um Dateien hinzuzufügen. Wenn Sie Dateien aus der Liste entfernen möchten, wählen Sie die Datei aus, und klicken Sie auf das Minuszeichen (-). Die in der Liste enthaltenen Dateien werden beim nächsten Synchronisierungsvorgang installiert.
Abbildung 22–10 Hinzufügen einer Anwendung
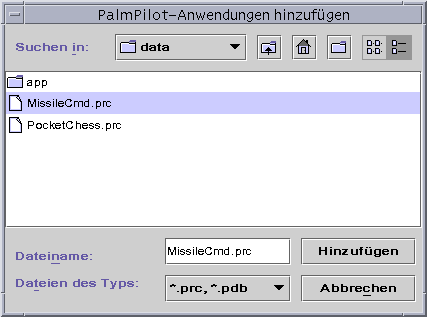
Hinzufügen einer Verbindung
Klicken Sie im Fenster "PalmPilot-Anwendungen hinzufügen“ auf die Schaltfläche "Hinzufügen“, um das Fenster "Verbindung hinzufügen“ zu öffnen. Sie können jetzt Kanäle zu PDA sync hinzufügen. Beachten Sie die folgende Abbildung.
Abbildung 22–11 Hinzufügen einer Verbindung
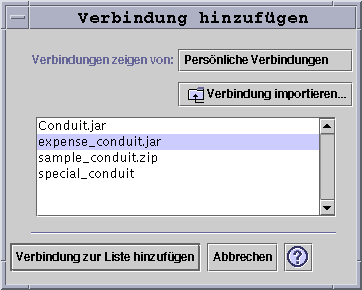
Die verfügbaren Kanäle kommen aus einer von drei Kategorien, die im Pulldown-Menü dargestellt werden:
-
Persönliche Verbindungen (Standardeinstellung) — Kanäle, die Sie aus dem Internet oder aus anderer Quelle geladen haben.
-
Systemstandard — Der Standardsatz, der in der Anwendung PDA sync enthalten ist (zum Beispiel, Kalender, Memo, Adresse). Verwenden Sie Kanäle aus dieser Kategorie, um gelöschte Standardkanäle zu ersetzen.
-
Systemerweiterungen — Kanäle von Drittherstellern, die automatisch durch Packages hinzugefügt wurden.
Wenn Sie einen neuen Kanal hinzufügen möchten, der sich nicht in einem der Ordner befindet, drücken Sie die Schaltfläche "Verbindung importieren“, um das Dialogfenster "Verbindung importieren“ zu öffnen. Beachten Sie die folgende Abbildung.
Abbildung 22–12 Importieren einer Verbindung
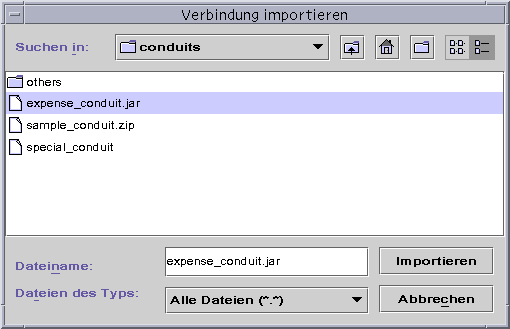
Wählen Sie eine Datei, und klicken Sie auf die Schaltfläche "Importieren“. Die Datei wird in den ausgewählten Ordner kopiert. Handelt es sich um einen Kanal, der zuvor aus dem Register "Verbindung“ gelöscht wurde, wird dieser automatisch wieder in die Liste eingefügt. Handelt es sich um einen neuen Kanal, wird das Dialogfenster "Verbindung zuordnen“ angezeigt. Beachten Sie die folgende Abbildung.
Eine Liste der verfügbaren Datenbanken wird nur dann in dieser Liste angezeigt, wenn sie bereits auf dem PalmPilot installiert sind. Wenn Sie eine neue Datenbank installieren möchten, müssen Sie zunächst die Datenbank installieren (siehe den Abschnitt "Installer“ unter "Konfigurieren von Kanälen“).
Wählen Sie dann eine Datenbank in der Liste aus, und klicken Sie auf "OK“. Der Kanal wird zur Kanalliste hinzugefügt.
Abbildung 22–13 Zuordnen von Verbindungen
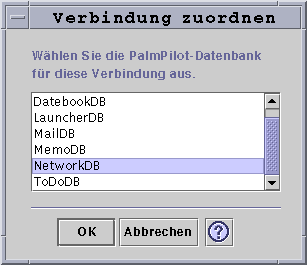
Konfigurieren des Protokolls
Wenn Sie das Protokoll konfigurieren möchten, müssen Sie zunächst das Register "Protokoll“ aufrufen. Beachten Sie die folgende Abbildung.
Abbildung 22–14 Konfigurieren des Protokolls
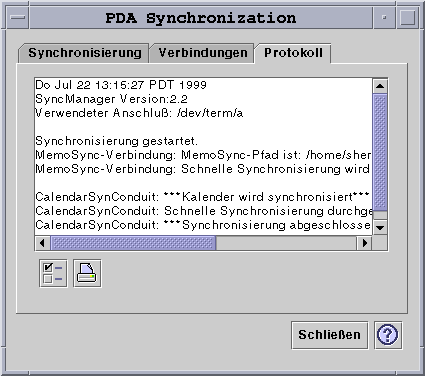
Öffnen Sie das Dialogfenster "Eigenschaften der Protokolldatei“, indem Sie auf das Feld mit Häkchen klicken, um das Protokoll zu konfigurieren. Beachten Sie die folgende Abbildung.
Abbildung 22–15 Konfigurieren der Protokolleigenschaften

In diesem Dialogfenster können Sie folgendes einstellen:
-
Eigenschaften der Protokolldatei festlegen (eine Protokolldatei wird standardmäßig gespeichert).
-
Einen Anhang an die letzte Protokolldatei anfügen.
-
Die letzte Protokolldatei überschreiben.
-
Diagnoseinformationen im Protokoll anzeigen (Standardmäßig AUS).
Anzeigen des Protokolls
Im dritten Register der PDA sync-Anwendung können Sie das Aktivitätsprotokoll für jede Synchronisierung anzeigen. Dieser Bereich besteht aus einem schreibgeschützten Textfeld, das vertikal und horizontal durchgeblättert werden kann und ein Echtzeitprotokoll einer Synchronisierung oder Installation anzeigt. Beachten Sie die folgende Abbildung.
Abbildung 22–16 Anzeigen des Protokolls
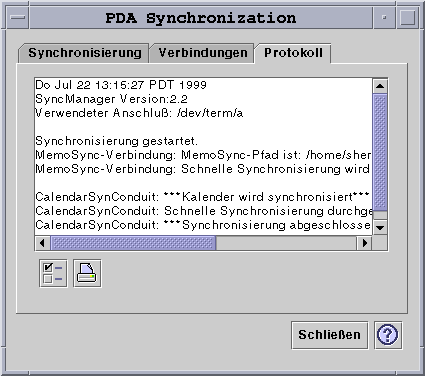
Standardmäßig wird der Anfang des Protokolls oben im Datenfenster angezeigt. Da die Protokolldatei angehängt werden kann (siehe das Dialogfenster "Protokolleigenschaften“ im nächsten Abschnitt), kann sich der Anfang des aktuellen Protokolls auch am Ende der Datei befinden. Das bedeutet, dass sich die Bildlaufleiste unten im Fenster befinden kann, wenn das Protokoll angezeigt wird; durch Aufwärtsblättern werden frühere Protokolle angezeigt.
Standardmäßig wird das Datum der Synchronisierung am Anfang und am Ende des aktuellen Protokolls angezeigt. An entsprechenden Stellen werden Zeitstempelinformationen angezeigt. Über eine Option im Eigenschaftendialogfenster des Protokolls können Sie zusätzlich auswählen, dass umfassende Fehlerbehebungsinformationen im Protokoll angezeigt werden.
Wenn während eines Synchronisierungsvorgangs ein Fehler auftritt, wird das Protokoll automatisch angezeigt. Wenn ein Fehler auftritt, gibt das System ein akustisches Signal aus, das Protokoll zeigt an, wo der Fehler aufgetreten ist, und die Synchronisierung wird abgebrochen. Diese Einträge sollten so viele Informationen wie möglich enthalten. Sie können die Fehlerinformationen auch im Eigenschaftendialogfenster des Protokolls einblenden, um die Fehler zu beheben. Wenn ein Fehler auftritt, sollte die Anwendung nicht automatisch auf Symbolgröße verkleinert werden, unabhängig von der Einstellung von "Anwendungsfenster nach der Synchronisierung auf Symbolgröße verkleinern“ im Anwendungseigenschaftsfenster.
Drucken des Protokolls
Das Protokoll wird als Textdatei auf dem System gespeichert. Sie können die Protokolldatei ausdrucken. Beachten Sie die folgende Abbildung.
Abbildung 22–17 Drucken des Protokolls
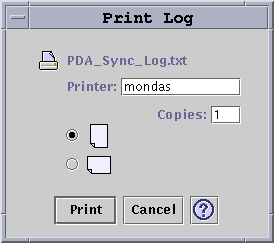
Starten der Synchronisierung
Die PDA sync-Anwendung ist als Symbol auf dem Common Desktop Environment (CDE)-Desktop verfügbar. Sie wird beim ersten Anmelden aktiviert. Wenn Sie die Anwendung schließen, starten Sie sie manuell neu, um eine erneute Synchronisierung auszuführen.
Die folgende Abbildung zeigt, dass die Anwendung synchronisierungsbereit ist wie in der Statusleiste angezeigt. Hier können Sie jetzt die Sync-Schaltfläche in Ihrem Organizer drücken.
Wenn Sie nach der Installation von PDS sync zum ersten Mal eine Synchronisierung ausführen, wird ein Dialogfenster geöffnet, in dem Sie aufgefordert werden, einen Namen für den Organizer einzugeben. Wenn Ihr Organizer bereits einen Namen hat, wird dieses Dialogfenster nicht angezeigt. Beachten Sie die folgende Abbildung.
Abbildung 22–18 Benennen des PDA
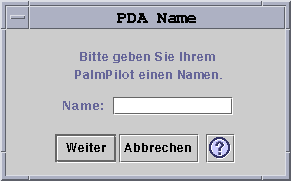
Wenn Ihr Organizer über ein Passwort verfügt, werden Sie bei jedem Ausführen der Anwendung in einem Dialogfenster danach gefragt. Hat Ihr Organizer kein Passwort, wird dieses Dialogfenster nicht angezeigt. Beachten Sie die folgende Abbildung.
Abbildung 22–19 Zuweisen eines Passworts zum PDA
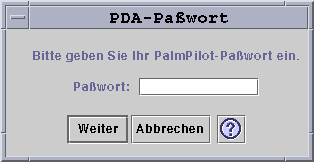
Überprüfen des Status
Der Statusbereich enthält Informationen zur aktuellen Operation. Diese Informationen umfassen den Status oder eine Eingabeaufforderung, eine animierte Grafik, die anzeigt, dass ein Vorgang läuft, sowie eine Statusanzeige, die den geschätzten Fortschritt einer Synchronisierung anzeigt.
Abbildung 22–20 Prüfen des Synchronisierungsstatus
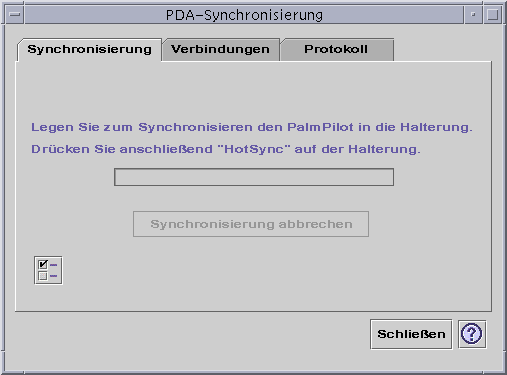
Die Statusanzeige erscheint erst dann, wenn eine Synchronisierung oder Installation ausgeführt wird. Wenn Sie "Synchronisation abbrechen“ auswählen, wird die Synchronisierung angehalten und ein Bestätigungsdialogfenster angezeigt. Wenn Sie auf die Schaltfläche "Abbrechen“ klicken, wird die Synchronisierung abgebrochen. Wenn Sie auf "Fortsetzen“ klicken, wird die Synchronisierung fortgesetzt.
Wenn eine Synchronisierung abgeschlossen ist, wird ein akustisches Signal ausgegeben. Aktivieren Sie die Option "Anwendungsfenster nach der Synchronisierung auf Symbolgröße verkleinern“ in den Anwendungseigenschaften, so wird das Fenster automatisch auf Symbolgröße verkleinert, wenn die Synchronisierung abgeschlossen ist.
Hinweis –
Klicken Sie auf die Schaltfläche "Abbrechen“, um die Synchronisierung abzubrechen.
- © 2010, Oracle Corporation and/or its affiliates
