Verwenden der Funktion Suspend-Resume
In diesem Abschnitt werden mit der Verwendung der Funktion Suspend-Resume zusammenhängende Aspekte beschrieben. Z. B.:
-
Sie können Ihr System mit der Funktion Suspend-Resume herunterfahren und dann im gleichen Arbeitszustand wieder starten.
-
Sie können die Systemenergie mit Dtpower verwalten und so z. B. spezifizieren, wann das Desktop automatisch abgeschaltet werden soll.
-
Sie können die Funktion Suspend-Resume entweder aktivieren oder deaktivieren.
Dieser Abschnitt beschreibt die Unterschiede in der Ausführung von Dtpower auf Desktop-Rechnern mit sun4m Architektur wie der SPARCstationTM 20 zu Desktop-Rechnern mit sun4u Architektur wie der Sun UltraTM 1.
Hinweis –
Die Solaris Betriebsumgebung bietet außerdem eine Befehlszeilenschnittstelle, mit der der Systemadministrator Standardeinstellungen und die Leerlaufwerte eines Systems bearbeiten kann. Weitere Informationen finden Sie auf der Man-Page power.conf(4).
Auswahl der Funktion Suspend-Resume
Das Abschalten eines Desktop-Systems kann auf dem Rechner ausgeführte Operationen beeinträchtigen. Dieser Abschnitt beschreibt einige zu beachtende Richtlinien bei der Verwendung von Power Management-Funktionen auf Desktop-Rechnern.
E-Mail-Aspekte
Wenn ein Rechner heruntergefahren ist, werden keine Nachrichten an Spool-Dateien weitergeleitet. Normalerweise werden Nachrichten, die auch nach drei Tagen nicht an den Empfänger gesendet werden können, an den Sender als unzustellbar zurückgeschickt.
Wenn Sie Ihr System für mehr als drei Tage in den Suspend-Zustand schalten und es über eine lokale Mail-Spool verfügt, erhalten Sie vielleicht keine Nachrichten, die die Mail-Anwendung an den Sender geschickt hat.
Mailalias-Aspekte
Mailaliase auf Rechnern im Suspend-Modus sind für andere Benutzer nicht verfügbar. Wenn sich ein Rechner länger als drei Tage im Suspend-Zustand befindet, werden alle an einen Alias auf diesem Rechner gesendete Nachrichten an den Sender zurückgeschickt.
Aspekte für die entfernte Anmeldung
Während sich Ihr Rechner im Suspend-Zustand befindet, können Sie sich nicht entfernt bei ihm anmelden. Mit anderen Worten. Sie können sich über rlogin(1) nicht bei einem Rechner im Suspend-Zustand anmelden.
Aspekte für vernetzte Software
Die Funktion Suspend-Resume wirkt sich vielleicht auf Netzwerkanwendungen aus. Ein Netzwerkprogramm schlägt vielleicht fehl, wenn es es nicht dagegen gefeit ist, dass ein Peer-System in den Suspend-Zustand geschaltet wird und daher nicht auf Netzwerkverkehr reagiert.
Ein Beispiel dafür wäre, wenn Sie eine an Xhosted Anwendung auf einem System ausführen und auf einem anderen anzeigen. Wenn die Power Management-Software das zweite System in den Suspend-Zustand schaltet, schlägt die Anwendung vielleicht fehl.
Solstice AutoClient Aspekte
Verwenden Sie die Funktion Suspend-Resume nicht auf Rechnern mit Solstice™ AutoClient™ Software.
ATM Aspekte
Die Power Management-Software wird auf SunATM™ Geräten nicht unterstützt. Das ATM-Protokoll erfordert es, dass Aufrufe zwischen zwei Endpunkten, wie Workstations, erfolgen müssen, bevor Daten übertragen werden können. Beide Enden des Aufrufs müssen die Verbindung aktiv halten. Deshalb darf bei keinem die Power Management-Software zur Unterbrechung bzw. späteren Fortführung der Verbindung verwendet werden.
Cron-Job Aspekte
In einer cron Datei spezifizierte Operationen können auf einem Rechner im Suspend-Zustand nicht ausgeführt werden.
Wen ein System den Betrieb wieder aufnimmt, werden cron-Jobs, die während der Suspend-Zeit hätten ausgeführt werden sollen, auf folgende Weise gehandhabt:
-
Der als erster eingeplante cron-Job wird direkt nach der Wiederinbetriebnahme des Systems gestartet.
-
Keine weiteren, zur Ausführung während der Suspend-Zeit geplanten cron-Jobs werden ausgeführt.
Im Normalfall identifiziert der Befehl cron den als nächsten auszuführenden Job und berechnet die Zeitspanne bis zur Ausführung. Wenn ein System wieder in Betrieb geht, berechnet der Befehl cron die Zeitspanne, bis der erste Job ausgeführt ist und führt dann den cron-Job in der Warteschlange aus. Der cron-Prozess prüft dann die Warteschlange auf neue cron-Jobs. Der cron-Prozess berücksichtigt nur solche Jobs, deren Ausführungszeit noch nicht abgelaufen ist, also werden alle zusätzlichen Jobs, die während der Suspend-Zeit hätten gestartet werden sollen, nicht ausgeführt.
Terminkalender-Aspekte
Die Terminkalender-Software zeigt auf Rechnern im Suspend-Zustand keine Popup-Fenster für eingeplante Ereignisse an.
Wärmebeanspruchungs-Aspekte
Zweck der Power Management-Software ist, Energie zu sparen. Sie sollten auch bedenken, inwiefern sich ein hohe Anzahl von Ein-/Ausschaltzyklen auf die Hardware-Zuverlässigkeit insgesamt auswirkt.
Die Power Management-Software ist bei sun4u Systemen wie der Sun Ultra 1 standardmäßig aktiviert. Deshalb bewertet das Power Management System für diese Rechner jede Anforderung für ein automatisches Ein- und Ausschalten, die ausgegeben wird, weil sich das System im Suspend-Zustand befindet. Wenn sich bei einer solchen Bewertung herausstellt, dass der durch ein Ein- und Ausschalten hervorgerufene Wärmeschock in einer bestimmten Situation die Hardware-Zuverlässigkeit erheblich herabsetzen würde, wird die jeweilige Anforderung abgewiesen.
Trotz dieser Funktion können Sie Ihr sun4u System jederzeit manuell abschalten. Durch diese Prüffunktion wird eine unzulässige Anzahl von Anforderungen zum Ein- und Ausschalten an die Hardware verhindert.
Manuelles Herunterfahren bzw. Wiederinbetriebnahme Ihres Systems
Die Power Management-Software enthält die Zeitsparfunktion Suspend-Resume. Diese Funktion wird standardmäßig über die Funktionen AutoShutdown und AutoWakeup von Dtpower verwendet. Sie können Ihr System auch manuell jederzeit herunterfahren und wieder in Betrieb nehmen, indem Sie den in diesem Abschnitt beschriebenen Verfahren folgen.
Das normale Herunterfahren Ihres Systems kann sehr zeitaufwändig sein. Gleiches gilt für das Neustarten und Einrichten Ihres Arbeitsbereichs. Mit der Funktion Suspend-Resume können Sie Ihr System herunterfahren und automatisch alle aktuellen Arbeitsprozesse speichern. Wenn Sie Ihr System wieder aktivieren, wird der gespeicherte Arbeitsbereich wiederhergestellt.
Sie können Ihr System auf unbestimmte Zeit im Suspend-Zustand belassen, ohne dass Sie dabei Daten verlieren. Allerdings gibt es da einige Operationen, wie das Empfangen von E-Mail, die vom Suspend-Zustand beeinträchtigt werden können. Lesen Sie deshalb, bevor Sie die Funktion Suspend-Resume verwenden, Auswahl der Funktion Suspend-Resume durch.
Hinweis –
Die Funktion Suspend-Resume ist auf als Diskless-Clients konfigurierten Systemen nicht verfügbar.
Sie können Ihr System mit der Funktion AutoShutdown der Power Management-Software automatisch in den Suspend-Zustand versetzen. Um Ihr System manuell in den Suspend-Zustand zu versetzen, folgen Sie den Anweisungen in diesem Abschnitt.
Mit der Funktion Suspend können Sie Folgendes durchführen, ohne dass der aktuelle Systemstatus beeinträchtigt wird:
-
Das System von einem Standort zum anderen bewegen.
-
Ihr System aus Gründen der Energieersparnis herunterfahren.
Hinweis –
Verwenden Sie die Funktion Suspend nicht, wenn Sie Ihr System neu konfigurieren müssen. In einem solchen Fall müssen Sie Ihr Betriebssystem anhalten.
Bevor Sie Ihr System in den Suspend-Zustand versetzen können, müssen Sie die Beendigung folgender Aktionen abwarten:
Die Initiierung einer Suspend- bzw. nachfolgenden Resume-Aktion erfordert im Normalfall weniger als eine Minute. Eine Suspend-Aktion können Sie auf folgende Weise initiieren:
-
Verwenden Sie den die Taste Power Key und reagieren Sie auf den Prompt.
-
Verwenden Sie die Umschalttaste und Power Key, um ohne Prompt direkt in den Suspend-Zustand zu schalten.
-
Verwenden Sie den Standby-Schalter, der sich bei Systemen wie Sun Ultra 5 und Sun Ultra 10 vorne befindet.
-
Verwenden Sie das Menü "Arbeitsbereich“ des CDE-Desktops.
So versetzen Sie Ihr System über die Tastatur in den Suspend-Zustand
-
Drücken Sie die Taste Power Key.
Beispiele zum Standort von Power Key finden Sie in Abbildung 23–7 und Abbildung 23–8.
Abbildung 23–7 Standort von Power Key bei Sun Typ 5 und Typ 6 Tastaturen

Abbildung 23–8 Standort von Power Key bei der Sun Compact Compact Tastatur
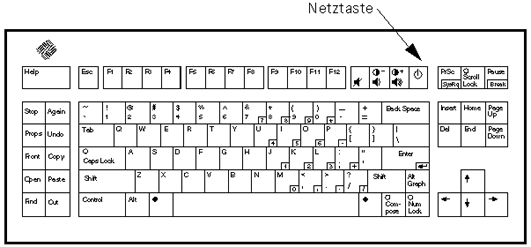
Wenn Sie Power Key drücken, wird das in Abbildung 23–9 angezeigt Bestätigungsfenster eingeblendet.
Abbildung 23–9 Standardmäßiges Bestätigungsfenster für Power Key-Suspend

-
Wählen Sie "Suspend“ im Bestätigungsfenster.
Mit Suspend wird der aktuelle Systemstatus gespeichert. Dadurch können Sie später wieder zur gleichen Systemumgebung zurückkehren.
Mit Computer herunterfahren werden die Festplatten in einem neutralen Zustand synchronisiert und das Betriebssystem heruntergefahren. Das gleiche Ergebnis erzielen Sie mit dem Befehl shutdown(1M).
-
Warten Sie, bis das System heruntergefahren ist.
-
Schalten Sie alle externen Geräte aus.
Zu den externen Geräten gehören Festplattenlaufwerke, Drucker und andere serielle oder parallele Peripheriegeräte. Genaue Anweisungen finden Sie im jeweiligen mitgelieferten Handbuch.
So schalten Sie Ihr System mit der Tastatur unmittelbar in den Suspend-Modus
-
Drücken Sie die Umschalttaste und Power Key gleichzeitig.
Hinweise zum Standort von Power Key finden Sie in Abbildung 23–7 oder Abbildung 23–8.
-
Warten Sie, bis das System heruntergefahren ist.
-
Schalten Sie alle externen Geräte aus.
Zu den externen Geräten gehören Festplattenlaufwerke, Drucker und andere serielle oder parallele Peripheriegeräte. Genaue Anweisungen finden Sie im jeweiligen mitgelieferten Handbuch.
So deaktivieren Sie die Taste Power Key
-
Bearbeiten Sie als root die Datei /usr/openwin/lib/speckeysd.map
# vi /usr/openwin/lib/speckeysd.map
-
Kommentieren Sie die beiden Zeilen aus, die mit "SunPower“ beginnen, indem Sie ein "#“ davor setzen.
#SunPowerSwitch - $OPENWINHOME/bin/sys-suspen #SunPowerSwitchShift - $OPENWINHOME/bin/sys-suspend -n
-
Speichern Sie die Datei.
-
Fahren Sie Ihr System herunter und starten Sie es neu.
So versetzen Sie Ihr System mit dem Standby-Schalter in den Suspend-Zustand
Manche Systeme wie Sun Ultra 5 und Sun Ultra 10 verfügen vorne über einen Standby-Schalter.
-
Drücken Sie diesen Standby-Schalter, während Sie sich in einer Fensterumgebung befinden.
 Achtung –
Achtung – Wenn Sie sich nicht in einer Fensterumgebung befinden, führt das Drücken des Standby-Schalters dazu, dass das System sofort heruntergefahren wird.
In einer Fensterumgebung wird das in Abbildung 23–10 angezeigte Bestätigungsfenster eingeblendet.
Abbildung 23–10 Standardmäßiges Bestätigungsfenster für Standby-Schalter

-
Wählen Sie "Suspend“ im Bestätigungsfenster.
Mit Suspend wird der aktuelle Systemstatus gespeichert. Dadurch können Sie später wieder zur gleichen Systemumgebung zurückkehren.
Mit Computer herunterfahren werden die Platten in einem neutralen Zustand synchronisiert und das Betriebssystem heruntergefahren. Das gleiche Ergebnis erzielen Sie mit dem Befehl shutdown(1M).
Im Fenster für den Standby-Schalter, wird "Computer herunterfahren“ als Standard angezeigt. In einem ähnlichen Fenster, das beim Drücken von Power Key angezeigt wird, ist "Resume“ der Standard.
-
Warten Sie, bis das System heruntergefahren ist.
-
Schalten Sie alle externen Geräte aus.
Zu den externen Geräten gehören Plattenlaufwerke, Drucker und andere serielle oder parallele Peripheriegeräte. Genaue Anweisungen finden Sie im jeweiligen mitgelieferten Handbuch.
So bringen Sie Ihr System mit CDE in den Suspend-Zustand
-
Platzieren Sie Ihren Cursor im Arbeitsbereich und drücken und halten Sie die rechte Maustaste.
Das Menü "Arbeitsbereich“ wird angezeigt.
-
Wählen Sie "System anhalten“.
Das Suspend-Bestätigungsfenster wird angezeigt. Siehe auch Abbildung 23–9.
-
Wählen Sie "Suspend“ im Bestätigungsfenster.
-
Warten Sie, bis das System heruntergefahren ist.
-
Schalten Sie alle externen Geräte aus.
Zu den externen Geräten gehören Festplattenlaufwerke, Drucker und andere serielle oder parallele Peripheriegeräte. Lesen Sie die mit den externen Geräten gelieferten Handbücher.
So initiieren Sie den Suspend-Zustand mit dem Befehl sys-suspend
Hinweis –
Sie müssen kein Fenstersystem wie CDE ausführen oder superuser sein, um den Befehl sys-suspend ausführen zu können.
-
Initiieren Sie den Suspend-Prozess am Prompt:
Beispiel% /usr/openwin/bin/sys-suspend
Das in Abbildung 23–10 angezeigte Bestätigungsfenster wird eingeblendet. Wenn kein Fenstersystem läuft, wird der Befehl ohne Anzeige des Bestätigungsfensters ausgeführt.
-
Wählen Sie "Suspend“.
-
Warten Sie, bis das System heruntergefahren ist.
-
Schalten Sie alle externen Geräte aus.
Zu den externen Geräten gehören Festplattenlaufwerke, Drucker und andere serielle oder parallele Peripheriegeräte. Genaue Anweisungen finden Sie im jeweiligen mitgelieferten Handbuch.
So nehmen Sie ein System aus dem Suspend-Zustand wieder in Betrieb
-
Schalten Sie alle mit Ihrem System verbundenen externen Geräte ein.
-
Drücken Sie Power key.
Hinweise zum Standort von Power Key finden Sie in Abbildung 23–7 oder Abbildung 23–8.
-
Geben Sie Ihr Passwort ein, um das System zu entsperren.
Wenn das System in den Suspend-Zustand gebracht wird, wird es automatisch gesperrt.
Systemsteuerungen AutoShutdown und AutoWakeup
Über das Dtpower Programm können Sie die Zeitspanne angeben, nach der Ihr System automatisch heruntergefahren wird. Diese Funktion wird AutoShutdown genannt. Wenn Sie über einen sun4u Desktop-Rechner verfügen, können Sie Ihr System auch so einstellen, dass es automatisch zu einer bestimmten Zeit neu gestartet wird. Diese Funktion wird AutoWakeup genannt.
Hinweis –
Lesen Sie Auswahl der Funktion Suspend-Resume, bevor Sie die AutoShutdown Einstellungen ändern.
AutoShutdown verwendet die Funktion Suspend zum automatischen Herunterfahren Ihres Systems. Wenn das System wieder hochgefahren wird, wird der Status vor dem Suspend-Vorgang wieder hergestellt.
Über das Dtpower Fenster können Sie die Funktion AutoShutdown bzw. AutoWakeup aktivieren bzw. deaktivieren. Sie können auch folgende Werte spezifizieren:
-
Die Leerlaufzeit in Minuten, bevor AutoShutdown das System automatisch in den Suspend-Zustand versetzt
-
Die Start- und Endzeiten für AutoShutdown während eines Tages. Wenn Sie für Start- und Endzeiten die gleiche Zeit eingeben, kann AutoShutdown jederzeit aktiviert werden. Siehe Abbildung 23–11.
-
Die Tageszeit, zu der das System nach einem durch AutoShutdown initiierten Suspend-Vorgang automatisch wieder hochgefahren wird und den Betrieb aufnimmt (AutoWakeup). Diese Funktion ist nur bei sun4u Desktop-Systemen verfügbar.
Abbildung 23–11 AutoShutdown-Konfiguration für den ganzen Tag

Hinweis –
Die Funktion AutoWakeup steht bei manuell initiierten Suspend-Vorgängen nicht zur Verfügung. AutoWakeup kann nur nach AutoShutdown erfolgen.
So legen Sie eine Leerlaufzeit für AutoShutdown fest
-
Starten von Dtpower:
Hinweis –Ein AutoShutdown erfolgt nur in Abständen von 5 Minuten, auch wenn die Leerlaufzeit weniger als diese Zeitspanne beträgt.
-
Wählen Sie "Mehr“ im Dtpower Hauptfenster.
Das Fenster wird erweitert und zeigt die Registerkarte "Quick Edit“.
-
Aktivieren Sie "AutoShutdown aktiviert“.
-
Klicken Sie auf "Bearbeiten“.
Das Fenster "AutoShutdown“ wird angezeigt.
Abbildung 23–12 AutoShutdown Fenster
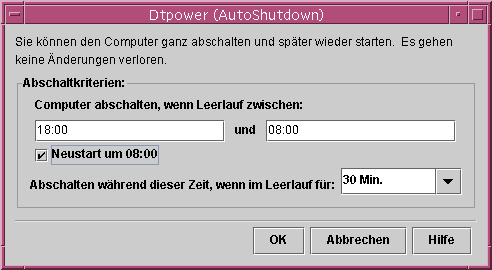
-
Geben Sie die Aktivierungszeit für AutoShutdown ein.
-
Geben Sie die Deaktivierungszeit für AutoShutdown ein.
-
Im nummerischen Feld "Computer abschalten, wenn Leerlauf zwischen“ geben Sie die Leerlaufzeit an, bevor, der PC heruntergefahren wird.
In Abbildung 23–12 tritt ein AutoShutdown nach 1 Stunde Leerlaufzeit zwischen 6 und 8 Uhr auf.
-
Wählen Sie "OK“, wenn alle gewünschten Einstellungen angezeigt sind.
Um die angezeigten Einstellungen abzulehnen, wählen Sie "Abbrechen“. Die aktiven Einstellungen werden im Fenster angezeigt.
So deaktivieren Sie AutoShutdown
-
Starten von Dtpower:
-
Wählen Sie "Mehr“ im Dtpower Hauptfenster.
Das Fenster wird erweitert und zeigt die Registerkarte "Quick Edit“.
-
Deaktivieren Sie "AutoShutdown aktiviert“.
-
Klicken Sie auf "OK“.
So aktivieren Sie AutoWakeup
Hinweis –
Diese Funktion ist nur bei sun4u Desktop-Systemen verfügbar.
-
Starten von Dtpower:
-
Wählen Sie "Mehr“ im Dtpower Hauptfenster.
Das Fenster wird erweitert und zeigt die Registerkarte "Quick Edit“.
-
Aktivieren Sie "AutoShutdown aktiviert“.
-
Klicken Sie auf "Bearbeiten“.
Das Fenster "AutoShutdown“ wird angezeigt.
-
Legen Sie die Leerlaufzeit für AutoShutdown fest.
-
Markieren Sie das Kästchen "Neustart um <Zeit>“.
Die Zeit für den Neustart des PCs ist die zweite, die Sie für AutoShutdown eingeben.
So deaktivieren Sie AutoWakeup
-
Starten von Dtpower:
-
Wählen Sie "Mehr“ im Dtpower Hauptfenster.
Das Fenster wird erweitert und zeigt die Registerkarte "Quick Edit“.
-
Deaktivieren Sie "AutoShutdown aktiviert“.
-
Klicken Sie auf "Bearbeiten“.
Das Fenster "AutoShutdown“ wird angezeigt.
-
Deselektieren Sie das Kästchen "Neustart um <Zeit>“.
So beenden Sie Dtpower
-
Klicken Sie auf "OK“, um die im Dtpower Fenster vorgenommenen Einstellungen zu aktivieren.
Das Dtpower Fenster wird geschlossen.
Problembehebung bei Power Key Problemen
Wenn Ihr System durch Drücken von Power Key nicht in den Suspend-Zustand versetzt wird, führen Sie folgendes Verfahren durch.
Wenn Ihr System durch Drücken von Power Key nicht in den Suspend-Zustand versetzt
-
Prüfen Sie, ob der Schlüsselverarbeitungs-Daemon aktiv ist:
% ps -eaf | grep speckeysd
Wenn in der angezeigten Meldung /usr/openwin/bin/speckeysd nicht aufgeführt ist, müssen Sie den Schlüsselverarbeitungs-Daemon starten.
-
Starten Sie als superuser den Schlüsselverarbeitungs-Daemon, falls erforderlich:
% /usr/openwin/bin/speckeysd
Problembehebung beim Fehlschlagen von Suspend-Aktionen
Wenn das System nicht in den Suspend-Zustand versetzt wird, wird eine Alarmmeldung ausgegeben. Die genaue Nachricht innerhalb eines solchen Popup-Fensters kann je nach Problem variieren, aber das Fenster "Unterbrechen fehlgeschlagen“ wird ähnlich der folgenden Abbildung angezeigt:
Abbildung 23–13 Fenster Unterbrechen fehlgeschlagen

Wenn ein Fenster "Unterbrechen fehlgeschlagen“ angezeigt wird, klicken Sie auf eine der Schaltflächen unten im Fenster:
-
Mit Power Off wird die Stromversorgung abgeschaltet, ohne dass der aktuelle Betriebszustand gespeichert wird, wie das normalerweise bei einem Suspend-Vorgang der Fall ist.
-
Mit "Abbrechen“ wird die Suspend-Anforderung abgebrochen und die Hardware bleibt eingeschaltet.
So sollten Sie beim Fehlschlagen eines Geräte-Suspends vorgehen
-
Wenn das Fenster "Unterbrechen fehlgeschlagen“ mit der Nachricht Device error during suspend angezeigt wird, wählen Sie "Abbrechen“.
Speichern Sie Ihre Arbeit, wenn Sie dies nicht schon getan haben. Versuchen Sie folgenden Lösungsweg, bevor Sie einen neuen Suspend-Vorgang starten:
-
Prüfen Sie alle weiteren Informationen im Konsolenfenster des Arbeitsbereichs.
Es kann sein, dass ein nicht unterstütztes Gerät mit fortgesetzter Aktivität die Ursache für das Problem ist.
Wenn das in der Konsolennachricht bezeichnete Gerät eine fortgesetzte Aktivität durchführt, stoppen Sie diese Aktivität und starten Sie den Suspend-Vorgang erneut.
Wenn Ihr System außer der Standardkonfiguration zusätzliche Geräte enthält, kann es sein, dass diese die Suspend-Funktion nicht unterstützen. Fahren Sie in diesem Fall mit dem nächsten Schritt fort.
-
Entladen Sie den Gerätetreiber.
Bevor Sie den nächsten Suspend-Vorgang starten, versuchen Sie, den Gerätetreiber zu entladen. Führen Sie folgende Schritte durch:
Es kann sein, dass Sie den Treiber aus einem der folgenden Gründe nicht entladen können:
-
Sie müssen zuerst einen anderen Treiber entladen, wie audio(7I) und dbri(7D).
-
Das Gerät wird verwendet.
Wenden Sie sich in solchen Fällen an den Systemadministrator.
-
Starten Sie den Suspend-Vorgang erneut.
-
Wenn der Vorgang erfolgreich ist, speichert das System Ihre Aktivitäten und fährt herunter.
-
Wenn der Vorgang fehlschlägt, wird wieder ein Alarmfenster angezeigt. Fahren Sie in diesem Fall mit dem nächsten Schritt fort.
 Achtung –
Achtung – Speichern Sie Ihre Arbeit, wenn Sie dies nicht schon getan haben.
-
-
Wählen Sie "Ausschalten“.
Da der Fehler weiterhin besteht, können Sie Ihr System in den Suspend-Zustand versetzen. Sie können Ihr System mit "Ausschalten“ korrekt herunterfahren, ohne dass das Dateisystem beschädigt wird. Wenn Sie den Strom wieder zuschalten, wird das System automatisch neu gestartet.
Ihre Daten werden nicht gespeichert, es sei denn, Sie tun das manuell.
Wenn Sie "Ausschalten“ wählen und der Befehl fehlschlägt, dann unterstützt Ihr System die Funktion Software power off nicht. Dann wird ein Alarmfenster mit Fehlerinformationen wie in der folgenden Abbildung angezeigt:
Abbildung 23–14 Popup-Fenster Ausschalten fehlgeschlagen

-
Wählen Sie "Weiter“.
Ihr System unterstützt vielleicht deshalb das Ausschalten per Software nicht, weil Sie keine Typ 5 Tastatur bzw. ein veraltetes System PROM verwenden. Wenn Sie eine Typ 5 Tastatur installiert haben, wenden Sie sich zwecks eines PROM Upgrades an Ihren Systemprovider.
Außerdem zeigen einige Systeme mit sun4m Architektur nach dem Suspend-Vorgang einen OpenBoot TM PROM Prompt an. Diese Systeme unterstützen das Ausschalten per Software nicht.
-
Speichern Sie Ihre Arbeit, wenn Sie dies nicht schon getan haben.
-
Halten Sie das Betriebssystem an.
-
Schalten Sie das System ab, indem Sie die Netztaste auf der Rückseite des Systems in die Position (0) bringen.
Hinweis –Um das Problem dauerhaft zu lösen, installieren Sie, wenn möglich, einen Gerätetreiber, der die Suspend-Funktion unterstützt.
So sollten Sie beim Fehlschlagen eines Prozess-Suspends vorgehen
-
Wählen Sie "Abbrechen“, wenn das Fenster "Unterbrechen fehlgeschlagen“ mit folgender Nachricht angezeigt wird: Prozess kann nicht gestoppt werden
Speichern Sie Ihre Arbeit, wenn Sie dies nicht schon getan haben. Starten Sie den Suspend-Vorgang erneut.
-
Prüfen Sie alle weiteren Informationen im Konsolenfenster des Arbeitsbereichs.
Wenn es sich bei dem Prozess um einen Echtzeit-Prozess handelt oder damit besondere Netzwerkoperationen durchgeführt werden, kann es sein dass er einen korrekten Suspend-Vorgang nicht zulässt. In den meisten Fällen handelt es sich dabei nur um einen vorübergehenden Zustand, den Sie durch einen erneuten Suspend-Prozess beheben können.
Wenn das Problem allerdings weiter besteht, stoppen Sie den das Problem verursachenden Prozess, wie in der Konsolennachricht angegeben, und starten Sie einen erneuten Suspend-Prozess.
-
Starten Sie den Suspend-Vorgang erneut.
-
Wenn der Vorgang erfolgreich ist, speichert das System Ihre Aktivitäten und fährt herunter.
-
Wenn der Vorgang fehlschlägt, wird wieder ein Alarmfenster angezeigt.
 Achtung –
Achtung – Speichern Sie Ihre Arbeit, wenn Sie dies nicht schon getan haben.
-
-
Wählen Sie "Ausschalten“.
Ihre Daten werden nicht gespeichert, es sei denn, Sie tun das manuell.
Wenn Sie den Strom wieder zuschalten, wird das System automatisch neu gestartet.
So reagieren Sie auf einen abnormalen Zustand
-
Wählen Sie "Abbrechen“, wenn das Fenster "Unterbrechen fehlgeschlagen“ mit folgender Nachricht angezeigt wird: Unnormale Bedingung während Suspend-Zustand,
Sie müssen erst eine Problemlösung anwenden, bevor Sie einen neuerlichen Suspend-Vorgang starten.
Speichern Sie Ihre Arbeit, wenn Sie dies nicht schon getan haben.
-
Prüfen Sie alle weiteren Informationen im Konsolenfenster des Arbeitsbereichs.
Sie können vielleicht weitere Problemlösungen anwenden, indem Sie die Fehlermeldungen der Konsole prüfen.
-
Starten Sie den Suspend-Vorgang erneut.
-
Wenn der Vorgang erfolgreich ist, speichert das System Ihre Aktivitäten und fährt herunter.
-
Wenn der Vorgang fehlschlägt, wird wieder ein Alarmfenster angezeigt. Fahren Sie in diesem Fall mit dem nächsten Schritt fort.
 Achtung –
Achtung – Speichern Sie Ihre Arbeit, wenn Sie dies nicht schon getan haben.
-
-
Wählen Sie "Ausschalten“.
Ihre Daten werden nicht gespeichert, es sei denn, Sie tun das manuell.
Wenn Sie den Strom wieder zuschalten, wird das System automatisch neu gestartet.
Problembehebung bei zu wenig Speicherplatz
Wenn Sie einen Suspend-Befehl ausführen, erstellt Ihr System eine Statusdatei, um den aktuellen Systemzustand zu speichern. Wenn das Dateisystem mit der Statusdatei über zu wenig Speicherplatz verfügt, wird ein "Suspend ist fehlgeschlagen“ mit der folgenden Nachricht angezeigt:
Suspend benötigt mehr Plattenspeicher für statefile.
Führen Sie dann folgende Verfahren durch.
So reagieren Sie auf begrenzte Speicherkapazität
-
Wählen Sie "Abbrechen“.
Sie müssen erst eine Problemlösung anwenden, bevor Sie einen neuerlichen Suspend-Vorgang starten.
Speichern Sie Ihre Arbeit, wenn Sie dies nicht schon getan haben.
-
Prüfen Sie alle weiteren Informationen im Konsolenfenster des Arbeitsbereichs.
Sie benötigen mindestens 10 MB Speicherplatz. Säubern Sie vor dem nächsten Suspend-Vorgang Ihre Partition. Eine weitere Lösung wäre, den Speicherstandort der statefile auf ein Dateisystem mit genügend Speicherplatz zu ändern, wie in der Man-Page power.conf(4) beschrieben.
Wenden Sie sich, falls nötig, an Ihren Systemadministrator.
-
Starten Sie den Suspend-Vorgang erneut.
-
Wenn der Vorgang erfolgreich ist, speichert das System Ihre Aktivitäten und fährt herunter.
-
Wenn der Vorgang fehlschlägt, wird wieder ein Alarmfenster angezeigt. Fahren Sie in diesem Fall mit dem nächsten Schritt fort.
 Achtung –
Achtung – Speichern Sie Ihre Arbeit, wenn Sie dies nicht schon getan haben.
-
-
Wählen Sie "Ausschalten“.
Ihre Daten werden nicht gespeichert, es sei denn, Sie tun das manuell.
Wenn Sie den Strom wieder zuschalten, wird das System automatisch neu gestartet.
Deaktivieren der Bildschirmsperre
Nach einem Resume-Vorgang, wird die Bildschirmsperre automatisch aktiviert. Um die Bildschirmsperre vor dem Suspend-Vorgang per Power Key zu deaktivieren, tun Sie Folgendes.
Hinweis –
Eine von AutoShutdown aktivierte Bildschirmsperre kann nicht deaktiviert werden. Dies ist eine Sicherheitsfunktion. Damit wird sichergestellt, dass nur jemand mit dem richtigen Passwort nach dem Hochfahren des Systems auf Ihre Arbeitssitzung zugreifen kann.
Deaktivieren der Bildschirmsperre nach einem Suspend-Vorgang per Power Key
-
Modifizieren Sie die Datei speckeysd.map und fügen Sie ein -x Flag zum Eintrag sys-suspend hinzu.
Weitere Informationen finden Sie auf der Man-Page für speckeysd.map(4) .
 Achtung –
Achtung – Speichern Sie Ihre Arbeit, wenn Sie dies nicht schon getan haben.
-
Beenden Sie die aktuelle Fenstersitzung und führen Sie einen Neustart durch.
Sie können auch den speckeysd Daemon beenden und neu starten.
- © 2010, Oracle Corporation and/or its affiliates
