Capítulo 7 Mejoras en el administrador de ventanas
Las mejoras del administrador de ventanas se componen de tres aplicaciones distintas. Éstas son:
Estas tres aplicaciones proporcionan la posibilidad de manipular espacios de trabajo y ventanas desde distintas aplicaciones, dependiendo de las tareas que desee realizar. El Gestor de áreas trabajo permite efectuar cambios en las áreas de trabajo y las ventanas. La Lista de ventanas se centra en la manipulación de ventanas. Por último, el Gestor del área de trabajo controla el número de áreas de trabajo, si aparece o no la Zona de conmutación de áreas de trabajo en el Panel frontal y la posibilidad de restaurar los valores predeterminados.
Gestor de áreas trabajo
El Gestor de áreas de trabajo le permite manejar un "panel de control" de áreas de trabajo. Este panel muestra una ventana que contiene una imagen en miniatura de todas las áreas de trabajo del escritorio. Las áreas pueden crearse, suprimirse, renombrarse o solaparse. Las ventanas de aplicación se pueden mover (dentro de la misma o entre distintas áreas de trabajo), terminarse, minimizarse o maximizarse.
Figura 7–1 Pantalla principal del Gestor de áreas trabajo
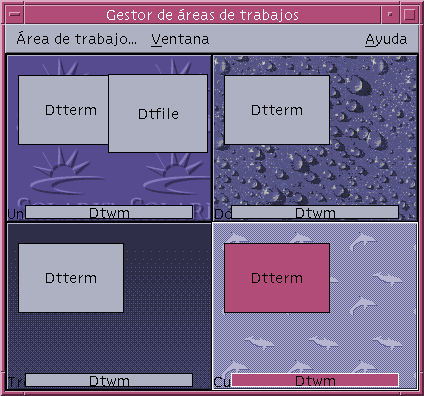
Inicio del Gestor de áreas trabajo
El Gestor de áreas trabajo puede iniciarse desde el escritorio o desde la línea de comandos.
Para iniciar el Gestor de áreas trabajo desde el escritorio
-
Haga clic con el botón derecho en el escritorio para abrir el menú del área de trabajo.
-
Elija Aplicaciones.
-
Elija Gestor de aplicaciones.
-
Haga doble clic en Appls_escritorio.
-
Haga doble clic en GWM.
Para iniciar el Gestor de áreas trabajo desde la línea de comandos
Escriba sdtgwm en la línea de comandos.
Tareas del Gestor de áreas trabajo
Existen varias tareas que puede realizar con el Gestor de áreas trabajo:
Figura 7–2 Gestor de áreas trabajo – Menú Área de trabajo
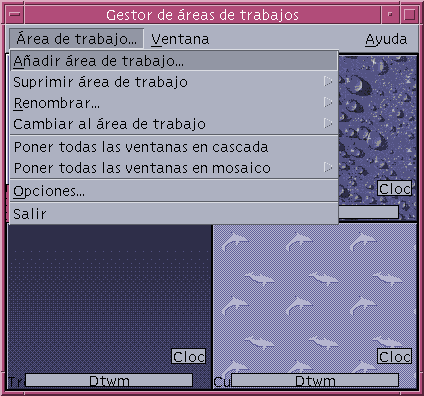
-
Para poner en cascada todas las ventanas de un área de trabajo
-
Para poner en mosaico todas las ventanas de un área de trabajo
Para agregar áreas de trabajo
-
Elija Agregar área de trabajo en el menú Área de trabajo.
-
Escriba un nombre en el cuadro de diálogo Agregar área de trabajo.
-
Pulse Aceptar.
Para suprimir un área de trabajo
-
Elija Suprimir área de trabajo en el menú Área de trabajo.
-
Elija el área de trabajo que desea suprimir del submenú.
Para renombrar un área de trabajo
-
Elija Renombrar en el menú Área de trabajo.
-
En el submenú, seleccione el área de trabajo que desea renombrar.
-
Escriba el nombre nuevo en el cuadro de diálogo Renombrar área de trabajo.
-
Pulse Aceptar.
Para conmutar entre distintas áreas de trabajo
-
Elija Cambiar al área de trabajo desde el menú Área de trabajo.
-
En el submenú, seleccione el área de trabajo a la que desea cambiar.
Para poner en cascada todas las ventanas de un área de trabajo
Esta tarea se ejecuta en el área de trabajo actual.
En el menú Área de trabajo elija Poner todas las ventanas en cascada.
Para poner en mosaico todas las ventanas de un área de trabajo
Esta tarea se ejecuta en el área de trabajo actual.
-
En el menú Área de trabajo elija Poner todas las ventanas en mosaico.
-
Desde el submenú, elija Horizontal o Vertical.
Para abrir el cuadro de diálogo Opciones
Elija Opciones en el menú Área de trabajo.
Para obtener más información sobre el cuadro de diálogo Opciones, consulte Cuadro de diálogo Opciones del Gestor de áreas trabajo.
Figura 7–3 Gestor de áreas trabajo – Menú Ventana
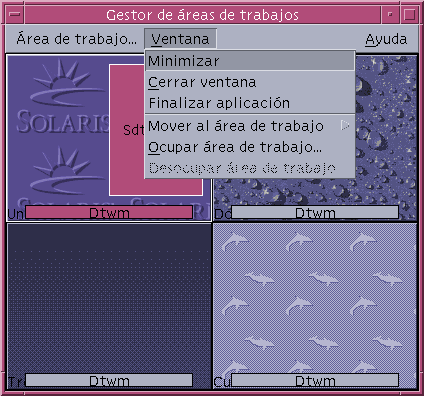
Para minimizar una ventana
Para cerrar una ventana
-
Seleccione una ventana en el Gestor de áreas trabajo.
-
Elija Cerrar ventana en el menú Ventana.
-
(Opcional) Si la ventana que está cerrando es la única que contiene la aplicación, aparecerá un cuadro de diálogo de confirmación. Haga clic en Aceptar, si desea continuar cerrando la ventana.
Para finalizar una aplicación
-
Seleccione una ventana de aplicación en el Gestor de áreas trabajo.
-
Elija Finalizar aplicación en el menú Ventana.
-
En el cuadro de diálogo de confirmación, elija Aceptar.
Para mover una ventana a un área de trabajo distinta
-
Seleccione una ventana en el Gestor de áreas trabajo.
-
Elija Mover al área de trabajo en el menú Ventana.
-
En el submenú, elija el área de trabajo a la que desea que se traslade la ventana. También puede elegir Todas las áreas.
Para ocupar áreas de trabajo
-
Seleccione una ventana en el Gestor de áreas trabajo.
-
Elija Ocupar área de trabajo en el menú Ventana.
-
Elija las áreas de trabajo desde el submenú.
Pulsando la tecla de control y seleccionando se pueden marcar varias áreas de trabajo.
-
Pulse Aceptar.
Para desocupar áreas de trabajo
-
Seleccione una ventana en el Gestor de áreas trabajo.
-
Elija Desocupar área de trabajo en el menú Ventana.
Cuadro de diálogo Opciones del Gestor de áreas trabajo
El cuadro de diálogo Opciones del Gestor de áreas trabajo contiene varias opciones que pueden establecerse. Son éstas:
Figura 7–4 Cuadro de diálogo Opciones del Gestor de áreas trabajo
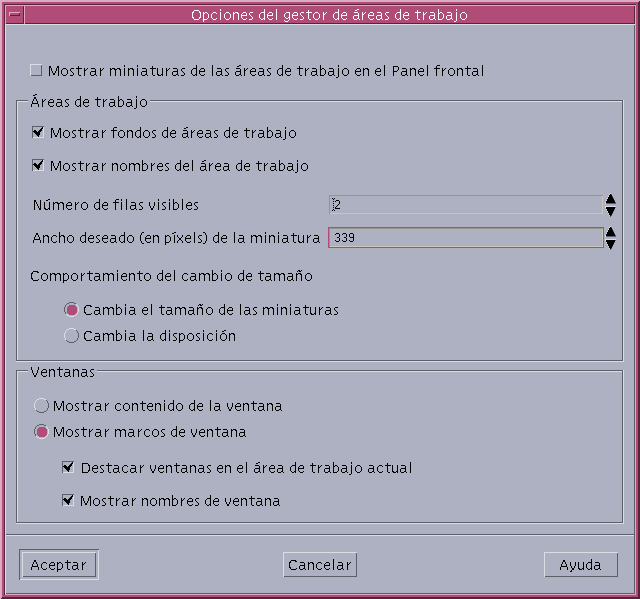
-
Mostrar miniaturas de las áreas de trabajo en el Panel frontal: determina si las imágenes del área de trabajo del gestor aparecerán en el Panel frontal.
-
Mostrar fondos del área de trabajo: determina si los fondos reales del área de trabajo se mostrarán en el Gestor de áreas trabajo.
-
Mostrar nombres del área de trabajo: muestra los nombres de las áreas de trabajo en la representación gráfica de éstas del Gestor de áreas trabajo.
-
Números de filas visibles: habilita la configuración del número de filas usadas para mostrar las áreas de trabajo abiertas del Gestor de áreas trabajo.
-
Ancho deseado (en píxels) de la miniatura: establece el ancho (en píxels) de la representación gráfica del área de trabajo en el Gestor gráfico de áreas.
-
Cambia el tamaño de la miniaturas: especifica que cambiar el tamaño del Gestor de áreas trabajo hará que cambie también el tamaño de la ventana principal del Gestor de áreas trabajo, haciendo que se modifique, asimismo el tamaño de la representación gráfica de las áreas de trabajo.
-
Cambia la disposición: especifica que cambiar el tamaño del Gestor de áreas trabajo sólo causará el cambio de disposición de la representación gráfica de las áreas de trabajo en el Gestor de áreas trabajo.
-
Mostrar contenido de la ventana: hace que se capture y muestre el contenido de las ventanas.
-
Mostrar marcos de ventana: el contenido de las ventanas no se capturará. Se mostrarán cuadros vacíos.
-
Destacar ventanas en el área de trabajo actual: las ventanas del área actual se mostrarán en el color resaltado correspondiente al área. Esta opción sólo está disponible si se selecciona Mostrar marcos ventana.
-
Mostrar nombres de ventana: en la ventana aparecerá el nombre del comando de la ventana. Esta opción sólo está disponible si se selecciona Mostrar marcos ventana.
Lista de ventanas
La Lista de ventanas muestra información sobre todas las ventanas de las áreas de trabajo de CDE. Una vez arrancada, la lista de ventanas se actualizará de manera dinámica.
Figura 7–5 Pantalla principal de Lista de ventanas

Las ventanas se pueden ordenar en base a uno de estos criterios:
-
Nombre de área de trabajo
-
Estado de ventana
-
Nombre de aplicación
-
Título de ventana
Inicio de Lista de ventanas
Lista de ventanas puede iniciarse desde el Escritorio o desde la línea de comandos.
Para iniciar Lista de ventanas desde el escritorio
-
Haga clic con el botón derecho en el escritorio para abrir el menú del área de trabajo.
-
Seleccione Aplicaciones.
-
Seleccione Gestor de aplicaciones desde el submenú Aplicaciones.
-
Haga doble clic en Appls_escritorio.
-
Haga doble clic en Lista de ventanas.
Para iniciar Lista de ventanas desde la línea de comandos
Escriba sdtwinlst en la línea de comandos.
Realización de tareas de Lista de ventanas desde el menú Ventana
Existen varias tareas que puede realizar con la Lista de ventanas :
-
Para ir a una ventana: va a la ventana seleccionada y la enfoca. Si está en otra área de trabajo, se conmutará a ésta.
-
Para obtener una ventana: mueve la ventana seleccionada del área en la que ésta se encuentre al área actual y la enfoca.
-
Para bajar una ventana en la pila: baja la ventana seleccionada al principio de la pila de ventanas.
-
Para minimizar las ventanas seleccionadas: minimiza las ventanas seleccionadas.
-
Para cerrar una ventana: cierra las ventanas seleccionadas. Si la ventana que va a cerrar es la única que está asociada a una aplicación, aparecerá un cuadro de diálogo de confirmación.
-
Para finalizar una aplicación: aparecerá un cuadro de diálogo de confirmación y se cerrarán todas las ventanas asociadas a esa aplicación.
-
Para mover las ventanas seleccionadas a otra área de trabajo: traslada las ventanas seleccionadas al área especificada.
-
Para ocupar el área de trabajo seleccionada: abre el cuadro de diálogo de selección de áreas de trabajo y sitúa la ventana seleccionada en el área elegida de la lista.
-
Para desocupar el área de trabajo actual: elimina la ventana seleccionada del área de trabajo actual. Si es la única área en la que reside la ventana seleccionada, esta opción aparece atenuada.
-
Para poner en cascada todas las ventanas no minimizadas del área de trabajo: pone en cascada todas las ventanas del área actual.
-
Para poner en mosaico todas las ventanas no minimizadas de un área de trabajo: pone en mosaico todas las ventanas del área actual. La disposición en mosaico puede ser horizontal o vertical.
Figura 7–6 Menú de ventana de Lista de ventanas
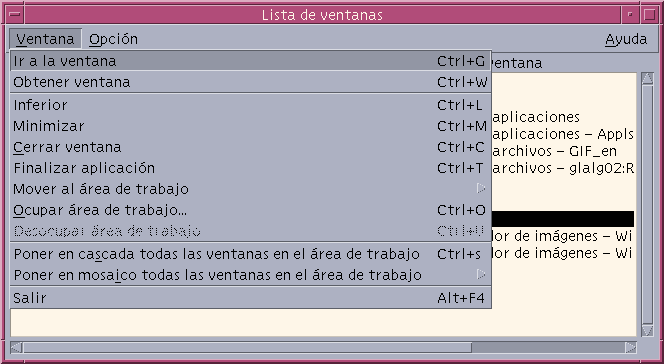
Para ir a una ventana
Nota –
Dependiendo del valor de configuración de las Opciones de Lista de ventanas, si hace doble clic en una entrada de la Lista de ventanas se puede trasladar al área que contiene la ventana seleccionada o hacer que ésta se traslade al área actual. Consulte Para establecer la acción de hacer doble clic en una entrada de ventana.
Para obtener una ventana
-
Seleccione una ventana desde la Lista de ventanas.
-
Elija Obtener ventana desde el menú Ventana.
La ventana aparece en el área de trabajo.
Para bajar una ventana en la pila
Para minimizar las ventanas seleccionadas
Para cerrar una ventana
-
Seleccione ventanas desde la Lista de ventanas.
-
Elija Cerrar ventana en el menú Ventana.
-
(Opcional) Si la ventana que está cerrando es la única que contiene una aplicación, aparecerá un cuadro de diálogo de confirmación. Haga clic en Aceptar, si desea cerrar la ventana y finalizar la aplicación.
Para finalizar una aplicación
-
Seleccione una ventana desde la Lista de ventanas.
-
Elija Finalizar aplicación en el menú Ventana.
-
(Opcional) Si la ventana que está cerrando es la única que contiene una aplicación, aparecerá un cuadro de diálogo de confirmación. Haga clic en Aceptar, si desea cerrar la ventana y finalizar la aplicación.
Para mover las ventanas seleccionadas a otra área de trabajo
-
Seleccione ventanas desde la Lista de ventanas.
-
Elija Mover al área de trabajo en el menú Ventana.
-
Puede elegir entre un área o todas las áreas.
Para ocupar el área de trabajo seleccionada
-
Seleccione ventanas desde la Lista de ventanas.
-
Elija Ocupar área de trabajo en el menú Ventana.
-
Elija el área de trabajo que desea que ocupe la ventana desde el cuadro de diálogo Ocupar área de trabajo.
Para desocupar el área de trabajo actual
Para poner en cascada todas las ventanas no minimizadas del área de trabajo
Esto sólo se puede realizar en el área de trabajo actual.
Elija Poner en cascada todas las ventanas en el área de trabajo desde el menú Ventana.
Para poner en mosaico todas las ventanas no minimizadas de un área de trabajo
Esto sólo se puede realizar en el área de trabajo actual.
-
Elija Poner en mosaico las ventanas todas en el área de trabajo desde el menú Ventana.
-
Haga clic en Horizontal o Vertical en el submenú.
Realización de tareas de Lista de ventanas desde el menú Opciones
Hay dos tareas que se pueden realizar desde el menú Opciones :
Figura 7–7 Menú Opciones de Lista de ventanas
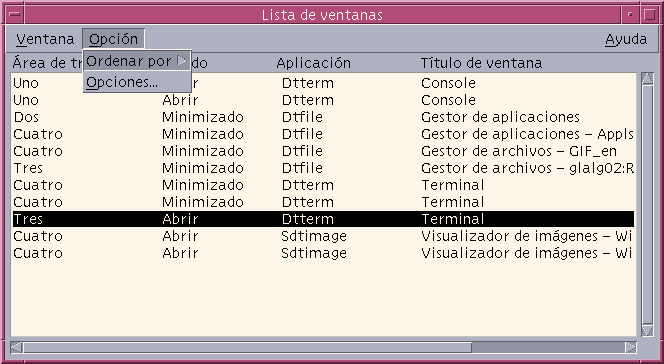
Opciones de ordenación
Apertura del cuadro de diálogo Opciones
Seleccione Opciones desde el menú Opción.
Opciones de Lista de ventanas
Hay dos opciones que pueden cambiarse mediante el cuadro de diálogo Opciones de Lista de ventanas:
-
Mostrar columna
-
Hacer doble clic en un ventana de la lista
Estas dos opciones permiten configurar las columnas que aparecerán en la Lista de ventanas y la acción que se llevará a cabo al hacer doble clic en un elemento de la Lista de ventanas.
Figura 7–8 Cuadro de diálogo Opciones de Lista de ventanas

Para mostrar columnas
-
Haga clic en las casillas de comprobación Estado, Aplicación o Área de trabajo para que se muestre esa columna.
Si no está marcado significa que la columna no se mostrará.
Nota –La columna Título de ventana siempre se mostrará.
Para establecer la acción de hacer doble clic en una entrada de ventana
La Lista de ventanas ofrece la posibilidad de seleccionar el efecto de hacer doble clic en una entrada de la Lista de ventanas.
-
Haga clic en la casilla de comprobación Cambia al área de trabajo donde reside la ventana.
Con ello se cambiará al área de trabajo que contiene la ventana seleccionada.
-
Haga clic en la casilla de comprobación Mueve la ventana al área de trabajo actual.
Con ello se trasladará la ventana seleccionada al área de trabajo actual.
Gestor del área de trabajo
El Gestor del área de trabajo proporciona una interfaz gráfica de usuario (GUI) para controlar el comportamiento y el número de áreas de trabajo. Con la barra de deslizamiento podrá agregar y suprimir áreas de trabajo. El Gestor del área de trabajo le permite Mostrar el área de conmutación de áreas de trabajo del Panel frontal en lugar de botones para las áreas de trabajo. También podrá volver a aplicar los valores predeterminados.
Figura 7–9 Pantalla principal del Gestor del área de trabajo

Inicio del Gestor del área de trabajo
El Gestor del área de trabajo puede iniciarse desde el menú del Área de trabajo o desde la línea de comandos.
Para iniciar el Gestor del área de trabajo desde el escritorio
-
Haga clic con el botón derecho en el escritorio para abrir el menú del área de trabajo.
-
Elija Aplicaciones.
-
Elija Gestor de aplicaciones desde el submenú.
-
Haga doble clic en Appls_escritorio.
-
Haga doble clic en los controles del Gestor del área de trabajo.
Para iniciar el Gestor del área de trabajo desde la línea de comandos
Escriba sdtwsm en la línea de comandos.
Uso de los controles del Gestor del área de trabajo
Existen varias funciones que pueden realizarse mediante el Gestor del área de trabajo:
Para mostrar la Zona de conmutación del área de trabajo del Panel frontal
-
Seleccione la casilla de comprobación Mostrar zona de conmutación del área de trabajo del Panel frontal.
-
Pulse Aceptar.
Para sincronizar áreas de trabajo entre pantallas distintas
-
Seleccione la casilla de comprobación Sincronizar áreas de trabajo entre pantallas distintas.
-
Pulse Aceptar.
Para establecer el número de áreas de trabajo
-
Mueva el deslizador Número de áreas de trabajo hasta que aparezca la cantidad de áreas de trabajo que se desea.
-
SI el número de áreas de trabajo resultante es superior, aparecerán los iconos nuevos de áreas de trabajo en el Panel frontal.
-
(Opcional) Si el número de áreas de trabajo resultante es inferior, aparecera el cuadro de diálogo Suprimir área de trabajo. Haga clic en Aceptar si desea suprimir las áreas de trabajo.
Para restaurar los valores de configuración predeterminados
Haga clic en el botón Predeterminado de la ventana Controles del Gestor del área de trabajo.
- © 2010, Oracle Corporation and/or its affiliates
