Personnalisation des espaces de travail
Vous pouvez utiliser le sélecteur d'espace de travail du Tableau de bord pour renommer les espaces de travail et modifier leur nombre.
Modification du nom d'un espace de travail
-
Placez le pointeur de la souris sur le bouton de l'espace de travail à renommer.
-
Choisissez Renommer dans le menu instantané du bouton (ce menu apparaît lorsque vous appuyez sur Maj+F10 ou sur le bouton 3 de la souris).
Le bouton de l'espace de travail se transforme en zone de texte.
-
Modifiez le texte de cette zone.
-
Appuyez sur Retour.
Ajout d'espaces de travail
-
Placez le pointeur de la souris sur n'importe quelle zone du sélecteur d'espace de travail et appuyez sur le bouton 3 de la souris pour afficher le menu instantané.
-
Dans le menu instantané, choisissez Ajouter un espace de travail.
Cet espace de travail, appelé Nouveau, est placé après les autres espaces de travail.
-
Renommez l'espace de travail (reportez-vous à la section Modification du nom d'un espace de travail).
Suppression d'espaces de travail
Si vous supprimez un espace de travail qui contient des fenêtres, ces dernières sont déplacées vers l'espace de travail suivant.
-
Placez le pointeur de la souris sur le bouton de l'espace de travail à supprimer.
-
Choisissez Supprimer dans le menu instantané du bouton (ce menu apparaît lorsque vous appuyez sur Maj+F10 ou sur le bouton 3 de la souris).
Personnalisation des objets de commande du sélecteur d'espace de travail
Il s'agit d'une tâche avancée qui requiert la création d'un fichier de configuration du Tableau de bord. Elle est décrite en détail dans le manuel Solaris CDE - Guide avancé de l'utilisateur et de l'administrateur système.
Le sélecteur d'espace de travail possède, au départ, les quatre positions suivantes.
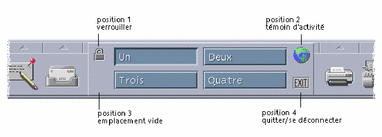
Utilisez cette procédure pour remplacer l'un de ces objets de commande (un emplacement vide est également considéré comme un objet de commande).
-
Installez l'application à placer dans le sélecteur dans le panneau secondaire Applications.
Par exemple, si vous souhaitez ajouter un objet de commande Charge du système sur le sélecteur, faites-le glisser du groupe d'applications Outils_Bureau vers le panneau secondaire Applications.
-
Localisez le fichier de configuration du Tableau de bord créé automatiquement lorsque vous avez installé l'objet de commande dans le panneau secondaire Applications. Sa définition est située dans le répertoire $HOME/.dt/types/fp_dynamic.
Par exemple, lorsque vous ajoutez Charge du système au panneau secondaire Applications, le système crée le fichier Xload1.fp.
-
Déplacez le fichier du répertoire $HOME/.dt/types/fp_dynamic vers le répertoire $HOME/.dt/types.
-
Ouvrez le fichier pour l'éditer dans le répertoire $HOME/.dt/types.
Modifiez les lignes qui définissent CONTAINER_TYPE et CONTAINER_NAME de la façon suivante :
CONTAINER_TYPE SWITCH CONTAINER_NAME Switch
-
Modifiez la ligne définissant la position (POSITION_HINTS). Par exemple, pour placer l'objet de commande dans l'emplacement vide :
POSITION_HINTS 3
-
Sauvegardez le fichier de configuration.
-
Créez un autre fichier dans le répertoire $HOME/.dt/types.
Le nom du fichier doit se terminer par .fp. Par exemple, vous pouvez créer un nouveau fichier $HOME/.dt/types/DeleteBlank.fp .
-
Ouvrez le fichier pour l'éditer.
-
Ouvrez le fichier /usr/dt/appconfig/types/langue/dtwm.fp dans une autre fenêtre d'édition.
Ce fichier est accessible en lecture uniquement. Vous n'aurez pas à le modifier.
-
Dans /usr/dt/appconfig/types/langue/dtwm.fp, recherchez la définition de l'objet de commande du sélecteur que vous remplacez.
Voici, par exemple, la définition de l'objet de commande de l'emplacement vide :
CONTROL Blank { TYPE blank CONTAINER_NAME Switch CONTAINER_TYPE SWITCH POSITION_HINTS 3 ICON FpblnkS HELP_TOPIC FPOnItemSwitch HELP_VOLUME FPanel } -
Copiez la définition de l'icône que vous remplacez de /usr/dt/appconfig/types/langue/dtwm.fp vers le nouveau fichier de configuration.
Par exemple, copiez la définition de l'objet de commande de l'emplacement vide vers le nouveau fichier $HOME/.dt/types/DeleteBlank.fp.
-
Ajoutez la ligne DELETE True à la fin de la définition figurant entre accolades :
CONTROL Blank { … HELP_VOLUME FPanel DELETE True } -
Sauvegardez le fichier.
-
Dans le menu de l'espace de travail, choisissez Relancer Gestionnaire de l'espace de travail.
Tableaux de bord et écrans multiples
Solaris CDE prend en charge les systèmes à plusieurs cartes graphiques. Autrement dit, il peut gérer plusieurs écrans sur une même station de travail, augmentant sensiblement l'espace disponible sur votre Bureau CDE. Par défaut, chaque écran de votre système possède son propre Tableau de bord.
CDE gérant les différents Tableaux de bord séparément, les modifications apportées à un Tableau de bord n'affectent pas les autres. Pour de plus amples informations, reportez-vous aux sections “Configurations diverses” et ”Personnalisation du Tableau de bord“ du manuel Solaris CDE - Guide avancé de l'utilisateur et de l'administrateur système.
- © 2010, Oracle Corporation and/or its affiliates
