Tâches du Gestionnaire de l'espace de travail graphique
Le Gestionnaire de l'espace de travail graphique vous permet de réaliser de nombreuses tâches :
Figure 7–2 Gestionnaire de l'espace de travail graphique – menu Espace de travail
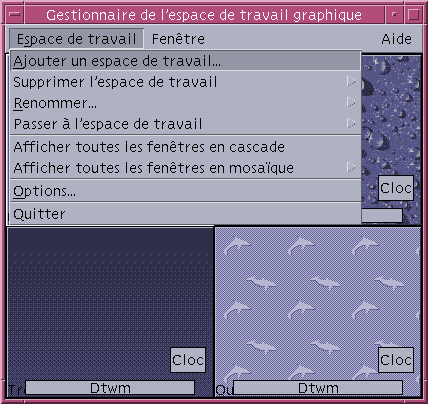
-
Affichage en cascade de toutes les fenêtres d'un espace de travail
-
Affichage en mosaïque de toutes les fenêtres d'un espace de travail
Ajout d'un espace de travail
-
Dans le menu Espace de travail, choisissez Ajouter un espace de travail.
-
Entrez un nom dans la boîte de dialogue Ajout d'un espace de travail.
-
Cliquez sur OK.
Suppression d'un espace de travail
-
Dans le menu Espace de travail, choisissez Supprimer l'espace de travail.
-
Dans le sous-menu, sélectionnez l'espace de travail à supprimer.
Modification du nom d'un espace de travail
-
Dans le menu Espace de travail, choisissez Renommer.
-
Dans le sous-menu, sélectionnez l'espace de travail à renommer
-
Entrez le nouveau nom dans la boîte de dialogue Renommer l'espace de travail.
-
Cliquez sur OK.
Changement d'espace de travail
-
Dans le menu Espace de travail, choisissez Passer à l'espace de travail.
-
Dans le sous-menu, sélectionnez l'espace de travail à afficher.
Affichage en cascade de toutes les fenêtres d'un espace de travail
Cette tâche s'applique à l'espace de travail courant.
Dans le menu Espace de travail, sélectionnez Afficher toutes les fenêtres en cascade.
Affichage en mosaïque de toutes les fenêtres d'un espace de travail
Cette tâche s'applique à l'espace de travail courant.
-
Dans le menu Espace de travail, sélectionnez Afficher toutes les fenêtres en mosaïque.
-
Choisissez Horizontale ou Verticale dans le sous-menu.
Ouverture de la boîte de dialogue Options
Dans le menu Espace de travail, choisissez Options.
Pour plus d'informations sur la boîte de dialogue Options, reportez-vous à la section Boîte de dialogue Options du Gestionnaire de l'espace de travail graphique.
Figure 7–3 Gestionnaire de l'espace de travail graphique – menu Fenêtre
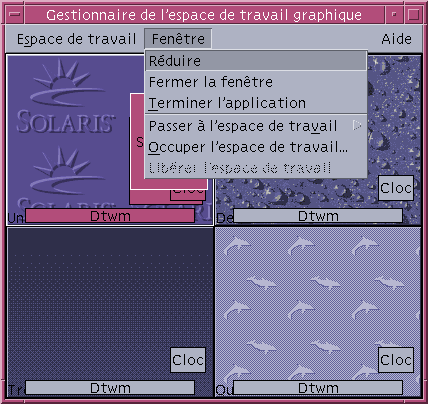
Réduction d'une fenêtre
-
Sélectionnez une fenêtre dans le Gestionnaire de l'espace de travail graphique.
-
Dans le menu Fenêtre, choisissez Réduire.
Fermeture d'une fenêtre
-
Sélectionnez une fenêtre dans le Gestionnaire de l'espace de travail graphique.
-
Dans le menu Fenêtre, choisissez Fermer la fenêtre.
-
(Facultatif) Si la fenêtre que vous fermez est la seule qui contienne l'application, le logiciel affiche une boîte de dialogue de confirmation. Cliquez sur OK pour fermer la fenêtre.
Fermeture d'une application
-
Sélectionnez une fenêtre d'application dans le Gestionnaire de l'espace de travail graphique.
-
Dans le menu Fenêtre, choisissez Terminer l'application.
-
Dans la boîte de dialogue de confirmation, cliquez sur OK.
Déplacement d'une fenêtre dans un autre espace de travail
-
Sélectionnez une fenêtre dans le Gestionnaire de l'espace de travail graphique.
-
Dans le menu Fenêtre, choisissez Passer à l'espace de travail.
-
Dans le sous-menu, sélectionnez l'espace de travail dans lequel vous voulez placer la fenêtre. Vous pouvez également choisir Tous les espaces.
Occupation d'espace(s) de travail
-
Sélectionnez une fenêtre dans le Gestionnaire de l'espace de travail graphique.
-
Choisissez l'option Occuper l'espace de travail.
-
Dans le sous-menu, choisissez le ou les espaces de travail appropriés.
Pour sélectionner plusieurs espaces de travail, il suffit d'appuyer sur la touche Control et de sélectionner les autres espaces de travail.
-
Cliquez sur OK.
Libération d'un espace de travail
-
Sélectionnez une fenêtre dans le Gestionnaire de l'espace de travail graphique.
-
Dans le menu Fenêtre, choisissez Libérer l'espace de travail.
Boîte de dialogue Options du Gestionnaire de l'espace de travail graphique
La boîte de dialogue Options du Gestionnaire de l'espace de travail graphique comporte de nombreuses options configurables. Ce sont :
Figure 7–4 Boîte de dialogue Options du Gestionnaire de l'espace de travail graphique
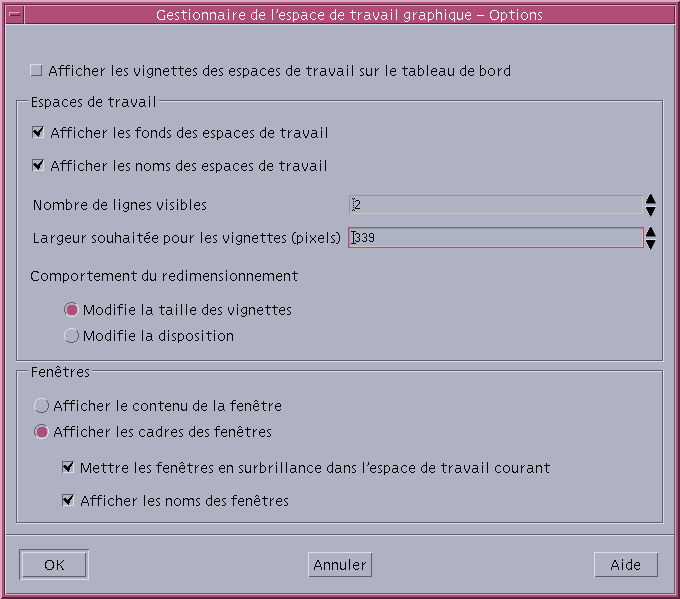
-
Afficher les vignettes des espaces de travail sur le tableau de bord : permet d'afficher les images du Gestionnaire de l'espace de travail graphique sur le Tableau de bord.
-
Afficher les fonds des espaces de travail : indique au système d'afficher les fonds réels des espaces de travail dans le Gestionnaire de l'espace de travail graphique.
-
Afficher les noms des espaces de travail : affiche les noms des espaces de travail dans les vignettes du Gestionnaire de l'espace de travail graphique.
-
Nombre de lignes visibles : permet de définir le nombre de lignes utilisées pour afficher les espaces de travail ouverts du Gestionnaire de l'espace de travail graphique.
-
Largeur souhaitée pour les vignettes (pixels) : définit la largeur, en pixels, de l'affichage des espaces de travail dans le Gestionnaire de l'espace de travail graphique.
-
Modifie la taille des vignettes : indique qu'un redimensionnement du Gestionnaire de l'espace de travail graphique augmente/réduit la taille de la fenêtre principale du Gestionnaire de l'espace de travail graphique, modifiant en conséquence la taille des miniatures de l'espace de travail.
-
Comportement du redimensionnement : indique qu'un redimensionnement du Gestionnaire de l'espace de travail graphique ne modifie que la disposition des vignettes des espaces de travail dans le Gestionnaire de l'espace de travail graphique.
-
Afficher le contenu de la fenêtre : indique au logiciel d'effectuer des captures d'écran des fenêtres et d'en afficher le résultat.
-
Afficher les cadres des fenêtre : les captures d'écran des fenêtres ne sont pas prises en compte. Des fenêtres vierges s'affichent.
-
Mettre les fenêtres en surbrillance dans l'espace de travail courant : les fenêtres de l'espace de travail courant sont affichées dans la couleur de surbrillance du bureau. Cette option n'est disponible que si vous avez sélectionné Afficher les cadres des fenêtres.
-
Afficher les noms des fenêtres : le nom de la commande de la fenêtre apparaît dans la fenêtre. Cette option n'est disponible que si vous avez sélectionné Afficher les cadres des fenêtres.
- © 2010, Oracle Corporation and/or its affiliates
