Chapitre 12 Utilisation de l'Editeur de texte
Ce chapitre explique comment créer et éditer des documents courts, tels que des notes, des messages électroniques ou des fichiers de ressources à l'aide de l'Editeur de texte.
Ouverture et fermeture de l'Editeur de texte
Il existe plusieurs façons de lancer l'Editeur de texte à partir du Bureau.
Ouverture de l'Editeur de texte
-
Ouvrez le panneau secondaire Applications du Tableau de bord et cliquez sur l'icône de l'Editeur de texte.

Vous pouvez également lancer l'Editeur de texte en entrant la commande suivante dans une fenêtre de terminal :
dtpad nom_fichier &
Le nom du fichier est facultatif.
Remarque :
si le chemin /usr/dt/bin n'a pas été défini dans votre fichier .cshrc, entrez /usr/dt/bin/dtpad pour lancer l'Editeur de texte à partir de la ligne de commande.
Fermeture de l'Editeur de texte
Sélectionnez Fermer dans le menu Fichier ou appuyez sur Alt+F4.
Remarque :
Si la touche Alt n'existe pas sur votre clavier, demandez à l'administrateur système de vous indiquer la touche correspondante.
Fenêtre de l'Editeur de texte
Vous pouvez créer et éditer un document dans la fenêtre de l'Editeur de texte. La barre de titre affiche le nom du document courant. Un nouveau document est toujours appelé SANS TITRE.
Figure 12–1 Fenêtre de l'Editeur de texte
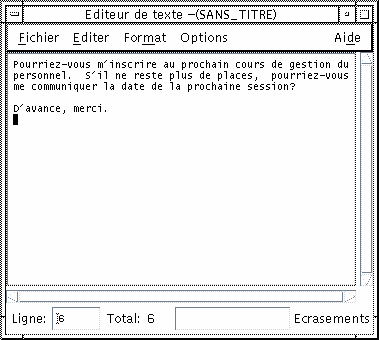
Vous pouvez éventuellement afficher une ligne d'état indiquant le nombre de lignes du document et vous permettant d'atteindre un numéro de ligne donné.
Affichage de la ligne d'état
La ligne d'état indique le numéro de la ligne sur laquelle se trouve le curseur d'insertion ainsi que le nombre total de lignes figurant dans un document. Elle affiche également les messages de l'Editeur de texte et indique si le mode écrasement est activé.

Sélectionnez Ligne d'état dans le menu Options. Pour la supprimer, choisissez à nouveau cette option.
Ouverture et sauvegarde de documents
Vous pouvez créer un nouveau document ou ouvrir un document existant. L'ouverture d'un document affiche le contenu du fichier sélectionné dans la fenêtre de l'Editeur de texte.
La sauvegarde permet d'enregistrer les modifications apportées à un fichier. Vous pouvez sauvegarder un document sous son nom initial ou sous un autre nom de fichier.
Vous pouvez configurer l'Editeur de texte de façon à ce qu'il conserve également un fichier de sauvegarde antérieure chaque fois qu'il effectue une sauvegarde pendant la session courante.
Création d'un nouveau document
Un nouveau document appelé SANS TITRE est créé lorsque vous lancez l'Editeur de texte. Pour entrer du texte dans votre document, reportez-vous à la section Saisie de texte. Vous attribuez un nom au document lorsque vous le sauvegardez.
Lorsque vous avez terminé un document, vous pouvez en créer un autre à l'aide de la commande Nouveau.
Sélectionnez Nouveau dans le menu Fichier.
La fenêtre de l'Editeur de texte s'efface et un nouveau document est créé. Si vous n'avez pas sauvegardé le document courant, une boîte de dialogue de confirmation s'affiche.
Sauvegarde d'un document dans un nouveau fichier
-
Sélectionnez Sauvegarder sous dans le menu Fichier.
La boîte de dialogue Sauvegarder sous répertorie les fichiers et les dossiers situés dans le dossier courant. Vous pouvez stocker votre document dans le dossier courant, dans un sous-dossier ou dans un dossier que vous spécifiez.
Si vous avez sélectionné l'option Couper lignes, la boîte de dialogue comporte une option supplémentaire relative à la gestion des fins de ligne. Si la fonction Couper lignes est désactivée, cette option n'apparaît pas dans la boîte de dialogue (reportez-vous à la section Utilisation de l'option Couper lignes).
Figure 12–2 Boîte de dialogue Sauvegarder sous
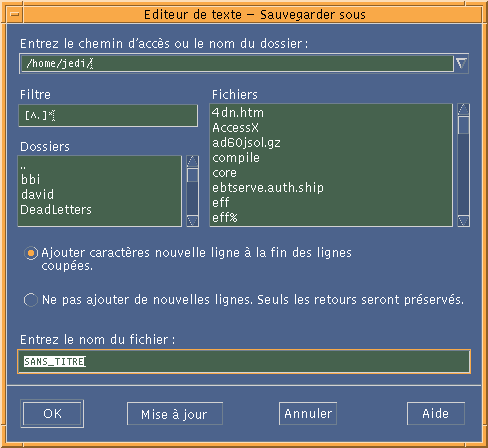
-
Facultatif. Si vous ne souhaitez pas enregistrer le fichier dans le dossier courant, sélectionnez un sous-dossier ou indiquez un autre dossier.
-
Pour sauvegarder le fichier dans un sous-dossier, sélectionnez celui-ci dans la liste correspondante et appuyez sur Retour.
-
Pour sauvegarder le fichier dans un autre dossier, utilisez l'icône .. (Précédent) pour changer de dossier ou entrez son chemin d'accès dans la zone Entrez le chemin d'accès ou le nom du dossier.
-
-
Entrez le nom du nouveau fichier dans la zone Entrez le nom du fichier.
-
Appuyez sur Retour ou cliquez sur OK.
Remarque :
Pour sauvegarder votre document sur une disquette montée, sélectionnez /floppy/ nom_disquette à l'aide du bouton de menu situé en regard de la zone Entrez le chemin d'accès ou le nom du dossier. Entrez un nom dans la zone Entrez le chemin d'accès et cliquez sur OK.
Sauvegarde d'un document dans le fichier d'origine
Sélectionnez Sauvegarder dans le menu Fichier pour sauvegarder votre travail et poursuivre l'édition du document.
Si vous avez sélectionné l'option Couper lignes, la boîte de dialogue Sauvegarder comporte une option supplémentaire relative à la gestion des fins de ligne (reportez-vous à la section Utilisation de l'option Couper lignes).
Ouverture d'un document existant
Vous pouvez ouvrir un document existant de l'une des façons suivantes :
-
Ouvrez le document dans l'Editeur de texte.
-
Sélectionnez l'icône du fichier dans le Gestionnaire de fichiers ou sélectionnez Ouvrir dans le menu Sélectionné(s) du Gestionnaire de fichiers.
-
Cliquez deux fois sur l'icône du fichier dans le Gestionnaire de fichiers.
-
Faites glisser l'icône du document sur l'icône Editeur de texte du Tableau de bord.
Ouverture d'un document existant à partir de l'Editeur de texte
-
Sélectionnez Ouvrir dans le menu Fichier.
La boîte de dialogue Ouvrir un fichier répertorie les fichiers et les dossiers du répertoire courant. Vous pouvez consulter les documents répertoriés ou ouvrir un autre dossier pour en afficher d'autres.
Figure 12–3 Boîte de dialogue Ouvrir un fichier
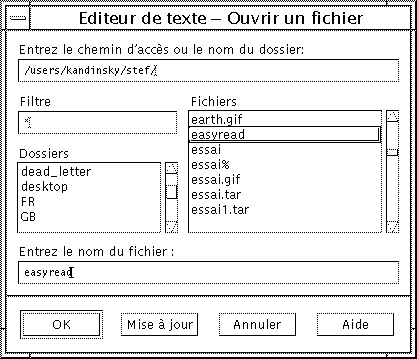
-
Sélectionnez le document que vous souhaitez ouvrir ou entrez son nom dans la zone Entrez le nom du fichier.
-
Appuyez sur Retour ou cliquez sur OK.
Remarque :Vous pouvez également cliquer deux fois sur le nom du document dans la boîte de dialogue.
Remarque :Pour enregistrer un fichier présent sur une disquette ou un CD-ROM monté, sélectionnez /cdrom/nom_cd ou /floppy/ nom_disquette à l'aide du bouton de menu situé en regard de la zone Entrez le chemin d'accès ou le nom du dossier. Sélectionnez le nom du fichier et cliquez sur OK.
Ouverture d'un document existant à partir du Gestionnaire de fichiers
-
Affichez l'icône du document dans une fenêtre du Gestionnaire de fichiers.
Figure 12–4 Icône du document
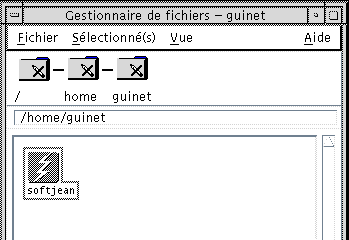
-
Ouvrez le document de l'une des façons suivantes :
-
Cliquez deux fois sur le document.
-
Sélectionnez le document, puis choisissez Ouvrir dans le menu Sélectionné(s) du Gestionnaire de fichiers.
-
Gestion des versions de sauvegarde
Vous pouvez configurer l'Editeur de texte de façon à ce qu'il conserve un fichier contenant l'ancienne version sauvegardée d'un fichier chaque fois qu'il effectue une sauvegarde. Cela est possible à l'aide de l'option de menu Copie de sauvegarde du menu Options. Par défaut, cette option n'est pas sélectionnée de telle sorte que chaque fois que vous exécutez l'Editeur de texte, l'option est désélectionnée par défaut.
Lorsque vous effectuez une sauvegarde et que l'option Copie de sauvegarde est sélectionnée, l'Editeur de texte commence par copier le fichier initial sous un nouveau nom de fichier (l'ancien nom de fichier se voyant ajouter un pourcentage “%”) et sauvegarde le fichier édité sous le nom du fichier initial.
Récupération de la version sauvegardée d'un fichier
Vous pouvez accéder à la version d'un fichier sauvegardée précédemment de la façon suivante :
-
Sélectionnez Ouvrir dans le menu Fichier.
L'Editeur de texte affiche la boîte de dialogue Ouvrir un fichier.
-
Naviguez jusqu'au dossier contenant le fichier qui vous intéresse et sélectionnez le nom du fichier correspondant qui comporte le caractère de pourcentage “%”.
L'Editeur de texte ouvre le fichier.
-
Utilisez la commande Sauvegarder sous du menu Fichier pour écraser le fichier initial.
Le fichier initial contient désormais le contenu de la version précédente.
Saisie de texte
Lors de la création d'un document, vous pouvez saisir et éditer du texte. Le curseur en forme de (I) vous indique la position à laquelle vous vous trouvez. Les caractères sont insérés, sauf si vous êtes en mode d'écrasement (voir la section Activation du mode d'écrasement).
Saisie d'un nouveau texte
Cliquez dans le document et commencez à entrer le texte.
Pour commencer une nouvelle ligne, appuyez sur la touche Retour. Vous pouvez également activer l'option Couper lignes pour que le passage à la ligne s'effectue automatiquement lorsque vous atteignez le bord de la fenêtre.
Pour commencer un nouveau paragraphe, appuyez deux fois sur Retour.
Utilisation de l'option Couper lignes
Cette option permet de gérer le passage automatique à la ligne en fonction de la largeur de la fenêtre. Lorsque cette option est activée, le curseur passe automatiquement à la ligne suivante lorsqu'il atteint le bord de la fenêtre. Les fins de ligne sont dynamiques, vous pouvez donc redimensionner la fenêtre de l'Editeur de texte et le texte s'ajuste automatiquement à la nouvelle largeur de la fenêtre.
Lorsque vous sauvegardez votre document, vous devez indiquer si vous souhaitez ajouter un passage à la ligne à la fin de chaque ligne ou annuler les sauts de ligne dynamiques. Vous pouvez :
-
ajouter un caractère de saut de ligne (saut de ligne forcé) à la fin des lignes afin de conserver chaque fin de ligne telle qu'elle apparaît ;
-
ou, ne conserver que les passages à la ligne créés à l'aide de la touche Retour.

Activation ou désactivation du retour à la ligne automatique
Pour activer l'option Couper lignes, cliquez sur le bouton correspondant du menu Options. Pour la désactiver, cliquez à nouveau sur le bouton.
Entrée de caractères spéciaux
Les différents systèmes utilisent souvent certaines combinaisons de touches pour insérer des caractères spéciaux (voir la section Composition de caractères spéciaux ).
Dans certains cas, une combinaison donnée peut être réservée à l'Editeur de texte. Par exemple, la lettre mnémonique de l'Editeur de texte pour l'affichage d'un menu peut entrer en conflit avec la séquence de touches que vous souhaitez utiliser sur le clavier. Pour insérer le caractère correct, modifiez le comportement de la lettre mnémonique réservée en faisant précéder la combinaison de touches de Control+Q.
Déplacement du curseur dans un document
Lorsque vous entrez et éditez du texte, déplacez le curseur d'insertion à l'aide de la souris et des touches de déplacement du clavier. A l'aide de la souris, placez le pointeur à l'endroit souhaité du document et cliquez sur le bouton 1.
Vous pouvez également utiliser les touches de déplacement du clavier :
|
Touche |
Déplacement du curseur |
|---|---|
|
Flèche vers le haut |
Remonte d'une ligne. |
|
Flèche vers le bas |
Descend d'une ligne. |
|
Flèche vers la gauche |
Un caractère vers la gauche. |
|
Flèche vers la droite |
Un caractère vers la droite. |
|
Control+Flèche vers la gauche |
Un mot vers la gauche. |
|
Control+Flèche vers la droite |
Un mot vers la droite. |
|
Origine (Home) |
Début de la ligne en cours. |
|
Fin |
Fin de la ligne en cours. |
|
Control+Flèche vers le haut |
Début du paragraphe précédent. |
|
Control+Flèche vers le bas |
Début du paragraphe suivant. |
|
Control+Origine (Home) |
Début du document. |
|
Control+Fin |
Fin du document. |
|
Control+G |
Vers la zone Ligne de la ligne d'état. |
Remarque :
Si le libellé des touches diffère sur votre clavier, demandez à l'administrateur système de vous indiquer les touches correspondantes.
Passage à une ligne donnée
-
Affichez la ligne d'état (reportez-vous à la section Affichage de la ligne d'état).
-
Appuyez sur Control+G ou cliquez dans la zone Ligne de la ligne d'état.
-
Entrez le numéro de la ligne sur laquelle vous souhaitez placer le curseur et appuyez sur Retour.
Défilement d'un document
Sélectionnez et faites glisser la barre de défilement vertical pour visualiser le texte. Utilisez la barre de défilement horizontal pour visualiser les longues lignes de texte.
Vous pouvez également utiliser les touches de défilement :
|
Touche |
Mouvement du curseur |
|---|---|
|
PgAv |
Remonte d'une page. |
|
PgAr |
Descend d'une page. |
|
Control+PgAv |
Une page vers la gauche. |
|
Control+PgAr |
Une page vers la droite. |
Sélection de texte
Avant d'utiliser des commandes d'édition (Couper et Coller par exemple), sélectionnez d'abord le texte. Vous pouvez le faire à l'aide de la souris ou du clavier.
Sélection de texte à l'aide de la souris
-
Cliquez à l'endroit correspondant au début du texte que vous souhaitez sélectionner.
-
Appuyez sur le bouton 1 de la souris et, tout en le maintenant enfoncé, faites glisser la souris jusqu'à la fin du texte.
Pour désélectionner le texte, cliquez n'importe où dans la fenêtre.
Remarque :Pour modifier une sélection, appuyez sur la touche Maj et sur le bouton 1 de la souris et maintenez-les enfoncés. Déplacez-vous ensuite vers l'avant ou vers l'arrière pour sélectionner le texte voulu. Vous pouvez également appuyer sur la touche Maj et sur l'une des touches de déplacement et les maintenir enfoncées pour étendre la sélection.
Vous pouvez aussi utiliser les raccourcis suivants pour sélectionner du texte :
|
Mot |
Cliquez deux fois sur le mot. |
|
Ligne |
Cliquez trois fois sur la ligne. |
|
Tout le texte |
Cliquez quatre fois dans le texte. |
Sélection secondaire
Cette méthode permet de sélectionner du texte et de le remplacer par une autre sélection, utilisée comme texte de remplacement.
Remplacement de texte à l'aide d'une sélection secondaire
-
Sélectionnez le texte que vous souhaitez remplacer.
-
Placez le pointeur au début du texte qui remplacera la première sélection. Maintenez la touche Alt et le bouton 2 de la souris enfoncés et déplacez-vous jusqu'à la fin du texte que vous souhaitez utiliser.
Le texte est mis en surbrillance.
Remarque :Si la touche Alt n'existe pas sur votre clavier, demandez à l'administrateur système de vous indiquer la touche correspondante.
-
Relâchez la touche Alt et le bouton de la souris.
Le texte souligné écrase votre première sélection.
Sélection du texte à l'aide du clavier
|
Texte à sélectionner |
Action |
|---|---|
|
Bloc de texte |
Placez le curseur au début du bloc de texte. Maintenez la touche Maj et l'une des touches de déplacement enfoncées pour déplacer le curseur à la fin du bloc de texte. |
|
Du curseur jusqu'au début de la ligne |
Maj+Origine (Home) |
|
Du curseur jusqu'à la fin de la ligne |
Maj+Fin |
|
Du curseur jusqu'au début du paragraphe |
Maj+Control+Flèche vers le haut |
|
Du curseur jusqu'à la fin du paragraphe |
Maj+Control+Flèche vers le bas |
|
Du curseur jusqu'au début du document |
Maj+Control+Origine (Home) |
|
Du curseur jusqu'à la fin du document |
Maj+Control+Fin |
|
Tout le texte |
Control+/ |
|
Désélectionner tout le texte |
Control+\ |
Edition du texte dans un message
Les modifications mineures peuvent se faire à l'aide des touches d'édition. Vous pouvez également copier, déplacer ou supprimer des parties de texte, rechercher et modifier un mot ou une phrase et vérifier l'orthographe du document.
Touches d'édition
|
Touche |
Action |
|---|---|
|
Retour arrière |
Supprime le caractère placé avant le curseur. |
|
Modifier |
Supprime le caractère placé après le curseur d'insertion. |
|
Control+Retour arrière |
Supprime le mot précédent. |
|
Maj+Retour arrière |
Supprime les caractères entre la position du curseur et le début de la ligne. |
|
Control+Suppr |
Supprime les caractères entre la position du curseur et la fin de la ligne. |
|
Insérer |
Passe du mode d'écrasement au mode d'insertion et vice versa. |
Touches de raccourci clavier
Vous pouvez également utiliser les touches de raccourci suivantes lorsque vous effectuez des modifications.
Tableau 12–1 Touches de raccourci clavier|
Control+C |
Copie le texte sélectionné. |
|
Control+X |
Coupe le texte sélectionné. |
|
Control+V |
Colle le texte sélectionné. |
|
Control+F |
Recherche/remplace le texte. |
|
Control+Z |
Annule les commandes Couper, Supprimer, Effacer, Inclure, Copier ou Coller. |
Association de fonctions aux touches Unix
L'association de fonctions aux touches UNIX® permet d'utiliser un ensemble de touches Emacs étendues, telles que Alt+B (mot précédent) ou Control+N (ligne suivante) dans l'Editeur de texte. Pour activer l'association de fonctions aux touches UNIX (désactivée par défaut), éditez un fichier dans votre répertoire personnel.
Activation de l'association de fonctions aux touches UNIX
-
Ajoutez la ligne suivante au fichier .Xdefaults de votre répertoire personnel :
#include "/usr/dt/app-defaults/language/UNIXbindings"
Remplacez la valeur "langue" par le nom de votre environnement de langue.
Si le fichier .Xdefaults n'existe pas, créez-le dans votre répertoire personnel.
-
Déconnectez-vous de la session en cours.
-
Reconnectez-vous et relancez l'Editeur de texte.
Certains raccourcis de l'Editeur de texte sont en conflit avec l'association de fonctions aux touches UNIX. Lorsque cette dernière est activée, l'Editeur de texte propose d'autres raccourcis pour les commandes suivantes :
Commande
Autre raccourci
Rechercher/Remplacer (Control+F)
Control+S
Coller (Control+V)
Maj+Inser
Imprimer (Control+P)
pas d'autre raccourci
Défaire (Control+Z)
Control+_
Pour modifier ces raccourcis, copiez le fichier /usr/dt/app-defaults/langue/UNIXbindings dans votre fichier .Xdefaults, puis éditez-le.
Remarque :Lorsque l'association de fonctions aux touches UNIX est activée, la touche Suppr supprime le caractère précédent et non celui qui suit le curseur.
Activation du mode d'écrasement
Au fur et à mesure de la saisie, de nouveaux caractères sont insérés. Si vous souhaitez écraser les caractères existants, passez en mode d'écrasement.
-
Sélectionnez Ecraser dans le menu Options. Pour revenir au mode d'insertion, choisissez à nouveau cette option.
-
Vous pouvez également utiliser la touche Inser pour passer du mode d'insertion au mode d'écrasement et inversement.
Lorsque le mode d'écrasement est activé, le curseur se transforme en un bloc. Si vous utilisez souvent le mode d'écrasement, affichez la ligne d'état (voir la section Affichage de la ligne d'état) car celle-ci indique si le mode d'écrasement est actif ou inactif.
Ecrasement de texte
-
Sélectionnez le texte.
-
Saisissez le texte de remplacement.
Vous pouvez également sélectionner l'option Ecraser dans le menu Options pour désactiver le mode d'insertion et écraser directement le texte.
Suppression de texte
-
Sélectionnez le texte.
-
Sélectionnez l'option Supprimer dans le menu Editer ou appuyez sur la touche Suppr.
Vous ne pouvez pas coller du texte supprimé ; en revanche, vous pouvez le récupérer à l'aide de la commande Défaire (reportez-vous à la section Annulation d'une opération d'édition).
Si vous souhaitez réutiliser le texte que vous allez supprimer, utilisez la commande Couper (reportez-vous à la section Annulation d'une opération d'édition).
Effacement de texte
La commande Effacer remplace le texte sélectionné par des espaces ou des lignes blanches.
Annulation d'une opération d'édition
Sélectionnez Défaire dans le menu Editer ou appuyez sur Control+Z.
Cette option annule la dernière commande (Couper, Coller, Effacer, Supprimer, Remplacer, Inclure ou opération de formatage).
Copie de texte
-
Sélectionnez le texte à copier.
-
Sélectionnez Copier dans le menu Editer ou appuyez sur Control+C.
Une copie du texte est stockée dans le presse-papiers ; d'autres applications peuvent y accéder ou la remplacer.
-
Cliquez à l'endroit où vous souhaitez insérer le texte.
-
Sélectionnez Coller dans le menu Editer ou appuyez sur Control+V.
Vous pouvez également faire glisser du texte et le poser pour le copier (reportez-vous à la section Copie de texte par glissement et pose).
Remarque :Utilisez ce raccourci pour copier un mot ou une phrase : Sélectionnez le texte, déplacez le pointeur à l'endroit d'insertion, puis cliquez sur le bouton 2 de la souris : cela vous permet d'entrer rapidement du texte dans une boîte de dialogue.
Déplacement de texte (Couper/Coller)
-
Sélectionnez le texte.
-
Sélectionnez Couper dans le menu Editer ou appuyez sur Control+X.
Le texte est effacé et stocké dans le presse-papiers ; d'autres applications peuvent y accéder et le remplacer.
-
Placez le curseur à l'endroit où vous souhaitez insérer le texte.
-
Sélectionnez Coller dans le menu Editer ou appuyez sur Control+V.
Vous pouvez également faire glisser du texte et le poser pour le déplacer (reportez-vous à la section Déplacement de texte par glissement et pose).
Inclusion d'un fichier
Vous pouvez insérer un fichier texte dans votre document. Utilisez l'option de menu appropriée ou faites glisser le fichier à partir de la fenêtre de l'Editeur de texte (voir la section Inclusion d'un fichier par glissement et pose).
-
Placez le curseur à l'endroit où vous souhaitez insérer le fichier texte.
-
Sélectionnez Inclure dans le menu Fichier.
La boîte de dialogue Inclure un fichier répertorie les fichiers et les dossiers du système. Vous pouvez consulter les documents répertoriés ou ouvrir un autre dossier pour en afficher d'autres.
Figure 12–5 Boîte de dialogue Inclure un fichier
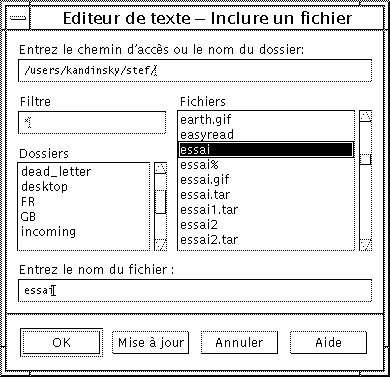
-
Sélectionnez le document que vous souhaitez insérer dans la liste Fichiers.
-
Appuyez sur Retour ou cliquez sur OK.
Remarque :
Pour inclure un fichier présent sur une disquette ou un CD-ROM monté, sélectionnez /cdrom/nom_cd ou /floppy/nom_disquette à l'aide du bouton de menu situé en regard de la zone Entrez le chemin d'accès ou le nom du dossier. Sélectionnez le nom du fichier et cliquez sur OK.
Vérification orthographique
Vous pouvez vérifier l'orthographe à l'aide du Vérificateur orthographique. Vous pouvez également personnaliser votre Dictionnaire personnel et le Dictionnaire principal (pour plus d'informations, reportez-vous à la section Vérification orthographiquepour obtenir de plus amples informations.
Vérification orthographique
-
Sélectionnez Vérifier orthographe dans le menu Editer.
Remarque :La boîte de dialogue Vérificateur d'orthographe peut avoir une apparence différente de celle illustrée à la Figure 12–6. Si tel est le cas, reportez-vous à la Figure 12–7et procédez comme indiqué après la figure.
La boîte de dialogue Vérificateur d'orthographe répertorie les mots mal orthographiés ou non reconnus.
La fonction Vérificateur d'orthographe (Version 1) n'est disponible qu'en anglais.
Figure 12–6 Boîte de dialogue Vérificateur d'orthographe (Version 1)
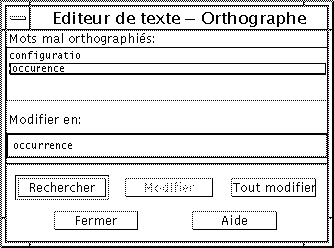
-
Sélectionnez le mot recherché dans la liste des mots mal orthographiés et appuyez sur Retour. Vous pouvez également cliquer deux fois sur le mot.
L'occurrence suivante du mot est mise en surbrillance dans le document.
-
Entrez le mot correct dans la zone Suggestion.
-
Cliquez sur Modifier pour remplacer une seule occurrence.
Vous pouvez également cliquer sur Tout remplacer pour remplacer toutes les occurrences.
-
Pour rechercher et modifier d'autres occurrences uniques, cliquez sur Rechercher puis sur Modifier.
-
Cliquez sur Fermer lorsque vous avez terminé.
Remarque :Si votre boîte de dialogue Vérificateur d'orthographe est du même type que celle de la Figure 12–7, procédez comme indiqué après la figure.
La boîte de dialogue Vérificateur d'orthographe affiche un mot mal orthographié ou non reconnu et propose une liste de suggestions. Pour lancer une nouvelle vérification orthographique dans la boîte de dialogue Vérificateur d'orthographe ouverte, cliquez sur Lancer la vérification.
Figure 12–7 Boîte de dialogue Vérificateur d'orthographe (Version 2)
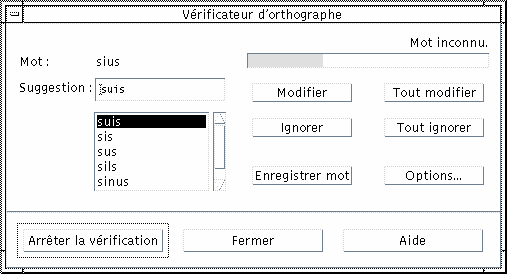
-
Action à effectuer pour le premier mot trouvé par le Vérificateur d'orthographe :
-
Si la suggestion de remplacement est correcte, cliquez sur Modifier pour corriger cette occurrence ou sur Tout modifier pour corriger toutes les occurrences (vous ne pouvez pas annuler la commande Tout modifier).
-
Si la suggestion correcte figure dans la liste, sélectionnez-la et cliquez sur Modifier ou sur Tout modifier.
-
Si aucune suggestion correcte ne figure dans la liste, entrez la forme correcte dans la zone Suggestion et cliquez sur Modifier ou sur Tout modifier.
-
Si la forme est correcte et que vous souhaitez ajouter le mot dans votre dictionnaire, cliquez sur Enregistrer mot.
-
Si la forme est correcte mais que vous ne souhaitez pas ajouter le mot dans votre dictionnaire, cliquez sur Ignorer ou sur Tout ignorer.
-
-
Continuez ainsi pour tous les mots trouvés par le Vérificateur d'orthographe.
-
Pour arrêter la vérification d'orthographe sans quitter la boîte de dialogue, cliquez sur Arrêter la vérification.
Pour arrêter la vérification d'orthographe et fermer la boîte de dialogue, cliquez sur Fermer.
Personnalisation des dictionnaires du Vérificateur d'orthographe
Lorsque vous lancez le Vérificateur d'orthographe, il utilise à la fois le Dictionnaire personnel et le Dictionnaire principal. Vous pouvez modifier le Dictionnaire personnel et définir le Dictionnaire principal.
Vous pouvez lancer le Vérificateur d'orthographe avec ou sans le Dictionnaire personnel. Vous pouvez également supprimer des mots du Dictionnaire personnel, importer le Dictionnaire personnel d'un autre utilisateur ou exporter votre Dictionnaire personnel pour le rendre accessible à d'autres utilisateurs. Lorsque vous importez le Dictionnaire personnel d'un autre utilisateur, vous pouvez décider si vous ajoutez le dictionnaire importé à votre Dictionnaire personnel ou si vous écrasez le contenu de votre Dictionnaire personnel.
Le Vérificateur d'orthographe définit automatiquement votre Dictionnaire principal en fonction de la langue par défaut installée sur votre système. Vous pouvez définir le Dictionnaire principal en fonction d'une autre langue pour toutes les sessions à venir ou uniquement pour la session en cours.
Lancement du Vérificateur d'orthographe sans le Dictionnaire personnel
-
Cliquez sur Options dans la boîte de dialogue Vérificateur d'orthographe.
-
Sélectionnez Dictionnaire personnel dans la zone Catégorie.
Figure 12–8 Boîte de dialogue Vérificateur d'orthographe : Options (Dictionnaire personnel)
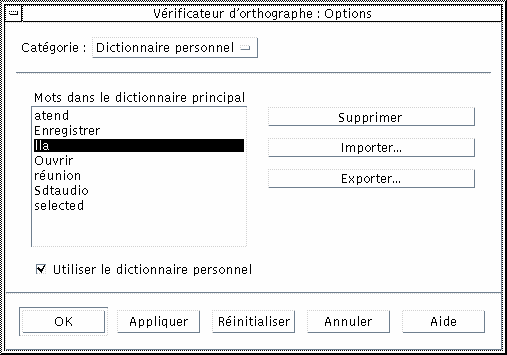
-
Désélectionnez la case Utiliser le dictionnaire personnel.
-
Cliquez sur OK pour sauvegarder les modifications et fermer la boîte de dialogue.
Le Vérificateur d'orthographe fonctionne maintenant uniquement avec le Dictionnaire principal.
Suppression d'un mot du Dictionnaire personnel
-
Cliquez sur Options dans la boîte de dialogue Vérificateur d'orthographe.
-
Sélectionnez Dictionnaire personnel dans la zone Catégorie.
-
Sélectionnez le mot dans la liste déroulante.
Pour sélectionner plusieurs mots, sélectionnez le premier mot, puis appuyez sur la touche Maj (ou Control) en la maintenant enfoncée et cliquez sur les autres mots. Si les mots à sélectionner sont contigus, vous pouvez également faire glisser la souris du premier au dernier mot.
-
Pour supprimer un mot de la liste, cliquez sur Supprimer.
-
Pour sauvegarder les modifications et fermer la boîte de dialogue, cliquez sur OK.
Importation du Dictionnaire personnel d'un autre utilisateur
-
Cliquez sur Options dans la boîte de dialogue Vérificateur d'orthographe.
-
Cliquez sur Importation dans la boîte de dialogue Vérificateur d'orthographe : Options.
La boîte de dialogue correspondante s'affiche.
Figure 12–9 Boîte de dialogue Vérificateur d'orthographe : Importation (Dictionnaire personnel)
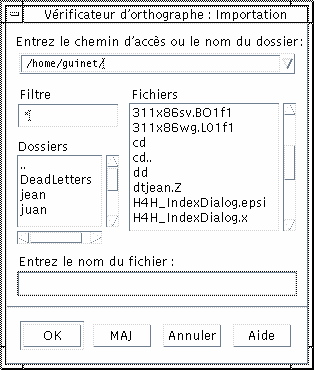
-
Sélectionnez le dictionnaire que vous souhaitez importer dans la liste des fichiers ou entrez son nom dans la zone Sélection.
-
Appuyez sur Retour ou cliquez sur OK.
Remarque :Vous pouvez également cliquer deux fois sur le nom du dictionnaire dans la boîte de dialogue.
-
Dans la boîte de dialogue qui s'affiche, choisissez si vous souhaitez ajouter le dictionnaire personnel importé à votre Dictionnaire personnel ou écraser votre Dictionnaire personnel.
Exportation de votre Dictionnaire personnel
-
Cliquez sur Options dans la boîte de dialogue Vérificateur d'orthographe.
-
Cliquez sur Exportation dans la boîte de dialogue Vérificateur d'orthographe : Options.
La boîte de dialogue Vérificateur d'orthographe : Exportation s'affiche.
Figure 12–10 Boîte de dialogue Vérificateur d'orthographe : Exportation (Dictionnaire personnel)
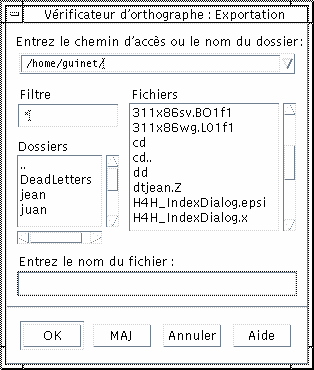
-
Sélectionnez le dictionnaire que vous souhaitez exporter dans la liste Fichiers ou entrez son nom dans la zone Sélection.
-
Appuyez sur Retour ou cliquez sur OK.
Remarque :Vous pouvez également cliquer deux fois sur le nom du dictionnaire dans la boîte de dialogue.
Les autres utilisateurs peuvent maintenant importer votre dictionnaire. Vous pouvez envoyer votre Dictionnaire personnel à d'autres utilisateurs ou leur indiquer le répertoire dans lequel il se trouve.
Définition de la langue courante de votre dictionnaire
-
Cliquez sur Options dans la boîte de dialogue Vérificateur d'orthographe.
-
Sélectionnez Dictionnaire principal dans la zone Catégorie.
La boîte de dialogue s'affiche.
Figure 12–11 Boîte de dialogue Vérificateur d'orthographe : Options (Dictionnaire principal)
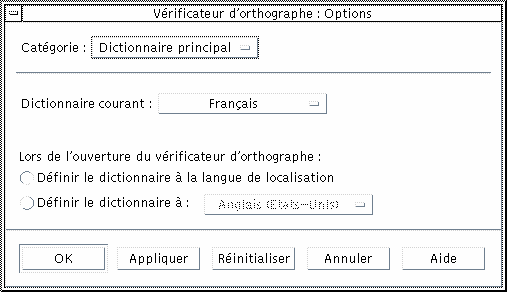
-
Sélectionnez la langue souhaitée dans la zone Dictionnaire courant.
Remarque :Ce paramétrage de langue n'est valable que pour la session de Vérificateur d'orthographe en cours. Lorsque vous lancerez le Vérificateur d'orthographe la fois suivante, c'est la langue par défaut qui sera activée.
-
Pour sauvegarder les modifications et fermer la boîte de dialogue, cliquez sur OK.
Définition de la langue par défaut du dictionnaire
-
Cliquez sur Options dans la boîte de dialogue Vérificateur d'orthographe.
-
Sélectionnez Dictionnaire principal dans la zone Catégorie.
-
Déterminez la langue de votre Dictionnaire principal :
-
Pour configurer votre Dictionnaire principal dans la langue par défaut installée sur votre système, sélectionnez Définir le dictionnaire à la langue de localisation.
-
Pour remplacer la langue par défaut du système, sélectionnez la langue souhaitée dans la zone Définir le dictionnaire à.
-
-
Pour sauvegarder les modifications et fermer la boîte de dialogue, cliquez sur OK.
Faire glisser et poser
Vous pouvez utiliser les commandes de glissement et de pose pour déplacer ou copier du texte entre des documents de l'Editeur de texte ou d'autres applications. Vous pouvez inclure un fichier dans un document à l'aide de ces commandes.
Déplacement de texte par glissement et pose
-
Sélectionnez le texte que vous souhaitez déplacer.
-
Placez le pointeur sur la sélection, appuyez sur le bouton 1 de la souris et, tout en le maintenant enfoncé, faites glisser le texte à l'endroit où vous souhaitez l'insérer.
-
Relâchez le bouton de la souris.
Le texte est inséré dans le document en fonction de la position de l'icône de glissement.
Copie de texte par glissement et pose
-
Sélectionnez le texte que vous souhaitez copier.
-
Placez le pointeur sur la sélection, appuyez sur la touche Control et sur le bouton 1 de la souris et, tout en les maintenant enfoncés, faites glisser le texte à l'endroit où vous souhaitez le copier.
-
Relâchez la touche Control et le bouton de la souris.
Le texte est copié en fonction de la position de l'icône de glissement.
Inclusion d'un fichier par glissement et pose
Lorsque vous utilisez ces commandes, le contenu du fichier est copié dans la fenêtre de l'Editeur de texte, à l'endroit où se trouve le curseur d'insertion. Le fichier d'origine reste intact.
-
Cliquez dans le document à l'endroit où vous souhaitez inclure le fichier.
-
Faites glisser l'icône du fichier que vous souhaitez inclure dans la fenêtre de l'Editeur de texte.
Recherche dans un document
Vous pouvez rechercher un mot ou une phrase dans un document. La recherche commence à partir de la position du curseur d'insertion et porte sur l'ensemble du document. Vous pouvez remplacer ou supprimer automatiquement les occurrences rencontrées.
Les recherches font la distinction entre les majuscules et les minuscules. Pour trouver toutes les occurrences, recherchez le texte en majuscules et en minuscules.
Recherche de texte
-
Sélectionnez Rechercher/Remplacer dans le menu Editer ou appuyez sur Control+F.
Figure 12–12 Boîte de dialogue Editeur de texte : Rechercher/Remplacer
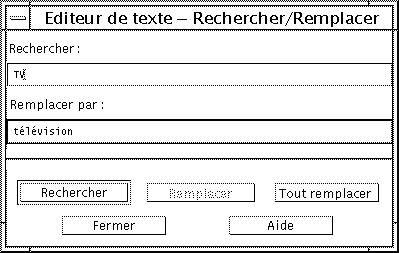
-
Entrez le texte dans la zone Rechercher.
-
Appuyez sur Retour ou cliquez sur le bouton Rechercher pour rechercher l'occurrence suivante.
-
Pour trouver d'autres occurrences, appuyez à nouveau sur Retour ou sur Rechercher.
Recherche/Remplacement de texte
-
Sélectionnez Rechercher/Remplacer dans le menu Editer ou appuyez sur Control+F.
-
Entrez le texte dans la zone Rechercher.
-
Entrez le texte de remplacement dans la zone Remplacer par.
-
Appuyez sur Retour ou cliquez sur le bouton Rechercher pour rechercher l'occurrence suivante.
-
Cliquez sur Remplacer pour remplacer une seule occurrence.
-
Cliquez sur Rechercher, puis Remplacer pour remplacer les autres occurrences.
Ou cliquez sur Tout remplacer pour remplacer toutes les occurrences.
 Attention :
Attention : Vous ne pouvez pas annuler cette commande.
-
Cliquez sur Fermer lorsque vous avez terminé.
Recherche et suppression de texte
-
Sélectionnez Rechercher/Remplacer dans le menu Editer ou appuyez sur Control+F.
-
Entrez le texte à supprimer dans la zone Rechercher.
-
Ne remplissez pas la zone Remplacer par.
-
Appuyez sur Retour ou cliquez sur Rechercher pour rechercher l'occurrence suivante.
-
Cliquez sur Remplacer pour supprimer une seule occurrence.
-
Cliquez sur Rechercher, puis Remplacer pour remplacer les autres occurrences.
Vous pouvez également cliquer sur Tout remplacer pour remplacer toutes les occurrences.
-
Cliquez sur Fermer lorsque vous avez terminé.
Formatage et impression de documents
Lorsque vous avez fini d'éditer votre document, formatez-le en définissant les marges et l'alignement du texte.
Formatage d'un document
-
Sélectionnez Paramètres dans le menu Format.
Figure 12–13 Boîte de dialogue Editeur de texte : Paramètres de mise en forme
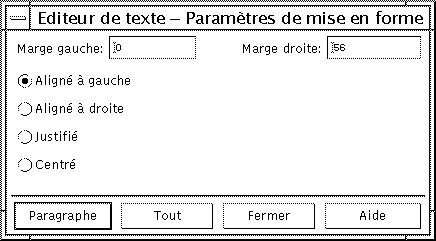
-
Entrez la valeur des marges.
Par défaut, la marge gauche a pour valeur 0 et la marge droite est fixée à la largeur de la fenêtre de l'Editeur de texte. L'unité de mesure des marges est le nombre de colonnes de caractères.
-
Sélectionnez l'alignement à gauche, à droite, justifié (style du bloc) ou centré.
-
Déterminez l'étendue du formatage.
-
Pour formater un seul paragraphe, placez le curseur dans celui-ci, puis cliquez sur Paragraphe.
-
Pour formater l'ensemble du document, cliquez sur Tout.
-
-
Pour appliquer les paramètres de mise en forme après avoir fermé la boîte de dialogue, sélectionnez Paragraphe ou Tout dans le menu Format.
Impression d'un document ouvert
-
Ouvrez le document dans l'Editeur de texte.
-
Sélectionnez Imprimer dans le menu Fichier ou appuyez sur Control+P.
La boîte de dialogue Imprimer indique le nom de l'imprimante système et permet de définir les options d'impression. Par défaut, le document est imprimé sur l'imprimante système. Si vous le souhaitez, vous pouvez diriger votre travail vers une autre imprimante.
Figure 12–14 Boîte de dialogue Imprimer
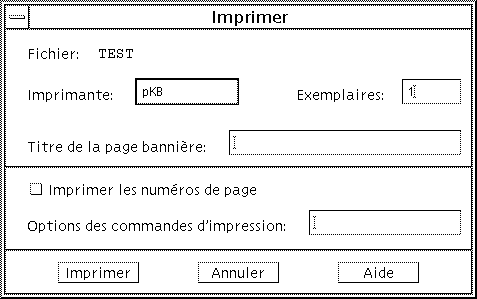
-
Facultatif. Configurez les options d'impression suivantes :
-
Entrez le nombre d'exemplaires à imprimer.
-
Entrez le texte qui apparaîtra sur la page bannière.
-
Cliquez sur Imprimer les numéros de page si vous souhaitez les imprimer.
-
Entrez les options des commandes d'impression.
-
-
Cliquez sur Imprimer.
La boîte de dialogue Imprimer se ferme lorsque vous imprimez le document. Pour la fermer sans imprimer, cliquez sur Annuler.
Impression d'un document fermé
-
Affichez l'icône du document dans le Gestionnaire de fichiers.
-
Faites-la glisser sur l'icône Imprimante du Tableau de bord.
La boîte de dialogue Imprimer s'ouvre.
-
Facultatif. Configurez les options d'impression.
-
Cliquez sur Imprimer.
Récupération d'un fichier
Lorsque l'Editeur de texte s'interrompt à la suite d'une erreur système, il tente de sauvegarder vos modifications dans un fichier de reprise de votre dossier courant. Ce fichier s'appelle #nom_fichier#, où nom_fichier correspond au nom du document. Si vous n'avez jamais sauvegardé votre document, le nom du fichier de reprise est #UNTITLED#.
Récupération d'un fichier
-
Lancez l'Editeur de texte.
-
Ouvrez le fichier de reprise.
-
Sauvegardez le document en utilisant le nom du fichier d'origine ou attribuez-lui un nom si vous ne l'avez pas encore sauvegardé.
L'Editeur de texte et les autres applications
D'autres applications peuvent utiliser l'Editeur de texte comme outil d'édition de documents et d'autres types d'informations. Dans certains cas, une application peut restreindre les options d'édition dont vous disposez. Dans l'exemple suivant, le menu Fichier a été modifié. La commande Sauvegarder sous a été remplacée par la commande Copier dans fichier et les commandes Nouveau et Ouvrir ne sont pas disponibles.
Figure 12–15 Menu Fichier de l'Editeur de texte modifié
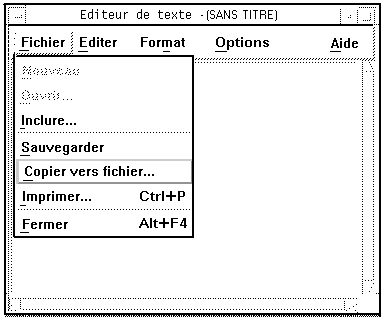
Utilisation de l'objet de commande Note texte
Lorsque vous cliquez sur l'objet de commande Note texte du Tableau de bord, l'Editeur de texte s'ouvre en mode note, ce qui vous permet d'entrer du texte et de le placer dans l'espace de travail pour une récupération rapide. Si vous quittez l'Editeur de texte alors que vous êtes en mode note, la note de texte est sauvegardée dans votre dossier personnel et affichée sous la forme d'une icône sur le fond de l'espace de travail. Vous pouvez ouvrir à nouveau une note de texte en cliquant deux fois sur l'icône de l'espace de travail.
Saisie d'une note de texte
-
Cliquez sur l'objet de commande Note texte du Tableau de bord.
L'Editeur de texte s'ouvre en mode note.
-
Entrez votre note.
-
Dans le menu Fichier, choisissez Fermer.
La boîte de dialogue Sauvegarder s'affiche.
-
Choisissez Oui pour sauvegarder les modifications.
La note de texte est placée sur l'espace de travail.
Placement d'une note sur l'espace de travail
Quittez l'Editeur de texte pendant l'édition de la note de texte tout en vous assurant que vous avez choisi de sauvegarder les modifications courantes le cas échéant, demandées par la boîte de dialogue Sauvegarder.
L'icône de note s'affiche dans le coin supérieur gauche de l'espace de travail.
Suppression d'une note de l'espace de travail
Cliquez deux fois sur l'icône de note de texte dans l'espace de travail.
Attribution d'un nom de fichier
Les notes de texte sont sauvegardées sous forme de fichiers dans votre répertoire personnel à l'aide de noms de fichiers dérivés des vingt premiers caractères de la note. Par exemple, si notre utilisateur fictif Jean Durand a une note dont le texte est Rappel : Appeler Martin Dupont à propos de la réunion, elle sera sauvegardée dans le fichier /home/jeand/Rappel : Appeler Martin .
- © 2010, Oracle Corporation and/or its affiliates
