Recherche, affichage et sauvegarde des informations de processus
Le Gestionnaire de processus affiche les processus exécutés sur votre station de travail et vous permet d'y accéder.
Figure 19–1 Gestionnaire de processus affichant les entrées de processus contenant la chaîne de caractères “audio”.

Chaque entrée de processus de la liste fournit des informations utiles, comme cela est indiqué dans le tableau suivant :
| Titre de la colonne | Signification |
|---|---|
| ID | ID de processus. |
| Nom | Nom du processus. |
| Propriétaire | Nom du propriétaire. |
| CPU% | Rapport du temps de CPU utilisé sur le temps disponible pendant la même période, exprimé en pourcentage. |
| RAM | Quantité de mémoire RAM utilisée par ce processus. |
| Swap | Taille totale de la mémoire virtuelle. |
| Démarré | Heure réelle de début (ou date s'il ne s'agit pas de la date actuelle). |
| Parent | ID du processus parent, ou PPID. |
| Commande | Commande UNIX réelle (tronquée) en cours d'exécution. |
Vous pouvez effectuer les actions suivantes sans affecter les processus de la station de travail sélectionnée :
-
afficher tous les processus, ou uniquement ceux contenant une chaîne de caractères donnée ;
-
rechercher les processus contenant une chaîne de caractères donnée ;
-
afficher les processus triés en fonction de l'une des colonnes figurant dans le volet de défilement ;
-
modifier la fréquence d'interrogation et copier et sauvegarder les informations.
Ouverture du Gestionnaire de processus
Cliquez sur l'objet de commande Rechercher un processus dans le panneau secondaire Outils du Tableau de bord.
La fenêtre principale du Gestionnaire de processus apparaît. La station de travail est immédiatement interrogée, ce qui affiche tous les processus en cours.
Affichage des sous-ensembles des processus
-
Entrez votre texte de filtrage dans la zone Filtre de la fenêtre du Gestionnaire de processus.
Votre texte de filtrage doit correspondre à une chaîne de caractères commune aux entrées d'un sous-ensemble ou d'un groupe de processus à afficher. Par exemple, à la Figure 19–1 l'utilisateur affiche tous les processus associés à la chaîne Audio.
-
Appuyez sur Retour.
Le Gestionnaire de processus met à jour tous les processus dans le volet de défilement pour n'inclure que les entrées contenant une occurrence exacte du texte de filtrage.
-
Pour afficher tous les processus, effacez la zone Filtre et appuyez sur la touche Retour.
Recherche d'un processus
-
Entrez votre texte de recherche dans la zone déroulante Rechercher ou sélectionnez un texte de recherche déjà utilisé dans la liste déroulante Rechercher.
Votre texte de recherche doit correspondre à une chaîne de caractères commune aux entrées de tous les processus à afficher.
-
Appuyez sur la touche Retour pour mettre en surbrillance la première occurrence du texte de recherche sous la position du curseur.
Le texte peut se trouver dans n'importe quelle zone de l'entrée du processus.
-
Appuyez sur la touche Retour pour mettre en surbrillance l'occurrence suivante et ainsi de suite.
-
Après avoir trouvé l'entrée de processus requise, effacez la zone Rechercher.
Remarque :Lorsque vous arrivez à la fin du volet de défilement, la recherche ne recommence pas au début de la liste. Vous devez donc sélectionner la première entrée de processus de la liste avant d'entrer le texte de recherche dans la zone Rechercher pour être sûr de passer en revue tous les processus.
Modification de l'ordre de tri de l'affichage
Par défaut, le Gestionnaire de processus affiche les entrées de processus en fonction de l'utilisation de la CPU, dans l'ordre décroissant. Vous pouvez le voir au titre de la colonne d'utilisation de la CPU (CPU%), qui est réduit par opposition aux autres.
-
Pour sélectionner la colonne par rapport à laquelle la liste des entrées de processus doit être triée, cliquez sur le titre de la colonne appropriée ou choisissez le nom de la colonne dans le menu Vue.
Le Gestionnaire de processus trie la liste des entrées de processus et les affiche dans le nouvel ordre. L'ordre par défaut de chaque colonne est indiqué dans le tableau suivant.
Tableau 19–1 Ordre d'affichage par défaut des entrées de processusTitre de la colonne sélectionnée Méthode ID Trie les ID de processus dans l'ordre croissant. Nom Trie les entrées par ordre alphabétique (noms des processus). Propriétaire Trie les entrées par ordre alphabétique (noms des propriétaires). CPU% Trie les entrées en fonction de l'utilisation de la CPU, dans l'ordre décroissant. RAM Trie les entrées en fonction de l'utilisation de la RAM, dans l'ordre décroissant. Swap Trie les entrées en fonction de l'utilisation de la zone de swap, dans l'ordre décroissant. Démarré Trie les entrées en fonction de l'heure de lancement, dans l'ordre décroissant. Parent Trie les entrées par ID de processus parent, dans l'ordre décroissant. Commande Trie les entrées par ordre alphabétique dans l'ordre décroissant (noms de chemin complets, les caractères tels que / étant classés avant les lettres). -
(Facultatif) Pour inverser l'ordre de tri de l'une de ces colonnes (par exemple pour trier l'utilisation de la RAM dans l'ordre croissant), cliquez sur le bouton réduit du titre de la colonne.
La zone de titre de la colonne apparaît en noir et l'affichage est trié dans l'ordre inverse.
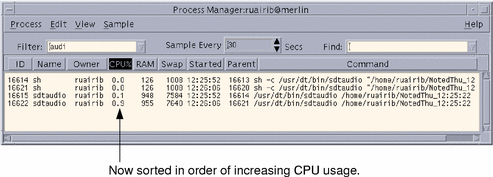
Modification de la fréquence d'interrogation
Par défaut, le Gestionnaire de processus interroge la station de travail et met à jour l'affichage toutes les 30 secondes.
Pour désactiver/activer le mode d'interrogation continu, choisissez Arrêter/Lancer dans le menu Echantillonner.
Si le mode d'interrogation continu est utilisé, l'option Arrêter apparaît dans le menu Echantillonner. Si ce mode n'est pas utilisé, l'option Lancer apparaît.
Pour modifier la fréquence d'interrogation, entrez le nombre de secondes (au maximum 604 800, soit 14 jours) dans la zone Echantillonner toutes les...secondes.
Appuyez sur la touche Retour pour prendre en compte la nouvelle fréquence d'interrogation.
Pour effectuer une interrogation immédiatement, choisissez Maintenant dans le menu Echantillonner.
Le Gestionnaire de processus interroge la station de travail et met à jour l'affichage.
Copie et sauvegarde
Vous pouvez sélectionner et copier plusieurs entrées de processus dans l'affichage et les coller dans d'autres applications.
Vous pouvez aussi disposer des options suivantes pour sauvegarder les données d'interrogation dans des fichiers :
-
création d'un nouveau fichier contenant les données d'interrogation courantes uniquement ;
-
définition d'un fichier journal auquel chaque nouvelle interrogation est ajoutée.
Création d'un fichier contenant les données d'interrogation courantes
-
Choisissez Sauvegarder sous dans le menu Echantillonner.
Le Gestionnaire de processus affiche la boîte de dialogue Sauvegarder sous.
-
Indiquez le nom et l'emplacement du nouveau fichier et cliquez sur OK.
Le Gestionnaire de processus crée le fichier texte contenant les entrées de processus à partir de l'affichage courant.
Définition d'un fichier journal
-
Choisissez Fichier journal dans le menu Echantillonner.
Le Gestionnaire de processus affiche la boîte de dialogue Fichier journal.
-
Indiquez le nom et l'emplacement du nouveau fichier et cliquez sur OK.
Le Gestionnaire de processus crée le fichier texte et ajoute chaque nouvelle donnée d'interrogation (avec les informations d'en-tête) au fichier.
 Attention :
Attention : Le Gestionnaire de processus continue à ajouter des données au fichier jusqu'à ce que vous le fermiez ou que vous choisissiez Arrêter dans le menu Echantillonner.
- © 2010, Oracle Corporation and/or its affiliates
