Chapitre 20 Utilisation de l'Analyseur de performances
Vous pouvez utiliser l'Analyseur de performances pour contrôler l'activité et les performances d'une station de travail. De nombreux paramètres de performances, tels que l'utilisation de la CPU, l'activité des disques, etc., peuvent être affichés dans cette fenêtre personnalisable.
Vous pouvez contrôler les performances d'hôtes locaux ou distants, définir des seuils d'activité à code de couleur pour que les performances exceptionnelles vous soient indiquées et enregistrer les échantillons dans un fichier.
Astuce :
L'Analyseur de performances vous permet d'identifier le comportement errant de votre système. Après avoir identifié ce comportement, vous pouvez utiliser le Gestionnaire de processus (reportez-vous au Chapitre 19) pour identifier et supprimer les processus errants.
Ouverture de l'Analyseur de performances
Cliquez sur l'objet de commande Analyseur de performances dans le Tableau de bord.
L'Analyseur de performances s'affiche avec les cartes par défaut (activité de la CPU et des disques).
Astuce :
Pour désactiver l'icône de l'Analyseur de performances, utilisez le Gestionnaire de processus pour désactiver le processus sdtperfmeter.
Choix de l'hôte et des paramètres à afficher
Vous pouvez contrôler les performances de votre station de travail (locale) ou d'une autre station de travail (distante). Le menu Vue répertorie les paramètres de performance que vous pouvez afficher pour l'hôte à contrôler.

Les paramètres choisis pour effectuer le contrôle dépendent des éléments suivants :
-
du type d'application exécuté ;
-
de votre réseau ;
-
du niveau de connaissance des processus UNIX et du chargement du système.
Les utilisateurs peu familiarisés avec les paramètres système choisiront généralement d'afficher l'utilisation de la CPU et des disques. Un utilisateur plus expérimenté choisira généralement d'afficher l'utilisation de la CPU et des disques, la charge du système et les paquets. Voici quelques conseils pour vous aider à choisir l'élément à contrôler :
-
Si vous vous souciez de l'encombrement du trafic sur le réseau, affichez le nombre de paquets par seconde et contrôlez cette performance tout en exécutant des activités exigeantes en ressources réseau, telles que la navigation sur Internet ou des opérations distantes.
-
Si l'Analyseur de performances indique une importante utilisation de la CPU, utilisez le Gestionnaire de processus pour identifier ou désactiver les processus utilisant beaucoup de ressources CPU.
-
Si vous vous déconnectez pendant que vous exécutez une application utilisant beaucoup de ressources CPU et que vous vous reconnectez, l'Analyseur de performances vous indiquera que l'activité de la CPU est élevée. Vous pouvez alors utiliser le Gestionnaire de processus pour désactiver les processus errants.
Pour de plus amples informations, reportez-vous au chapitre Gestion des performances système du manuel System Administration Guide: Advanced Administration.
Spécification de l'hôte à contrôler
-
Choisissez Configurer dans le menu Options.
La boîte de dialogue Configurer s'affiche.
-
Sélectionnez le bouton radio Distante pour indiquer que vous allez entrer le nom d'un hôte distant.
-
Entrez le nom du système (par exemple,
jupiter) ou l'adresse IP (par exemple,129.156.220.133) de l'hôte distant.
Astuce :Pour rechercher un hôte, utilisez le Gestionnaire d'adresses et sélectionnez Hôtes dans le menu Rechercher.
-
Cliquez sur Appliquer pour appliquer vos modifications.
L'Analyseur de performances accède à l'hôte distant et affiche ses performances. Le nom du système affiché dans la barre de titre de la fenêtre principale de l'Analyseur de performances est remplacé par le nom de l'hôte distant.
Modification des paramètres affichés
-
Ouvrez le menu Vue pour afficher la liste des paramètres disponibles.
Une case affichée en regard de chaque paramètre indique s'il est sélectionné ou non.
-
Sélectionnez ou désélectionnez l'option de menu appropriée pour afficher ou supprimer l'un des paramètres.
Toute combinaison de paramètres peut être affichée.
Choix du mode d'affichage des paramètres
Vous pouvez configurer la fenêtre de l'Analyseur de performances de plusieurs façons, en fonction du nombre de paramètres que vous avez choisi d'afficher, de l'espace disponible sur votre Bureau et selon que vous souhaitez ou non afficher les valeurs de l'historique.
Figure 20–1 Fenêtre de l'Analyseur de performances affichant tous les paramètres

Affichage/masquage de la barre de menus
Choisissez Afficher/cacher la barre de menus dans le menu Options.
L'Analyseur de performances masque la barre de menus.
Vous pouvez afficher à nouveau la barre de menus à tout moment en cliquant une fois sur la zone d'affichage de la fenêtre principale de l'Analyseur de performances.
Affichage/masquage d'un graphique en courbes ou d'un graphique en aires
Choisissez Afficher/cacher le graphique défilant dans le menu Options.
L'Analyseur de performances masque les graphiques en courbes/en aires pour tous les paramètres s'ils étaient affichés et les affiche s'ils étaient masqués.
Pour chaque paramètre que vous choisissez d'afficher, l'Analyseur de performances affiche :
-
une barre d'activité montrant le niveau instantané de chaque paramètre ;
-
un graphique en courbes ou un graphique en aires pour montrer les performances de chaque paramètre (facultatif).
Modification de l'orientation des graphiques
Par défaut, l'Analyseur de performances affiche les graphiques de performances horizontalement (côte à côte). Selon le nombre de paramètres contrôlés et l'espace disponible sur votre Bureau, vous pouvez souhaiter les afficher verticalement.
-
Choisissez Configurer dans le menu Options.
La boîte de dialogue Configurer s'affiche.
-
Sélectionnez Vertical ou Horizontal pour indiquer le type de graphique.
-
Sélectionnez la case Afficher la ligne limite si vous voulez que les graphiques indiquent la valeur limite en utilisant une courbe (facultatif).
-
Cliquez sur Appliquer lorsque les modifications effectuées vous conviennent.
L'Analyseur de performances affiche les informations de performance dans l'orientation indiquée.
Choix de graphiques en courbes ou de graphiques en aires
Le graphique affiché pour chaque paramètre peut être :
-
un graphique en courbes (affichage par défaut) représentant l'activité sous forme d'une courbe continue ;
-
un graphique en aires, identique au graphique en courbes, la différence étant que la zone comprise entre la courbe et l'axe horizontal est pleine.
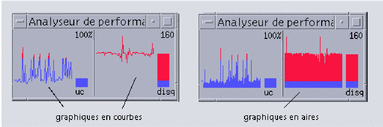
-
Choisissez Configurer dans le menu Options.
La boîte de dialogue Configurer s'affiche.
-
Sélectionnez le bouton Plein pour les graphiques en aires ou le bouton Ligne pour les graphiques en courbes.
-
Sélectionnez la case Afficher la ligne limite si vous voulez que les graphiques indiquent la valeur limite en utilisant une courbe (facultatif).
-
Cliquez sur Appliquer lorsque les modifications effectuées vous conviennent.
L'Analyseur de performances affiche les informations sous la forme du type de graphique indiqué.
Utilisation des couleurs et des seuils
L'Analyseur de performances utilise des couleurs et des seuils pour vous aider à faire la différence entre l'activité considérée comme normale et l'activité exceptionnelle. Si un paramètre dépasse la valeur du seuil, la valeur exceptionnelle s'affiche dans une autre couleur. Par défaut, les valeurs inférieures au seuil par défaut sont affichées en bleu et les valeurs supérieures au seuil, en rouge.
La boîte de dialogue Configurer vous permet de modifier les couleurs et les valeurs de seuil.
Astuce :
Utilisez toujours la même couleur : si le rouge indique un “avertissement” pour un paramètre, il doit en être de même pour les autres.
Si vous ne connaissez pas la valeur de seuil appropriée pour un paramètre, utilisez la même couleur pour les valeurs “supérieures” et “inférieures” au seuil, pour ne contrôler que l'activité.
Modification des couleurs des graphiques
-
Choisissez Configurer dans le menu Options.
La boîte de dialogue Configurer s'affiche. Pour chaque paramètre, les sélecteurs de couleurs vous permettent de choisir les valeurs supérieures et inférieures au seuil courant.
-
A l'aide du bouton 1 de la souris, cliquez sur l'un des sélecteurs de couleurs et choisissez une nouvelle couleur.
-
Cliquez sur Appliquer lorsque les modifications effectuées vous conviennent.
L'Analyseur de performances applique les nouvelles couleurs.
Modification de la valeur du seuil d'un paramètre
-
Choisissez Configurer dans le menu Options.
La boîte de dialogue Configurer s'affiche comportant une case Seuil pour chaque paramètre.
-
Entrez la nouvelle valeur de seuil pour le paramètre approprié et cliquez sur Appliquer.
Les valeurs inférieures à la nouvelle valeur de seuil s'affichent dans la couleur sélectionnée pour les valeurs inférieures et les valeurs supérieures au seuil, dans la couleur sélectionnée pour les valeurs supérieures.
| Paramètre | Valeur de seuil par défaut |
|---|---|
| CPU | 50% |
| Charge | 2 par seconde |
| Disque | 20 par seconde |
| Page | 8 par seconde |
| Contexte | 32 par seconde |
| Swap | 2 par seconde |
| Interruptions | 50 par seconde |
| Paquets | 16 par seconde |
| Collisions | 2 par seconde |
| Erreurs | 2 par seconde |
Enregistrement d'échantillons et choix de la fréquence d'interrogation
Par défaut, l'Analyseur de performances interroge l'activité sur la station de travail toutes les 2 secondes et crée un fichier journal contenant les détails de l'interrogation initiale uniquement. Vous pouvez modifier cette fréquence et choisir d'ajouter de façon continue les informations dans le fichier journal.
Sauvegarde des informations d'interrogation dans un fichier journal
-
Choisissez Configurer dans le menu Options.
La boîte de dialogue Configurer s'affiche.
-
Sélectionnez la case Consigner les échantillons dans.
-
Entrez le nom de votre fichier journal dans la zone de texte Consigner les échantillons dans.
Utilisez un nom descriptif, tel que le nom par défaut,
samples, ou, si vous contrôlez plusieurs hôtes à partir de votre station de travail,samples_nom_hôte.L'emplacement par défaut de ce fichier est votre dossier personnel, par exemple
/home/jeand/samples. -
Cliquez sur Appliquer pour appliquer vos modifications.
L'Analyseur de performances crée un fichier journal (fichier texte) s'il n'existe pas encore. L'Analyseur de performances continue à ajouter les détails de chaque interrogation jusqu'à ce que vous quittiez l'Analyseur de performances. Lors de la prochaine exécution de l'Analyseur de performances, la case Consigner les échantillons dans sera désélectionnée.
Modification de la fréquence d'interrogation
-
Choisissez Configurer dans le menu Options.
La boîte de dialogue Configurer s'affiche.
-
Spécifiez une nouvelle fréquence dans le sélecteur Echantillonner toutes les... secondes.
Le nombre spécifié doit être un nombre entier compris entre 1 et 9 (inclus). Si vous visualisez les performances à l'écran, une petite fréquence (3 secondes, par exemple) sera appropriée. Si vous effectuez un enregistrement dans un fichier journal, une fréquence plus élevée est nécessaire pour réduire la taille du fichier journal.
-
Cliquez sur Appliquer pour appliquer vos modifications.
L'Analyseur de performances effectue l'interrogation à la fréquence indiquée au cours de cette session et de toutes les sessions suivantes, tant que vous n'avez pas modifié la valeur du sélecteur Echantillonner toutes les... secondes.
- © 2010, Oracle Corporation and/or its affiliates
