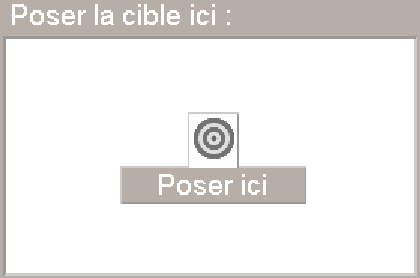Chapitre 21 Utilisation de l'Editeur de raccourcis clavier
L'Editeur de raccourcis clavier permet de créer, de modifier et de supprimer des raccourcis clavier CDE. Raccourci clavier" est une expression générale désignant l'association entre une touche spécifique et un événement déterminé (événement cible). Par exemple, la combinaison de touches Alt+Gauche déplace l'espace de travail vers la gauche. L'événement cible peut être une action CDE, une application, un document, une fonction de gestion de l'espace de travail ou une fonction de gestion de plusieurs écrans.
Lancement de l'Editeur de raccourcis clavier
Lors du premier lancement de l'Editeur de raccourcis clavier, la zone de visualisation contient les raccourcis clavier actuellement définis. Il s'agit des raccourcis par défaut, présentés en tant que raccourcis prédéfinis. L'application Editeur de raccourcis clavier se compose de deux écrans : la fenêtre principale Editeur de raccourcis clavier et la boîte de dialogue Edition de raccourci. Vous pouvez lancer l'Editeur de raccourcis clavier à partir des éléments suivants :
-
le Gestionnaire d'applications ;
-
le Tableau de bord ;
-
la ligne de commande.
Pour lancer l'Editeur de raccourcis clavier à partir du Gestionnaire d'applications :
-
Dans le Gestionnaire d'applications, sélectionnez Applications_Bureau.
-
Cliquez deux fois sur l'icône Editeur de raccourcis clavier.

La fenêtre correspondante apparaît.
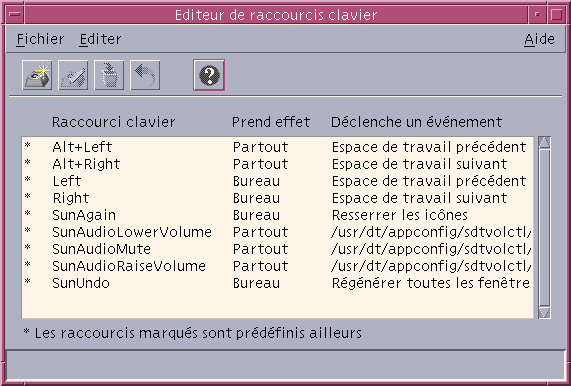
Vous ne pouvez afficher qu'une seule instance de l'Editeur de raccourcis clavier. Les boutons de la barre d'outils permettent de créer, d'éditer et de supprimer des raccourcis clavier. Des options de menu similaires sont accessibles en cliquant sur le bouton droit de la souris dans la zone de visualisation. La partie inférieure de la fenêtre indique la signification des éléments marqués, ainsi qu'un rappel de la plus récente action exécutée sur un raccourci clavier.
Pour sélectionner un raccourci, cliquez dessus. Si vous cliquez deux fois sur un raccourci clavier, la boîte de dialogue Edition de raccourci apparaît, contenant les données courantes du raccourci. Utilisez la boîte de dialogue Edition de raccourci pour créer et éditer des raccourcis clavier.
Pour lancer l'Editeur de raccourcis clavier à partir du Tableau de bord :
-
Ouvrez le panneau secondaire Outils en cliquant sur l'onglet correspondant.

-
Cliquez sur l'icône Editeur de raccourcis clavier.
Pour lancer l'Editeur de raccourcis clavier à partir de la ligne de commande, tapez sdthotkey.
Création d'un raccourci clavier
L'Editeur de raccourcis clavier ne permet pas de créer des raccourci clavier doubles. Vous pouvez créer des raccourcis clavier à une seule lettre (par exemple, “a”). Toutefois, cette méthode n'est pas recommandée car elle augmente le risque de déclenchement involontaire d'un événement cible. L'Editeur de raccourcis clavier ne fait pas la distinction entre les majuscules et les minuscules ; par exemple, “A” équivaut à “a”.
Vous pouvez créer et éditer des raccourcis clavier pour les cibles suivantes :
-
une application, une action ou un document ;
-
une fonction de gestion de l'espace de travail ;
-
une fonction de gestion multi-écran.
Création d'un raccourci clavier pour une application, une action ou un document
-
Dans la fenêtre de l'Editeur de raccourcis clavier, cliquez sur Nouveau.
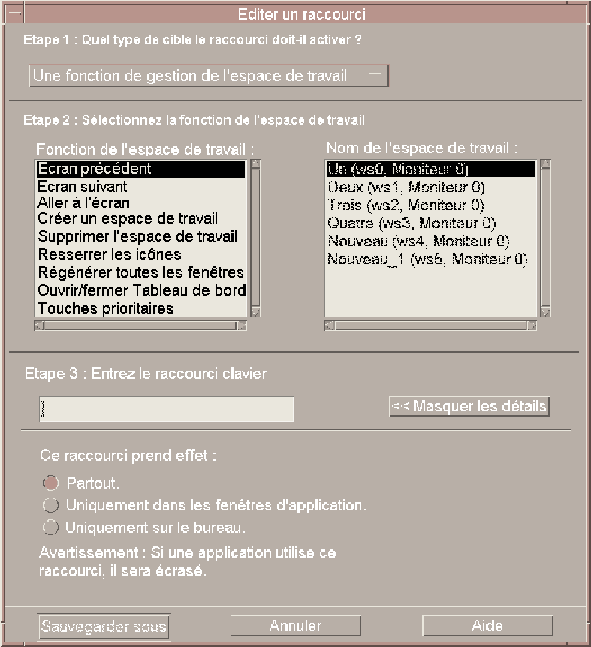
-
A l'étape 1, dans le menu déroulant, sélectionnez l'option Une application, une action ou un document.
-
A l'étape 2, définissez la cible à laquelle le raccourci clavier doit correspondre.
-
A l'étape 3, dans la zone de texte, appuyez sur la combinaison de touches qui constituera votre raccourci.
Pour déterminer le champ d'application du raccourci, cliquez sur Afficher les détails.
-
(Facultatif) Modifiez l'emplacement où l'événement cible sera actif et le chemin d'accès de l'événement.
Le raccourci clavier sera actif partout, sauf spécification contraire de votre part. Vous pouvez également modifier le nom ou le chemin d'accès de la cible du raccourci si aucune option de type glisser-poser ne lui est associée.
-
Définissez le champ d'application du raccourci clavier.
-
Partout : le raccourci clavier créé est prioritaire sur le même raccourci attribué au niveau de l'application.
-
Uniquement dans les fenêtres d'application : le raccourci clavier est actif uniquement dans les fenêtres d'application.
-
Uniquement sur le bureau : le raccourci clavier est actif uniquement sur le fond de l'écran.
-
-
Entrez le chemin d'accès de l'événement cible auquel le raccourci clavier doit correspondre.
Vous pouvez également cliquer sur Parcourir pour atteindre le répertoire de l'événement cible.
-
Entrez l'argument de ligne de commande.
Vous pouvez ainsi associer des arguments de ligne de commande supplémentaires à la cible.
-
-
Cliquez sur Sauvegarder sous.
-
Cliquez sur Annuler pour fermer la boîte de dialogue.
-
Dans la fenêtre principale de l'Editeur de raccourcis clavier, choisissez Sauvegarder dans le menu Fichier.
Cette commande active le raccourci clavier.
Après avoir créé un raccourci clavier, vous pouvez commencer à en créer un autre sans fermer la boîte de dialogue Edition de raccourci courante.
Création d'un raccourci clavier pour une fonction de gestion de l'espace de travail
-
Dans la fenêtre de l'Editeur de raccourcis clavier, cliquez sur Nouveau.
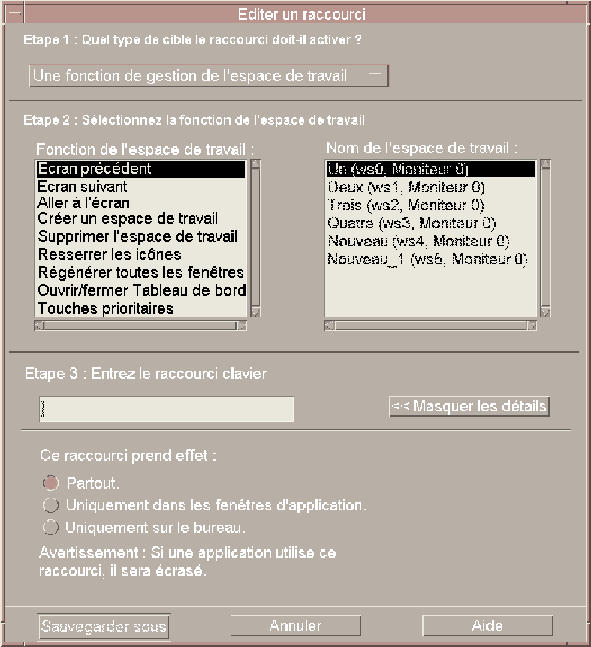
-
A l'étape 1, dans le menu déroulant, sélectionnez l'option Une fonction de gestion de l'espace de travail.
-
A l'étape 2, sélectionnez une option dans la zone de liste Fonction de l'espace de travail :
-
Espace de travail précédent : vous place dans l'espace de travail précédent.
-
Espace de travail suivant : vous place dans l'espace de travail suivant.
-
Aller à l'espace de travail : vous place dans un espace de travail spécifié.
-
Créer un espace de travail : crée un nouvel espace de travail.
-
Supprimer l'espace de travail : supprime un espace de travail.
-
Resserrer les icônes : resserre les icônes de l'espace de travail.
-
Régénérer toutes les fenêtres : met à jour toutes les fenêtres en fonction des modifications que vous avez apportées.
-
Ouvrir/fermer le Tableau de bord : permet de basculer le Tableau de bord entre l'état fermé et ouvert.
-
Raccourcis prioritaires : le raccourci prioritaire défini remplace tous les raccourcis clavier existants. Active ou désactive le raccourci clavier prioritaire.
La zone de liste Nom de l'espace de travail contient les noms des espaces de travail tels qu'ils apparaissent dans le Tableau de bord. Elle contient également un identificateur système qui permet de reconnaître les noms dupliqués. Elle est activée uniquement si la fonction de gestion de l'espace de travail située à gauche exige un argument d'espace de travail. Si vous créez un nouveau raccourci clavier, la première option de la zone de liste Fonction de l'espace de travail est déjà sélectionnée.
-
-
A l'étape 3, dans la zone de texte, appuyez sur la combinaison de touches qui constituera votre raccourci.
Pour déterminer le champ d'application du raccourci, cliquez sur Afficher les détails.
-
(Facultatif) Définissez le champ d'application du raccourci clavier.
-
Partout : le raccourci clavier créé est prioritaire sur le même raccourci attribué au niveau de l'application.
-
Uniquement dans les fenêtres d'application : le raccourci clavier est actif uniquement dans les fenêtres d'application.
-
Uniquement sur le bureau : le raccourci clavier est actif uniquement sur le fond de l'écran.
-
-
Cliquez sur Sauvegarder sous.
-
Cliquez sur Annuler pour fermer la boîte de dialogue.
-
Dans la fenêtre principale de l'Editeur de raccourcis clavier, choisissez Sauvegarder dans le menu Fichier.
Cette commande active le raccourci clavier.
Après avoir créé un raccourci clavier, vous pouvez commencer à en créer un autre sans fermer la boîte de dialogue Edition de raccourci courante.
Création d'un raccourci clavier pour une fonction de gestion multi-écran
-
Dans la fenêtre de l'Editeur de raccourcis clavier, cliquez sur Nouveau.

-
A l'étape 1, dans le menu déroulant, sélectionnez l'option Une fonction de gestion multi-écran.
-
A l'étape 2, sélectionnez une option dans la zone de liste Fonction multi-écran :
-
Ecran suivant : vous place dans l'écran suivant.
-
Ecran précédent : vous place dans l'écran précédent.
-
Dernier écran : vous place dans le dernier écran.
-
Aller à l'écran : vous place dans un écran spécifié.
La zone de liste Fonction multi-écran contient la fonction d'écran. La zone de liste Numéro d'écran contient la liste des écrans disponibles sur votre bureau.
Si vous créez un nouveau raccourci clavier, la première option de la zone de liste Fonction multi-écran est déjà sélectionnée.
-
-
A l'étape 3, dans la zone de texte, appuyez sur la combinaison de touches qui constituera votre raccourci.
Pour déterminer le champ d'application du raccourci, cliquez sur Afficher les détails.
-
(Facultatif) Définissez le champ d'application du raccourci clavier.
-
Partout : le raccourci clavier créé est prioritaire sur le même raccourci attribué au niveau de l'application.
-
Uniquement dans les fenêtres d'application : le raccourci clavier est actif uniquement dans les fenêtres d'application.
-
Uniquement sur le bureau : le raccourci clavier est actif uniquement sur le fond de l'écran.
-
-
Cliquez sur Sauvegarder sous.
-
Cliquez sur Annuler pour fermer la boîte de dialogue.
-
Dans la fenêtre principale de l'Editeur de raccourcis clavier, choisissez Sauvegarder dans le menu Fichier.
Cette commande active le raccourci clavier.
Après avoir créé un raccourci clavier, vous pouvez commencer à en créer un autre sans fermer la boîte de dialogue Edition de raccourci courante.
Edition d'un raccourci clavier
Vous pouvez éditer un raccourci clavier pour modifier l'événement cible auquel il est associé. Le raccourci clavier modifié remplace le raccourci actuellement défini. L'Editeur de raccourcis clavier ne vous avertit pas avant de remplacer les raccourcis existants.
Edition d'un raccourci clavier associé à une application, une action ou un document
-
Dans la fenêtre de l'Editeur de raccourcis clavier, cliquez deux fois sur un raccourci clavier.
Vous pouvez également sélectionner un raccourci clavier et cliquez sur Ouvrir.
La boîte de dialogue Edition de raccourci apparaît. Elle contient les caractéristiques du raccourci clavier.
-
A l'étape 1, dans le menu déroulant, sélectionnez l'option Une application, une action ou un document.
Pour modifier le type de cible déclenché par le raccourci clavier, sélectionnez l'option appropriée dans le menu déroulant.
-
A l'étape 2, définissez la cible à laquelle le raccourci clavier doit correspondre.
-
A l'étape 3, dans la zone de texte, appuyez sur la combinaison de touches qui remplacera le raccourci actuellement défini.
Pour déterminer le champ d'application du raccourci, cliquez sur Afficher les détails.
-
(Facultatif) Modifiez l'emplacement où l'événement cible sera actif et le chemin d'accès de l'événement.
Le raccourci clavier sera actif partout, sauf spécification contraire de votre part. Vous pouvez également modifier le nom ou le chemin d'accès de la cible du raccourci si aucune option de type glisser-poser ne lui est associée.
-
Définissez le champ d'application du raccourci clavier.
-
Partout : le raccourci clavier créé est prioritaire sur le même raccourci attribué au niveau de l'application.
-
Uniquement dans les fenêtres d'application : le raccourci clavier est actif uniquement dans les fenêtres d'application.
-
Uniquement sur le bureau : le raccourci clavier est actif uniquement sur le fond de l'écran.
-
-
Entrez le chemin d'accès de l'événement cible auquel le raccourci clavier doit correspondre.
Vous pouvez également cliquer sur Parcourir pour atteindre le répertoire de l'événement cible.
-
Entrez l'argument de ligne de commande.
Vous pouvez ainsi associer des arguments de ligne de commande supplémentaires à la cible.
-
-
Cliquez sur Mettre à jour.
-
Cliquez sur Annuler pour fermer la boîte de dialogue.
-
Dans la fenêtre principale de l'Editeur de raccourcis clavier, choisissez Sauvegarder dans le menu Fichier.
Cette commande active le raccourci clavier.
Vous ne pouvez pas éditer plusieurs raccourcis clavier dans la même boîte de dialogue Edition de raccourci. Vous devez terminer les modifications du raccourci courant, fermer la boîte de dialogue Edition de raccourci, puis sélectionner et ouvrir le nouveau raccourci à éditer.
Edition d'un raccourci clavier associé à une fonction de gestion de l'espace de travail
-
Dans la fenêtre de l'Editeur de raccourcis clavier, cliquez deux fois sur un raccourci clavier.
Vous pouvez également sélectionner un raccourci clavier et cliquez sur Ouvrir.
Le logiciel ouvre la boîte de dialogue Edition de raccourci. Celle-ci contient les caractéristiques du raccourci clavier.
-
A l'étape 1, dans le menu déroulant, sélectionnez l'option Une fonction de gestion de l'espace de travail.
Pour modifier le type de cible déclenché par le raccourci clavier, sélectionnez l'option appropriée dans le menu déroulant.
-
A l'étape 2, sélectionnez une option dans la zone de liste Fonction de l'espace de travail :
-
Espace de travail précédent : vous place dans l'espace de travail précédent.
-
Espace de travail suivant : vous place dans l'espace de travail suivant.
-
Aller à l'espace de travail : vous place dans un espace de travail spécifié.
-
Créer un espace de travail : crée un nouvel espace de travail.
-
Supprimer l'espace de travail : supprime un espace de travail.
-
Resserrer les icônes : resserre les icônes de l'espace de travail.
-
Régénérer toutes les fenêtres : met à jour toutes les fenêtres en fonction des modifications que vous avez apportées.
-
Ouvrir/fermer le Tableau de bord : permet de basculer le Tableau de bord entre l'état fermé et ouvert.
-
Raccourcis prioritaires : le raccourci prioritaire défini remplace tous les raccourcis clavier existants. Active ou désactive le raccourci clavier prioritaire.
La zone de liste Nom de l'espace de travail contient les noms des espaces de travail tels qu'ils apparaissent dans le Tableau de bord. Elle contient également un identificateur système qui permet de reconnaître les noms dupliqués. Elle est activée uniquement si la fonction de gestion de l'espace de travail située à gauche exige un argument d'espace de travail.
-
-
A l'étape 3, dans la zone de texte, appuyez sur la combinaison de touches qui remplacera le raccourci actuellement défini.
-
(Facultatif) Définissez le champ d'application du raccourci clavier.
-
Partout : le raccourci clavier créé est prioritaire sur le même raccourci attribué au niveau de l'application.
-
Uniquement dans les fenêtres d'application : le raccourci clavier est actif uniquement dans les fenêtres d'application.
-
Uniquement sur le bureau : le raccourci clavier est actif uniquement sur le fond de l'écran.
-
-
Cliquez sur Mettre à jour.
-
Cliquez sur Annuler pour fermer la boîte de dialogue.
-
Dans la fenêtre principale de l'Editeur de raccourcis clavier, choisissez Sauvegarder dans le menu Fichier.
Cette commande active le raccourci clavier.
Vous ne pouvez pas éditer plusieurs raccourcis clavier dans la même boîte de dialogue Edition de raccourci. Vous devez terminer les modifications du raccourci courant, fermer la boîte de dialogue Edition de raccourci, puis sélectionner et ouvrir le nouveau raccourci à éditer.
Edition d'un raccourci clavier associé à une fonction de gestion multi-écran
-
Dans la fenêtre de l'Editeur de raccourcis clavier, cliquez deux fois sur un raccourci clavier.
Vous pouvez également sélectionner un raccourci clavier et cliquez sur Ouvrir.
Le logiciel ouvre la boîte de dialogue Edition de raccourci. Celle-ci contient les caractéristiques du raccourci clavier.
-
A l'étape 1, dans le menu déroulant, sélectionnez l'option Une fonction de gestion multi-écran.
Pour modifier le type de cible déclenché par le raccourci clavier, sélectionnez l'option appropriée dans le menu déroulant.
-
A l'étape 2, sélectionnez la cible à laquelle le raccourci clavier doit correspondre :
-
Ecran suivant : vous place dans l'écran suivant.
-
Ecran précédent : vous place dans l'écran précédent.
-
Dernier écran : vous place dans le dernier écran.
-
Aller à l'écran : vous place dans un écran spécifié.
La zone de liste Fonction multi-écran contient la fonction d'écran. La zone de liste Numéro d'écran contient la liste des écrans disponibles sur votre bureau.
-
-
A l'étape 3, dans la zone de texte, appuyez sur la combinaison de touches qui remplacera le raccourci actuellement défini.
-
(Facultatif) Définissez le champ d'application du raccourci clavier.
-
Partout : le raccourci clavier créé est prioritaire sur le même raccourci attribué au niveau de l'application.
-
Uniquement dans les fenêtres d'application : le raccourci clavier est actif uniquement dans les fenêtres d'application.
-
Uniquement sur le bureau : le raccourci clavier est actif uniquement sur le fond de l'écran.
-
-
Cliquez sur Mettre à jour.
-
Cliquez sur Annuler pour fermer la boîte de dialogue.
-
Dans la fenêtre principale de l'Editeur de raccourcis clavier, choisissez Sauvegarder dans le menu Fichier.
Cette commande active le raccourci clavier.
Vous ne pouvez pas éditer plusieurs raccourcis clavier dans la même boîte de dialogue Edition de raccourci. Vous devez terminer les modifications du raccourci courant, fermer la boîte de dialogue Edition de raccourci, puis sélectionner et ouvrir le nouveau raccourci à éditer.
Suppression et restauration de raccourcis clavier
Vous pouvez supprimer et restaurer des raccourcis clavier. Vous pouvez également rétablir les paramètres initiaux d'un raccourci modifié.
Suppression d'un raccourci clavier
-
Cliquez sur un raccourci dans la fenêtre principale de l'Editeur de raccourcis clavier.
-
Dans le menu Editer, sélectionnez Supprimer.
Vous pouvez également cliquer sur le bouton correspondant de la barre d'outils. La barre d'état située dans la partie inférieure de la fenêtre indique quel raccourci a été supprimé.
Annulation de l'action précédente
Rétablissement de l'action précédente
-
Cliquez sur un raccourci dans la fenêtre principale de l'Editeur de raccourcis clavier.
-
Dans le menu Editer, sélectionnez Refaire.
La barre d'état située dans la partie inférieure de la fenêtre indique quel raccourci clavier a été rétabli.
Restauration d'un raccourci clavier précédent
-
Cliquez sur un raccourci dans la fenêtre principale de l'Editeur de raccourcis clavier.
-
Cliquez sur le bouton Rétablir de la barre d'outils.
Cette option n'active pas un raccourci modifié et sauvegardé, mais elle rétablit les valeurs précédentes des zones du raccourci. La barre d'état située dans la partie inférieure de la fenêtre indique quel raccourci a été rétabli.
- © 2010, Oracle Corporation and/or its affiliates