Annexe E Utilisation par les utilisateurs handicapés
De nombreux utilisateurs handicapés ont du mal à utiliser le clavier et la souris standard des ordinateurs. Il peut leur être difficile, voire impossible, d'enfoncer simultanément deux touches (pour saisir des lettres majuscules ou des caractères de contrôle), d'utiliser la souris ou de faire des opérations de saisie avec précision.
AccessX est une extension de Solaris CDE facilitant l'utilisation d'un clavier et le déplacement du pointeur sur l'écran pour les personnes handicapées. L'exécution d'AccessX permet :
-
De garder enfoncées et activées les touches Control, Maj, Alt et Meta tout en appuyant sur une autre touche, afin de saisir des majuscules ou des raccourcis-clavier (par exemple : Control-C, Alt-M, etc). (Reportez-vous à la section Touches rémanentes).
Remarque :Ces touches ne figurent pas sur tous les claviers. Sur certains claviers par exemple, la touche Meta est remplacée par la combinaison de touches Control-Alt.
-
D'utiliser le pavé numérique pour émuler la souris. Vous pouvez ainsi déplacer le pointeur sur l'écran et utiliser les fonctions des boutons de la souris (le double-clic par exemple) à partir du clavier. (Reportez-vous à la section Touches souris).
-
A l'ordinateur d'émettre un bip lorsque certaines touches sont activées ou désactivées.Les personnes possédant une vue très faible peuvent ainsi entendre, par exemple, lorsque la touche Verr Maj est activée. (Reportez-vous à la section Bascule).
-
D'empêcher la répétition d'une touche en cas de difficulté à relâcher les touches rapidement. (Reportez-vous à la section Touches à répétition).
-
D'empêcher la prise en compte par le système d'une touche que vous auriez enfoncée accidentellement. (Reportez-vous à la section Touches lentes).
-
D'accepter la saisie d'une touche, même si vous ne pouvez pas l'enfoncer avec fermeté. (Reportez-vous à la section Touches à rebonds).
Exécution d'AccessX
Si vous avez ouvert Solaris CDE et qu'aucune fenêtre AccessX n'apparaît à l'écran, entrez accessx & dans une fenêtre de commandes.
Si vous exécutez AccessX et souhaitez que la fenêtre AccessX s'ouvre automatiquement au démarrage d'OpenWindows, sélectionnez Sauvegarder l'espace de travail dans le sous-menu Services du menu OpenWindows (arrière-plan) principal.
Fenêtre principale d'AccessX
Après avoir entré accessx &, cette fenêtre apparaît :
Figure E–1 Fenêtre principale d'AccessX
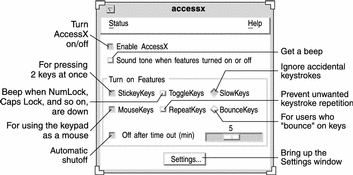
Affichage de l'état des touches et des boutons
Dans le menu Etat, vous pouvez afficher deux fenêtres présentant l'état des boutons de la souris et de certaines touches. La fenêtre d'état des touches rémanentes indique si une touche (Control ou Maj par exemple) est enfoncée.La fenêtre d'état souris fournit les mêmes informations sur les boutons de la souris.
Pour ouvrir le menu Etat, utilisez le bouton MENU de la souris ou appuyez sur la touche F10. Utilisez les touches fléchées pour vous déplacer à l'intérieur du menu.
Figure E–2 Menu Etat
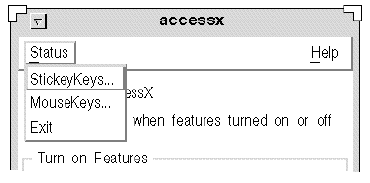
Remarque :
Si vous utilisez les touches rémanentes ou souris, il est preférable que la fenêtre d'état de la fonction concernée soit ouverte. Dans le cas contraire, vous pouvez faire face à une situation déroutante. Dans le cadre des touches rémanentes, par exemple, si la touche Control est “verrouillée”, le fait d'appuyer sur la lettre C transmet l'information Control-C à l'ordinateur. Aussi la fenêtre d'état des touches rémanentes vous rappelle-t-elle que la touche Control est activée.
Emission d'un bip à l'activation/désactivation d'une fonction
La fenêtre principale intègre la case à cocher “Signal sonore lors de l'activation/désactivation d'une configuration.” (reportez-vous à la section Figure E–1). Si vous cochez cette case, chaque fois qu'une fonction (touches rémanentes ou lentes par exemple) est activée ou désactivée, l'ordinateur émet un bip.
Configuration du temporisateur de désactivation automatique
Si vous partagez votre ordinateur avec un utilisateur ne nécessitant pas AccessX, vous pouvez souhaiter qu'AccessX soit automatiquement désactivé si l'ordinateur reste inutilisé pendant un certain laps de temps. De cette façon, ni vous, ni la personne qui utilisera la machine après vous n'aura à se rappeler de désactiver AccessX.
Pour activer ce délai, cochez la case “Off after time out (min)”. (Reportez-vous à la section Figure E–1). Déplacez la flèche correspondante pour définir le délai d'inactivité après lequel AccessX se désactive. Vous pouvez configurer ce délai entre zéro et six minutes.
Obtention de l'aide en ligne
AccessX intègre plusieurs fenêtres d'aide ;sélectionnez le sujet qui vous intéresse dans le menu Aide de la fenêtre principale. Pour ouvrir ce menu, utilisez le bouton MENU de la souris ou appuyez sur F10 et la lettre h. Pour faire défiler le menu, utilisez les touches fléchées.
Figure E–3 Menu Aide
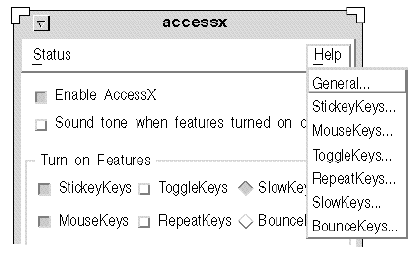
Fenêtre Paramètres
Cliquez sur le bouton Paramètres dans la fenêtre principale d'AccessX pour afficher la fenêtre Paramètres. Cette fenêtre affiche des paramètres réglables correspondant à diverses fonctionnalités d'AccessX. Ces paramètres sont traités dans la section propre à chaque fonctionnalité.
Figure E–4 Fenêtre AccessX Settings
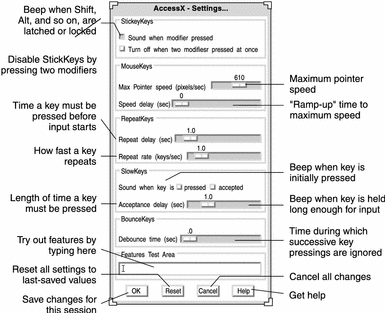
Fonctionnalités individuelles
Touches rémanentes
De nombreuses personnes souffrant d'un handicap ont du mal à maintenir enfoncées deux touches simultanément, ce qui rend les combinaisons de touches (Control-D ou Maj-Souris-Clic par exemple) difficiles. Quand les touches rémanentes sont activées, les touches modificatrices (généralement Maj, Alt, Control et Meta) restent actives lorsque vous appuyez sur une autre touche ou cliquez sur un bouton de la souris.
Activation et désactivation des touches rémanentes
Trois procédures permettent de désactiver les touches rémanentes :
-
Cochez la case Touches rémanentes dans la fenêtre principale d'AccessX.
-
Appuyez sur un modificateur et n'importe quelle autre touche — par exemple, Maj-x ou Control-Maj (possible uniquement si vous avez lancé OpenWindows au moyen de l'option -accessx).
-
Appuyez simultanément sur deux touches modificatrices (reportez-vous à la section Paramètres des touches rémanentes).
Basculement et verrouillage
Les touches rémanentes peuvent être basculées ou verrouillées :
-
Pour basculer une touche modificatrice, appuyez une fois dessus.
Une touche basculée reste active jusqu'à que vous appuyiez sur une touche non-modificatrice. Exemple : les touches rémanentes étant activées, vous appuyez sur la touche Control. Cette touche reste “enfoncée” lorsque vous appuyez sur la touche l. Vous obtenez ainsi la combinaison Control-L. Après avoir appuyé sur l, la touche Control est “relâchée.”
-
Pour verrouiller une touche modificatrice, appuyez dessus deux fois de suite.
Cette touche reste verrouillée jusqu'à ce que vous appuyiez de nouveau dessus. Par exemple, vous souhaitez entrer
:WR |
Dans ce cas, vous devez appuyer deux fois sur la touche Maj pour la verrouiller. puis sur la touche "deux-points" et les lettres w et r. Pour déverrouiller la touche Maj, appuyez de nouveau dessus.
Vous pouvez afficher une fenêtre d'état pour savoir quelles touches sont basculées ou verrouillées. (Reportez-vous à la section Affichage de l'état des touches et des boutons).
Paramètres des touches rémanentes
Emission d'un bip chaque fois qu'un modificateur est enfoncé
Votre ordinateur peut émettre un bip chaque fois que vous appuyez sur une touche modificatrice (les touches rémanentes étant activées). Etant donné qu'appuyer sur ces touches permet de les basculer, de les verrouiller ou de les relâcher, l'émission d'un bip peut s'avérer utile pour vous rappeler que vous avez activé ou désactivé un modificateur. (Il est facile de l'oublier en cours de saisie).
Pour activer ce paramètre, cochez la case Sound when modifier pressed dans la fenêtre Paramètres. (Reportez-vous à la section Figure E–4).
Désactivation des touches rémanentes en appuyant simultanément sur deux modificateurs
Lorsque vous cochez cette case (dans la fenêtre Paramètres), vous pouvez vous-même désactiver les touches rémanentes en appuyant simultanément sur deux modificateurs (tels que Control et Maj). Certains utilisateurs trouvent cette procédure plus pratique que de cliquer avec la souris ou d'appuyer cinq fois sur la touche Maj.
Touches souris
Si vous avez du mal à utiliser la souris, optez pour les touches souris permettant au pavé numérique de votre clavier d'émuler les fonctions de la souris. Vous pouvez déplacer le pointeur sur l'écran, comme vous le feriez avec une souris, de même que cliquer ou appuyer sur les boutons de la souris.
Activation et désactivation des touches souris
Deux procédures permettent d'activer et de désactiver les touches souris :
-
Check the MouseKeys check box on the AccessX main window
-
Appuyez simultanément sur les touches Alt, Maj et Verr Num. (Possible uniquement si vous avez lancé OpenWindows au moyen de l'option -accessx).
Emulation clavier des fonctions de la souris
Lorsque les touches souris sont activées, les touches du pavé numérique possèdent trois types distincts de fonction :
-
Les touches 1-4 et 6-9 déplacent le pointeur sur l'écran.
-
Les touches 5, + (plus), 0 (zero) et . (virgule décimale) simulent les fonctions des boutons de la souris.
-
Les touches /(barre oblique), * (symbole de multiplication), et - (moins) permettent de basculer les équivalents clavier entre les divers boutons de souris.
Vous pouvez afficher une fenêtre d'état pour savoir quelles touches souris sont actuellement enfoncées.
Figure E–5 Equivalents des boutons de la souris sur le pavé numérique
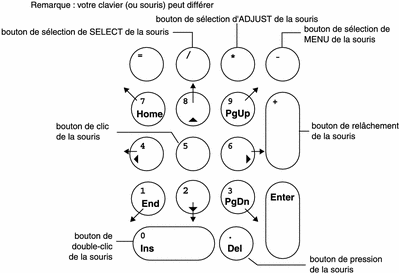
Paramètres des touches souris
Modification de la vitesse maximale du pointeur
Si vous avez du mal à déplacer le pointeur avec la précision souhaitée, vous pouvez en ralentir la vitesse. Pour modifier la vitesse de déplacement du pointeur, sélectionnez la case “Max. pointer speed (pix/sec).” (Reportez-vous à la section Figure E–4). Réglez la barre de sélection sur la vitesse qui vous convient. La vitesse est évaluée en pixels/seconde et est comprise entre 10 et 1000 pixels/seconde. [La vitesse du pointeur n'est limitée que lorsque les touches souris sont activées.]
Configuration de la vitesse “d'accélération” du pointeur
Vous pouvez définir en combien de temps le pointeur atteint sa vitesse maximale (lorsque les touches souris sont activées). Pour ce faire, réglez le curseur “Time to max speed” (reportez-vous à la section Figure E–4). Ceci vous permet de contròler davantage le déplacement du pointeur. Vous pouvez configurer la souris de manière a ce que 4 secondes s'écoulent avant que la vitesse maximale ne soit atteinte.
Bascule
De nombreux claviers possèdent des témoins lumineux (LED) qui s'allument lorsque certaines touches sont activées, telle la touche Verr Maj par exemple. Lorsqu'elle est enfoncée, son témoin lumineux s'allume.
Pour les personnes souffrant d'une cécité totale ou importante, ce témoin n'est que d'une faible utilité. La fonction de bascule est l'équivalent sonore du témoin lumineux. Ainsi, lorsque vous activez les touches Verr Num, Verr Maj ou Arrêt défil, l'ordinateur émet un bip. Lorsque vous les désactivez, l'ordinateur émet deux bips.
Activation et désactivation de la bascule
Cochez la case Bascule dans la fenêtre principale d'AccessX pour activer ou désactiver cette fonctionnalité.
Touches à répétition
Certains utilisateurs possédant des capacités moteur réduites ont du mal à retirer rapidement leur doigt (ou la baguette maintenue avec la bouche) des touches. Aussi, il leur arrive de taper par exemple kkkkkkkkk au lieu de k. Lorsque les touches à répétition sont activées, il est nécessaire de maintenir une touche enfoncée un certain laps de temps avant qu'elle ne soit répétée.
Activation et désactivation des touches à répétition
Deux procédures permettent d'activer et de désactiver les touches à répétition :
-
Cochez la case Touches à répétition dans la fenêtre principale d'AccessX.
-
Maintenez la touche Maj (ou toute autre touche) enfoncée pendant huit secondes.
L'ordinateur émet un bip au bout de quatre secondes pour vous avertir que vous avez activé ou désactivé cette fonction. (Possible uniquement si vous avez lancé OpenWindows au moyen de l'option -accessx).
Remarque :
Maintenir la touche Maj enfoncée pendant huit secondes permet également d'activer les touches lentes.
Paramètres des touches à répétition
Retardement de l'activation de la répétition
Vous pouvez définir la durée pendant laquelle une touche doit rester enfoncée avant d'être répétée. Cet intervalle doit être compris entre un dixième de seconde et dix secondes. Pour configurer ce paramètre, déplacez le curseur “Delay until repeat” (reportez-vous à la section Figure E–4) sur le nombre de secondes correspondant à l'attente souhaitée avant que les touches ne soient répétées.
Configuration du taux de répétition
Vous pouvez également définir le taux de répétition. Ce taux représente le nombre de fois qu'une touche enfoncée est répétée par secondes. Il est compris entre 0,1 (c'est-à-dire 10 secondes par touche) et 10 (c'est-à-dire dix touches par seconde). Plus cette valeur est élevée, plus la touche est répétée rapidement.Attribuez une faible valeur à ce paramètre pour éviter qu'une touche ne soit répétée ou ne soit répétée trop rapidement.
Déplacez le curseur “Taux de répétition” sur la valeur qui vous convient. (Reportez-vous à la section Figure E–4.)
Touches lentes
Les utilisateurs qui éprouvent des difficultés à faire de la saisie enfoncent régulièrement des touches incorrectes lorsqu'ils essaient de saisir du texte. En voulant entrer un r par exemple, ils entrent un t. Lorsque les touches lentes sont activées, seules les touches enfoncées suffisamment longtemps, conformément à la durée prédéfinie, sont prises en compte. Les touches enfoncées par inadvertance sont ignorées.
Remarque :
Les touches lentes et les touches à rebonds ne peuvent être activées simultanément.
Activation et désactivation des touches lentes
Activez ou désactivez les touches lentes en suivant l'une des procédures suivantes :
-
Cochez la case Touches lentes dans la fenêtre principale d'AccessX.
-
Maintenez la touche Maj (ou toute autre touche) enfoncée pendant au moins huit secondes. L'ordinateur émet un bip au bout de quatre secondes pour vous avertir que vous avez activé ou désactivé cette fonction. (Possible uniquement si vous avez lancé OpenWindows au moyen de l'option -accessx).
Remarque :
Maintenir la touche Maj enfoncée pendant huit secondes permet également d'activer les touches à répétition.
Paramètres des touches lentes
Configuration du mode de notification
Vous pouvez souhaiter être averti de l'état d'une touche lorsque les touches lentes sont activées. De cette façon, vous n'avez pas besoin de deviner si une touche a été enfoncée suffisamment longtemps pour être prise en compte.
La fenêtre Paramètres comprend deux cases à cocher (“pressed” et “accepted”) permettant de définir comment vous souhaitez être averti de l'état d'une touche lorsque les touches lentes sont activées. Lorsque ces cases sont cochées, votre ordinateur peut émettre un bip :
-
au moment où la touche est enfoncée ;
-
lorsque la touche enfoncée est prise en compte par le programme ;
-
au moment où la touche est enfoncée et lorsqu'elle est prise en compte par le programme ;
-
ne pas émettre de bip.
Configuration du délai d'acceptation
Le délai d'acceptation correspond à l'intervalle entre le moment où la touche est enfoncée et celui où elle est prise en compte. Vous pouvez le définir à l'aide du curseur “Acceptance delay (sec” située dans la fenêtre Paramètres. (Reportez-vous à la section Figure E–4). Ce délai est compris entre zéro et cinq secondes.
Touches à rebonds
Les touches à rebonds aident les utilisateurs qui ont des difficultés à maintenir une touche enfoncée ou qui ont tendance à appuyer plusieurs fois sur une touche quand ils ne souhaitent le faire qu'une fois. Les touches à rebonds signalent au système d'ignorer les pressions rapides et répétées sur une seule touche.
Remarque :
Les touches lentes et les touches à rebonds ne peuvent être activées simultanément.
Activation et désactivation des touches à rebonds
Cochez la case Touches à rebonds dans la fenêtre principale d'AccessX pour activer ou désactiver cette fonctionnalité.
Paramètres des touches à rebonds
Configuration du délai d'annulation du rebond
Le délai d'annulation du rebond correspond à l'intervalle de temps qui doit s'écouler avant qu'une touche enfoncée pour la seconde fois soit prise en compte par le système.
Vous pouvez définir cet intervalle à l'aide du curseur “Debounce time (sec)”. (Reportez-vous à la section Figure E–4). Ce délai est compris entre zéro et cinq secondes.
Frappes propres aux fonctionnalités d'AccessX
Tableau E–1 répertorie les diverses fonctionnalités d'AccessX et les frappes correspondantes. Vous devez lancer OpenWindows à l'aide de l'option -accessx pour utiliser ces frappes.
Tableau E–1 Fonctionnalités et frappes correspondantes|
Caractéristique |
Frappe |
|
|---|---|---|
|
Activation ou désactivation des touches rémanentes. |
Appuyez cinq fois sur Maj. |
|
|
Désactivation des touches rémanentes. |
Appuyez simultanément sur deux modificateurs quels qu'ils soient (par exemple Maj et Alt). Remarque : vous devez activer cette fonction dans le menu Paramètres. |
|
|
Activation ou désactivation des touches souris. |
Alt - Maj - Verr Num |
|
|
Déplacement du pointeur (lorsque les touches souris sont activées). |
Touches 1-4 et 6-9 du pavé numérique |
|
|
|
Clic Double-clic Pression Relâchement |
5 0 . + |
|
SELECT (mb1) ADJUST (mb2) MENU (mb3) |
/ * - |
|
|
Activation ou désactivation des touches de répétition. |
Maintenez enfoncée la touche Maj pendant huit secondes (bips au bout de quatre secondes) |
|
|
Activation ou désactivation des touches lentes. |
Maintenez enfoncée la touche Maj pendant huit secondes (bips au bout de quatre secondes) |
|
- © 2010, Oracle Corporation and/or its affiliates
