Esecuzione delle applicazioni
Il CDE offre i seguenti metodi per eseguire le applicazioni:
-
Il Pannello principale e il menu dello spazio di lavoro permettono di accedere alle applicazioni di uso più comune.
-
Le applicazioni non disponibili dal Pannello principale o dal menu dello spazio di lavoro sono in genere accessibili dalla Gestione di applicazioni.
-
Alcune applicazioni possono essere eseguite rilasciando un file nell'area di rilascio appropriata nel Pannello principale.
-
Anche le finestre di emulazione di terminale e l'applicazione Gestione di file permettono di avviare le applicazioni, ma questi metodi richiedono una maggiore conoscenza dei comandi, dei file e delle cartelle.
Nota –
È anche possibile aggiungere applicazioni al Pannello principale, al menu dello spazio di lavoro e alla Gestione di applicazioni.
Avvio delle applicazioni dal Pannello principale
Il Pannello principale contiene diversi controlli che rappresentano icone dei programmi. Alcuni si trovano nel pannello primario, il gruppo di controlli normalmente visualizzato, altri si trovano nei pannelli secondari, che possono essere visualizzati facendo clic sul rettangolo contrassegnato con una freccia.
Per avviare un'applicazione, fare clic con il pulsante 1 del mouse sul controllo corrispondente.
Per istruzioni su come eseguire le applicazioni dal Pannello principale o su come aggiungere e modificare i controlli del Pannello principale, vedere Applicazioni del Pannello principale e Personalizzazione del Pannello principale.
Avvio delle applicazioni dal menu dello spazio di lavoro
Il menu dello spazio di lavoro viene visualizzato premendo il pulsante 3 del mouse su un'area non occupata dello spazio di lavoro. Scegliere l'applicazione da avviare trascinando il mouse sull'opzione corrispondente e quindi rilasciando il pulsante del mouse.
Avvio delle applicazioni dalla Gestione di applicazioni
La Gestione di applicazioni viene avviata facendo clic sul controllo corrispondente nel pannello secondario Applicazioni. La Gestione di applicazioni contiene diversi gruppi di applicazioni, ad esempio gli strumenti del desktop. Questi gruppi possono essere aperti facendo clic sulle relative icone nella finestra principale della Gestione di applicazioni.
Figura 1–3 Pannello principale e Gestione di applicazioni
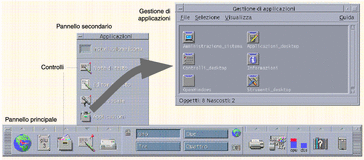
Per avviare un'applicazione da una finestra della Gestione di applicazioni, fare doppio clic sull'icona del programma.
Avvio delle applicazioni dalle aree di rilascio del Pannello principale
Alcuni controlli del Pannello principale, come i controlli Stampante, Posta e Web Browser, fungono da aree di rilascio (vedere Aree di rilascio del Pannello principale), cioè attivano l'applicazione corrispondente quando vi si rilascia un file o un testo di tipo appropriato. Ad esempio, rilasciando un file sul controllo della Gestione posta, viene aperta una finestra “Nuovo messaggio” contenente il file rilasciato come allegato.
Per istruzioni sulle aree di rilascio, vedere Aree di rilascio del Pannello principale e Descrizione del Pannello principale.
Avvio delle applicazioni dalla Gestione di file
È possibile avviare un'applicazione facendo clic sull'icona corrispondente nella Gestione di file. Ad esempio, è possibile avviare la Gestione immagini facendo clic sul file Gestione immagini nella cartella /var/dt/appconfig/appmanager/utente-nomehost-0/Applicazioni_desktop/ dove utente-nomehost-0 è una cartella associata in modo specifico al proprio ID utente.
Se un'applicazione utilizza file di dati, è possibile configurarla in modo che venga avviata dalla Gestione di file facendo clic su un suo file di dati. Ad esempio, facendo doppio clic su un file a mappa di bit (un file il cui nome termina in .bm) viene avviato l'Editor delle icone.
Per istruzioni sull'avvio delle applicazioni dalla Gestione di file, vedere Esecuzione di un'azione su un file o su una cartella.
Avvio delle applicazioni da un emulatore di terminale
Un emulatore di terminale è un'applicazione che offre un'interfaccia con riga di comando per operare sul sistema, che accetta ad esempio i comandi del sistema operativo, i nomi degli script o i comandi di avvio delle applicazioni.
Tutte le applicazioni possono essere avviate con un comando. L'uso di questo comando è normalmente descritto nella documentazione dell'applicazione.
Il desktop comprende l'emulatore di terminale dtterm. È tuttavia possibile che il proprio sistema disponga anche di altri emulatori di terminale. Per aprire la finestra dell'emulatore di terminale, fare clic sul controllo Questo host nel pannello secondario Host.
Per maggiori informazioni sull'uso di dtterm, vedere il Capitolo 14.
- © 2010, Oracle Corporation and/or its affiliates
