Personalizzazione del Pannello principale
È possibile cambiare la disposizione e il contenuto dei pannelli secondari e cambiare il contenuto del pannello primario in questi modi:
-
Aggiungendo controlli ai pannelli secondari
-
Scambiando i controlli tra il pannello primario e i pannelli secondari
-
Aggiungendo pannelli secondari
-
Aggiungendo ed eliminando spazi di lavoro
-
Cambiando nome agli spazi di lavoro
Le altre opzioni di personalizzazione richiedono la creazione o la modifica di un file di configurazione del Pannello principale. Queste procedure sono spiegate nel Manuale del CDE Solaris per utenti esperti e amministratori di sistema.
Inserire un controllo di un pannello secondario nel pannello primario
-
Fare clic con il pulsante 3 del mouse sul controllo del pannello secondario che si desidera inserire nel pannello primario.
-
Scegliere Sposta nel pannello principale dal menu a scomparsa del controllo.
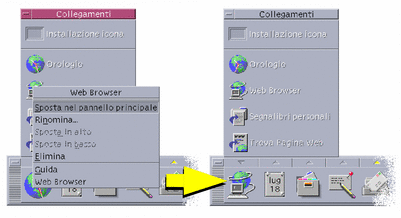
Aggiungere un'applicazione o un'icona a un pannello secondario
È possibile aggiungere al Pannello principale qualsiasi icona della Gestione di file o della Gestione di applicazioni. In genere, tuttavia, questa funzione viene usata per aggiungere icone di applicazioni.
-
Aprire l'icona dell'oggetto nella Gestione di file o nella Gestione di applicazioni.
-
Aprire il pannello secondario a cui si desidera aggiungere l'oggetto.
-
Trascinare l'oggetto sul controllo “Installazione icona” e rilasciarlo.
Funzionamento delle icone installate
Il comportamento dei controlli aggiunti al Pannello principale usando la procedura sopra descritta dipende dal tipo di icona che è stata rilasciata.
-
File: ha lo stesso comportamento dell'icona corrispondente nella Gestione di file
-
Cartella: apre una finestra della Gestione di file con il contenuto della cartella
-
Gruppo di applicazioni: apre una finestra della Gestione di applicazioni con il contenuto del gruppo
-
Icona di un'applicazione: ha lo stesso comportamento dell'icona corrispondente nella Gestione di file o nella Gestione di applicazioni
Aggiunta ed eliminazione di pannelli secondari
Qualsiasi controllo del Pannello principale può essere associato a un pannello secondario.
Aggiungere un pannello secondario
-
Fare clic con il pulsante 3 del mouse su un controllo del pannello primario che non è associato a un pannello secondario.
-
Scegliere “Aggiungi pannello secondario” dal menu a scomparsa del controllo.
Eliminare un pannello secondario
-
Fare clic con il pulsante 3 del mouse sul controllo da cui si desidera eliminare il pannello secondario.
-
Scegliere “Elimina pannello secondario” dal menu a scomparsa del controllo.
Cambiare un controllo nel pannello primario
Il modo più semplice per cambiare un controllo del pannello primario è quello di sostituirlo con un controllo del pannello secondario associato. Se il controllo non è associato a un pannello secondario, crearne uno in modo temporaneo o permanente.
-
Se il controllo che si desidera cambiare non dispone di un pannello secondario, crearne uno scegliendo “Aggiungi pannello secondario” dal menu a scomparsa del controllo.
-
Aprire il nuovo pannello secondario.
-
Aggiungere al pannello secondario il controllo che si desidera inserire nel pannello primario.
Vedere Aggiungere un'applicazione o un'icona a un pannello secondario.
-
Scegliere “Copia nel Pannello principale” dal menu a scomparsa del controllo del pannello secondario.
Annullare tutte le personalizzazioni
Nota –
Questa procedura non ha effetto sulle personalizzazioni avanzate eseguite modificando manualmente i file di configurazione del Pannello principale.
-
Aprire la Gestione di applicazioni e fare doppio clic sull'icona del gruppo Strumenti_desktop.
-
Fare doppio clic su “Ripristina Pannello principale”.
Lo schermo verrà cancellato per alcuni secondi e verrà riavviata la Gestione dello spazio di lavoro.
L'azione “Ripristina Pannello principale” annulla tutte le operazioni di personalizzazione che sono state eseguite usando:
-
Il controllo “Installazione icona”
-
I menu a scomparsa del Pannello principale
-
- © 2010, Oracle Corporation and/or its affiliates
