Capitolo 4 Uso del Pannello principale
Il Pannello principale è l'area di controllo per il desktop del CDE. Esso permette di accedere alla maggior parte delle applicazioni del sistema con semplici operazioni “point-and-click” o di trascinamento e rilascio, di spostarsi tra gli spazi di lavoro e di visualizzare informazioni come la data e l'ora, lo stato della stampante ed altro ancora. Il Pannello principale può essere personalizzato con le proprie applicazioni preferite, può essere spostato oppure ridotto ad icona.
Prima di utilizzare il Pannello principale, è importante ricordare quanto segue:
-
L'uso del Pannello principale è più veloce dell'uso della Gestione di applicazioni: è infatti possibile eseguire le azioni del Pannello principale con un solo clic del mouse, e attivare un'altra trentina di controlli dei pannelli secondari con due clic.
-
I controlli sono raggruppati in modo logico nei pannelli secondari, e sono quindi facili da trovare.
-
Molti controlli del Pannello principale fungono da zone di rilascio: questo significa che, rilasciandovi un file o un testo, essi eseguono automaticamente l'azione richiesta in base al contenuto del file. Ad esempio, se si rilascia un messaggio di posta elettronica sulla zona di rilascio dell'attività (il globo rotante), il messaggio viene aperto nella Gestione posta; se invece si rilascia nella stessa zona un file di testo, il file viene aperto nell'Editor. Il Pannello principale è anche pienamente predisposto per il Web, e avvia automaticamente un Web browser quando si rilascia nella zona appropriata un file di segnalibri, un URL o un file HTML.
-
Molti controlli del Pannello principale fungono anche da indicatori, visualizzando ad esempio la data e l'ora, lo stato della stampante e della posta elettronica, le prestazioni della workstation, ecc.
Elementi del Pannello principale
Il Pannello principale comprende il pannello primario (normalmente visualizzato) e vari pannelli secondari che vengono aperti facendo clic sulla freccia corrispondente.
Figura 4–1 Il pannello primario con un pannello secondario aperto
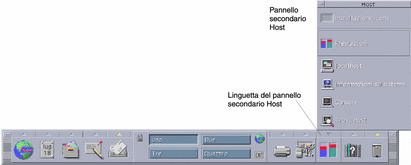
Pannello primario
La parte centrale del pannello primario, detta area dei commutatori, permette di spostarsi tra gli spazi di lavoro, di eseguire operazioni, di bloccare la visualizzazione e di chiudere la sessione di lavoro.
Pannelli secondari
Sopra ogni controllo del pannello primario si trova un rettangolo contenente una freccia. Facendo clic su questa freccia viene aperto il pannello secondario corrispondente, il cui nome è indicato nella barra del titolo.
I pannelli secondari contengono:
-
Una copia del controllo che compare nel pannello primario.
-
Altri controlli per l'esecuzione delle applicazioni che possono essere spostati nel pannello primario.
-
Un controllo “Installazione icona”, che funge da area di rilascio per l'aggiunta di altri controlli al pannello secondario.
L'area dei commutatori
L'area dei commutatori contiene i pulsanti da utilizzare per spostarsi tra gli spazi di lavoro ed alcuni altri controlli. I nomi degli spazi di lavoro possono essere modificati facendo clic sul pulsante corrispondente e digitando il testo desiderato.

Ogni spazio di lavoro occupa l'intero schermo. In pratica, la disponibilità di più spazi di lavoro moltiplica l'area disponibile per le finestre.
Funzioni del Pannello principale
Questa sezione descrive le operazioni base per l'uso dei controlli e dei pannelli secondari del Pannello principale.
Attivare un controllo del Pannello principale
Fare clic o doppio clic sul controllo.
Aprire un pannello secondario
La presenza di un pannello secondario è segnalata da un pulsante a freccia al di sopra del controllo.
Fare clic sul pulsante a freccia sopra il controllo.
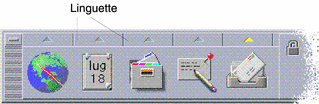
Chiudere un pannello secondario
I pannelli secondari si chiudono automaticamente non appena si sceglie un controllo, salvo i casi in cui il pannello sia stato spostato dalla posizione originaria.
-
Fare clic sul controllo a freccia del pannello secondario.
-
Oppure, scegliere Chiudi dal menu di controllo della finestra del pannello secondario (nell'angolo superiore sinistro).
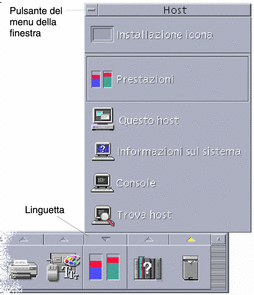
Menu a scomparsa del Pannello principale
Ogni controllo del Pannello principale dispone di un menu a scomparsa. Le opzioni di questo menu sono diverse per ogni controllo.
Visualizzare un menu a scomparsa del Pannello principale
Premere il pulsante 3 del mouse su un controllo.
Viene aperto il menu a scomparsa associato a quel controllo.
Contenuto dei menu a scomparsa
Il contenuto dei menu a scomparsa dipende dal comportamento del controllo e dalla sua posizione.
Controlli del pannello primario
Se il controllo avvia un'applicazione, la prima opzione del menu sarà il comando di avvio di quell'applicazione. La scelta di questa opzione equivale a fare clic sul controllo.

Inoltre, il menu a scomparsa può contenere le seguenti opzioni:
-
Elimina pannello secondario: elimina il pannello secondario e il suo contenuto
-
Sposta a sinistra: scambia l'icona selezionata (e il suo pannello secondario) con l'icona e il pannello secondario che si trovano direttamente alla sua sinistra
-
Sposta a destra: scambia l'icona selezionata (e il suo pannello secondario) con l'icona e il pannello secondario che si trovano direttamente alla sua destra
-
Aggiungi icona: aggiunge un'icona vuota e un pannello secondario sulla destra del controllo selezionato
-
Elimina icona: rimuove l'icona selezionata e il suo pannello secondario
-
Guida: visualizza la guida sul controllo
Area dei commutatori
L'area dei commutatori è la parte del Pannello principale non occupata dai controlli o dai pulsanti degli spazi di lavoro.

Il menu a scomparsa associato a quest'area contiene le seguenti opzioni:
-
Aggiungi spazio di lavoro: aggiunge uno spazio di lavoro e crea il nuovo pulsante corrispondente
-
Guida: visualizza la guida sui commutatori degli spazi di lavoro
Pulsanti degli spazi di lavoro
Tutti i pulsanti degli spazi di lavoro sono associati a un proprio menu.

Il menu a scomparsa di questi pulsanti comprende le seguenti opzioni:
-
Aggiungi spazio di lavoro: aggiunge un nuovo spazio di lavoro
-
Elimina: elimina lo spazio di lavoro
-
Rinomina: trasforma il pulsante dello spazio di lavoro in un campo di testo per consentire la modifica del nome
-
Guida: visualizza la guida sui commutatori degli spazi di lavoro
Controlli dei pannelli secondari
Il menu a scomparsa associato ai controlli dei pannelli secondari include un comando per collocare il controllo in oggetto nel pannello primario.
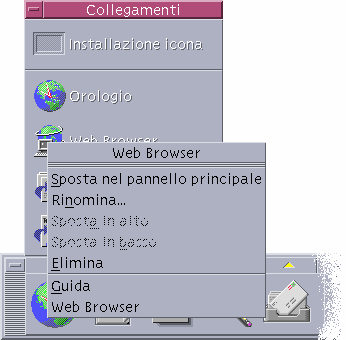
Il menu a scomparsa di questi controlli include le seguenti opzioni:
-
Sposta nel pannello principale: duplica il controllo nel pannello primario inserendolo al posto di quello corrente
-
Sposta in alto: scambia l'icona selezionata con quella direttamente al di sopra
-
Sposta in basso: scambia l'icona selezionata con quella direttamente al di sotto
-
Guida: visualizza la guida sul controllo
Aree di rilascio del Pannello principale
Nel Pannello principale, i seguenti controlli fungono da aree di rilascio:
-
Alcuni controlli fungono da aree di rilascio per le applicazioni che rappresentano. Ad esempio, il controllo della Gestione di file visualizza le cartelle che vi vengono rilasciate, il controllo dell'Editor di testo apre i file che vi vengono rilasciati, e il controllo del Web Browser accede agli URL che vi vengono rilasciati.
-
Il controllo Aggiungi icona di ogni pannello secondario funge da area di rilascio (come spiegato in Aggiungere un'applicazione o un'icona a un pannello secondario).
-
L'indicatore di attività (il globo) funge da area di rilascio per tutti i tipi di dati registrati, richiamando l'azione predefinita per ogni oggetto che vi viene rilasciato. Ad esempio, rilasciando un URL verrà visualizzato quell'URL in un browser, mentre rilasciando una cartella verrà visualizzato il suo contenuto nella Gestione di file.
Guida del Pannello principale
È possibile visualizzare informazioni di guida per:
-
I singoli controlli
-
L'uso e la configurazione del Pannello principale
Visualizzare la guida su un controllo del Pannello principale
Scegliere Guida dal menu a scomparsa del controllo.
Oppure:
-
Aprire il pannello secondario della Guida.
-
Fare clic sul controllo “Guida sull'elemento”.
Il puntatore cambierà forma.
-
Fare clic sul controllo su cui si desidera ottenere informazioni.
Visualizzare la guida sull'uso e la configurazione del Pannello principale
-
Aprire il pannello secondario della Guida.
-
Fare clic sul controllo “Guida del pannello principale”.
Verrà aperta la finestra della guida contenente il volume sul Pannello principale.
Spostare il Pannello principale o un pannello secondario
I pannelli secondari possono essere spostati come una normale finestra, trascinando la barra del titolo.
Per spostare il Pannello principale si utilizzano gli appositi punti di aggancio.
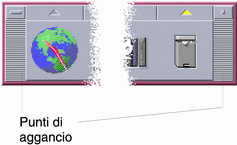
Ridurre a icona il Pannello principale
Per ridurre ad icona la finestra del Pannello principale, procedere come segue.
Fare clic sul pulsante di riduzione a icona del Pannello principale.

L'icona del Pannello principale avrà il nome dello spazio di lavoro.
Descrizione del Pannello principale
Questa sezione descrive il contenuto del Pannello principale e dei pannelli secondari. Il Pannello secondario può essere personalizzato con controlli differenti o aggiuntivi.
Pannello primario
La tabella seguente descrive i controlli del pannello primario.
Tabella 4–1 Controlli del pannello primario| Icona |
Controllo (pannello secondario) |
Effetto del clic |
Effetto del rilascio |
Indicazione |
|---|---|---|---|---|
 |
Apre il browser predefinito |
Nessuno |
Ora corrente |
|
|
Avvia l'applicazione Agenda |
Rilasciando il file di un appuntamento, l'appuntamento viene inserito nell'agenda |
Data corrente |
||
|
Apre una vista della Gestione di file sulla cartella iniziale dell'utente |
Rilasciando una cartella, viene aperta una vista della Gestione di file su quella cartella |
Nessuno |
||
|
Avvia l'applicazione Editor di testo |
Colloca il file o il testo rilasciato sullo spazio di lavoro |
Nessuno |
||
|
Avvia l'applicazione Gestione posta |
Inserisce l'elemento rilasciato in una finestra “Nuovo messaggio” |
Cambia aspetto all'arrivo di nuovi messaggi |
||
|
Blocca lo schermo e la tastiera. Per sbloccare il sistema è necessario inserire una password. |
Nessuno |
Nessuno |
||
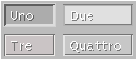 |
Visualizzano lo spazio di lavoro selezionato |
Nessuno |
Indicano lo spazio di lavoro corrente |
|
|
Apre una finestra di dialogo Vai a |
Esegue l'azione (ad esempio, un browser) registrata per il tipo di dati rilasciato |
Ruota mentre il sistema sta eseguendo un'azione |
||
|
Inizia la chiusura della sessione corrente |
Nessuno |
Nessuno |
||
|
Stampante predefinita |
Visualizza lo stato della stampante predefinita |
Stampa il file sulla stampante |
Nessuno |
|
 |
Gestione degli stili (Strumenti) |
Apre l'applicazione Gestione degli stili |
Nessuno |
Nessuno |
 |
Apre la Misurazione delle prestazioni |
Apre la Misurazione delle prestazioni per il nome host rilasciato |
Se attivato, indica l'attività della CPU e del disco delle sessioni |
|
|
Apre una finestra della Guida al livello più elevato delle informazioni disponibili |
Rilasciando il file di un volume master (*.sdl), viene aperta una finestra della Guida con quel volume di informazioni |
Nessuno |
||
|
Apre la finestra del Cestino |
Nessuno |
Cambia aspetto quando non è vuoto |
Pannello secondario Collegamenti
Il pannello secondario Collegamenti permette di aprire un Web browser, di visualizzare il sito di ricerca sul Web di Sun Microsystems (http://search.Sun.com) e di gestire i propri segnalibri personali.
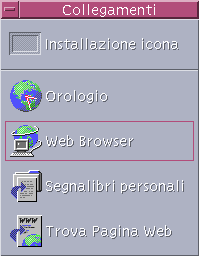 Tabella 4–2 Controlli del pannello secondario Collegamenti
Tabella 4–2 Controlli del pannello secondario Collegamenti| Icona | Nome | Effetto del clic | Effetto del rilascio |
|---|---|---|---|
 | Orologio | Apre il browser predefinito | Apre il browser predefinito sull'URL rilasciato |
| Web Browser | Apre il browser predefinito | Apre il browser predefinito sull'URL rilasciato | |
| Segnalibri personali | Apre una vista della Gestione di file sui segnalibri personali | Apre il browser predefinito per l'URL rilasciato | |
| Trova pagina Web | Apre il browser predefinito per il sito di ricerca di Sun Microsystems | Nessuno |
Pannello secondario Schede
Il pannello secondario Schede permette di aprire l'Agenda e di cercare schede di indirizzi, di host e di alias postali.
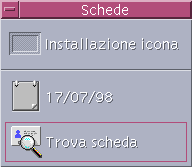
| Icona | Nome | Effetto del clic | Effetto del rilascio |
|---|---|---|---|
| Agenda | Apre l'Agenda dell'utente sulla data corrente | Imposta l'appuntamento rilasciato | |
| Trova scheda | Apre la Gestione degli indirizzi con le opzioni di ricerca predefinite | Apre una scheda rilasciata, o apre la Gestione degli indirizzi con le opzioni predefinite e ricerca il testo rilasciato |
Pannello secondario File
Il pannello secondario File permette di:
-
Aprire la Gestione di file
-
Accedere a media removibili come CD-ROM e dischetti
-
Esaminare le proprietà dei file
-
Eseguire comandi di cifratura, compressione e archiviazione
-
Trovare file e cartelle
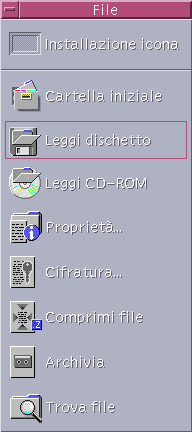
| Icona | Nome | Effetto del clic | Effetto del rilascio |
|---|---|---|---|
| Cartella iniziale | Apre una vista della Gestione di file sulla cartella $HOME | Apre una vista della Gestione di file sulla cartella rilasciata | |
| Leggi dischetto | Carica il dischetto inserito nell'unità e apre una vista della Gestione di file sul suo contenuto. | Nessuno | |
| Leggi CD-ROM | Carica il CD-ROM inserito nel lettore e apre una vista della Gestione di file sul suo contenuto | Nessuno | |
| Proprietà | Apre la finestra di dialogo Proprietà senza alcun file selezionato | Apre la finestra di dialogo Proprietà per il file o la cartella rilasciata | |
| Cifratura | Richiede il nome del file da cifrare e la chiave di cifratura da utilizzare | Se il file non è cifrato, lo cifra e sostituisce l'originale; se è cifrato, lo decodifica e sostituisce l'originale | |
 | Comprimi file | Richiede il nome del file da comprimere | Se il file non è compresso, lo comprime e sostituisce l'originale; se è compresso, lo decomprime e sostituisce l'originale |
| Archivia | Richiede il nome del file o della cartella da archiviare | Archivia e sostituisce il file o la cartella rilasciata | |
| Trova file | Apre l'applicazione Trova file nella modalità predefinita | Ricerca il testo rilasciato considerandolo come nome di un file o di una cartella |
Pannello secondario Applicazioni
Il pannello secondario Applicazioni permette di collocare annotazioni di testo o in voce sullo spazio di lavoro, di eseguire l'Editor di testo e di aprire la Gestione di applicazioni.

| Icona | Nome | Effetto del clic | Effetto del rilascio |
|---|---|---|---|
| Nota di testo | Apre l'Editor di testo in modalità annotazione | Colloca il file rilasciato sullo spazio di lavoro | |
| Editor di testo | Apre l'Editor di testo | Apre il file rilasciato nell'Editor di testo | |
| Nota vocale | Apre l'applicazione Audio in modalità annotazione | Nessuno | |
| Applicazioni | Apre la Gestione di applicazioni | Nessuno |
Pannello secondario Posta
Il pannello secondario Posta permette di accedere alla Gestione posta o di collegarsi all'alias per la casella postale dei suggerimenti di Solaris.
 Tabella 4–6 Controlli del pannello secondario Posta
Tabella 4–6 Controlli del pannello secondario Posta| Icona | Nome | Effetto del clic | Effetto del rilascio |
|---|---|---|---|
| Posta | Apre la Gestione posta | Apre una finestra “Nuovo messaggio” e vi inserisce il file rilasciato | |
| Suggerimenti | Apre una finestra “Nuovo messaggio” da inviare all'alias della casella postale dei suggerimenti su Solaris di Sun Microsystems | Apre una finestra “Nuovo messaggio” indirizzata all'alias della casella postale dei suggerimenti e vi inserisce il file rilasciato |
Pannello secondario Stampanti personali
Il pannello secondario Stampanti personali permette di visualizzare i lavori di stampa in esecuzione sulla propria stampante o di operare con tutte le stampanti collegate al sistema.

| Icona | Nome | Effetto del clic | Effetto del rilascio |
|---|---|---|---|
| Stampante predefinita | Apre la finestra “Lavori della stampante” per la stampante predefinita | Stampa il file rilasciato sulla stampante predefinita | |
| Gestione della stampa | Apre la Gestione della stampa per tutte le stampanti disponibili nella rete | Stampa il file rilasciato sulla stampante selezionata. Questo è un metodo comodo per stampare su una stampante diversa da quella predefinita |
Pannello secondario Strumenti
Il pannello secondario Strumenti permette di impostare le proprie preferenze per il desktop e lo spazio di lavoro, di eseguire la Gestione dei processi e di visualizzare gli errori del CDE.
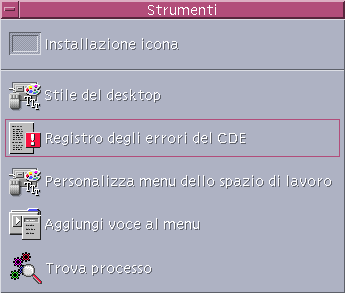
| Icona | Nome | Effetto del clic | Effetto del rilascio |
|---|---|---|---|
| Stile del desktop | Apre la Gestione degli stili | Nessuno | |
| Registro degli errori del CDE | Visualizza il file $HOME/.dt/errolog, che contiene gli errori del CDE verificatisi dopo l'avvio di xsession | Nessuno | |
| Personalizza menu dello spazio di lavoro | Visualizza un avvertimento e quindi apre una vista della Gestione di file sul menu dello spazio di lavoro | Nessuno | |
 | Aggiungi voce al menu | Apre la finestra di dialogo Aggiungi la voce al menu Spazio di lavoro | Nessuno |
| Trova processo | Apre la Gestione dei processi per la workstation | Apre la Gestione dei processi nella modalità predefinita |
Pannello secondario Host
Il pannello secondario Host permette di visualizzare le informazioni sul sistema, di monitorare le prestazioni dell'host, di aprire sessioni del terminale e della console sugli host e di cercare gli host.
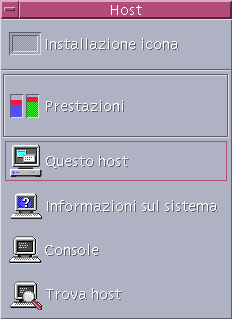
| Icona | Nome | Effetto del clic | Effetto del rilascio |
|---|---|---|---|
| Prestazioni | Apre la Misurazione delle prestazioni per la workstation | Apre la Misurazione delle prestazioni nella modalità predefinita | |
| Questo host | Apre una finestra del Terminale per la workstation | Nessuno | |
| Informazioni sul sistema | Apre la finestra “Informazioni sulla workstation” per la workstation | Apre la finestra “Informazioni sulla workstation” per il nome host rilasciato | |
| Console | Apre la Console per la workstation | Nessuno | |
| Trova host | Apre la Gestione degli indirizzi per la ricerca delle schede degli host | Ricerca il nome host rilasciato |
Pannello secondario Guida
Il pannello secondario Guida permette di accedere alla documentazione AnswerBook2TM, al volume master della guida (Gestione della guida) e ad altri volumi della guida in linea, ad esempio alla guida sul Pannello principale.
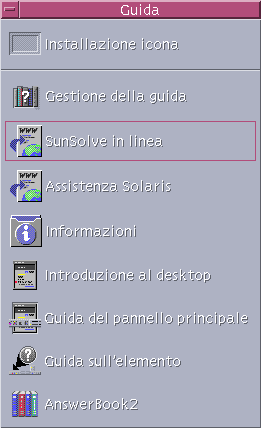
Nuovi utenti del CDE
Se si è eseguito un aggiornamento da una versione precedente del CDE e si desidera avere informazioni sulle funzioni correnti del desktop, vedere:
-
Introduzione al desktop
-
Guida del pannello principale
Se in precedenza si utilizzava un altro sistema a finestre, ad esempio Microsoft Windows, vedere:
-
Introduzione al desktop
-
Guida del pannello principale
-
Il Manuale utente del CDE Solaris descrive le principali funzionalità del Common Desktop Environment (CDE).
Guida sulle procedure
Se si desidera sapere come eseguire una procedura o un'operazione nel CDE, vedere:
-
La Gestione della guida e cercare i volumi relativi alla procedura o alla parola chiave desiderata
-
Le procedure del Manuale dell'utente del CDE Solaris, accessibile dalla finestra di visualizzazione di AnswerBook2
Problemi tecnici e supporto
Il Manuale del CDE Solaris per utenti esperti e amministratori di sistema (accessibile dalla finestra di visualizzazione di AnswerBook2) contiene informazioni utili per gli amministratori di sistema per risolvere i problemi di configurazione e amministrazione.
Gli amministratori di sistema alla ricerca delle possibili cause di un problema dovrebbero registrarsi in SunSolveTM, il servizio di Sun Microsystems che fornisce informazioni in linea, FAQ e un accesso alle patch; per maggiori dettagli, fare clic su SunSolve in linea. Per informazioni riguardanti problemi specifici che potrebbero richiedere l'interazione con il supporto tecnico, fare clic su Assistenza Solaris.
La tabella seguente descrive i controlli del pannello secondario Guida.
Tabella 4–10 Controlli del pannello secondario Guida
Pannello secondario Cestino
Il pannello secondario Cestino permette di eliminare e recuperare i file, e di cancellare definitivamente i file dal sistema.

| Icona | Nome | Effetto del clic | Effetto del rilascio |
|---|---|---|---|
| Cestino | Apre la finestra del Cestino | Sposta i file rilasciati nel Cestino | |
| Vuota cestino | Distrugge definitivamente il contenuto della finestra del Cestino | Sposta i file rilasciati nel Cestino |
Applicazioni del Pannello principale
Questa sezione descrive alcune applicazioni disponibili nel Pannello principale predefinito. Le altre applicazioni sono descritte nei rispettivi capitoli, nella guida in linea o nelle pagine man.
Cambiamento del Web browser predefinito
Il pannello secondario Collegamenti contiene un controllo per il Web browser. Facendo clic su questo controllo viene lanciato il browser predefinito.
Il sistema cercherà il comando netscape (per il browser Netscape) o il comando hotjava (per il browser HotJavaTM) nella variabile d'ambiente PATH.
Se viene trovato prima il comando netscape, viene lanciato il browser Netscape. Se viene trovato prima il comando hotjava, viene lanciato il browser HotJava. Se non viene trovato nessuno dei due comandi, viene visualizzato un messaggio di errore che segnala il problema.
L'azione SdtWebClient permette di lanciare il Web browser predefinito del sistema. Se si vuole usare Netscape come browser predefinito, cambiare il parametro MAP_ACTION nel file user-prefs.dt in
MAP_ACTION SDtNetscapePer usare HotJava come browser predefinito, cambiare il parametro MAP_ACTION nel file user-prefs.dt in
MAP_ACTION SDtHotJavaIl file user-prefs.dt si trova nella directory $HOME/.dt/types dell'utente. Per creare un file user-prefs.dt, copiare il file /usr/dt/appconfig/types/C/user-prefs.dt e salvarlo nella propria directory $HOME/.dt/types come user-prefs.dt.
Visualizzare un orologio differente
Il pannello secondario Collegamenti contiene un controllo per l'orologio. Facendo clic su questo controllo viene avviato il browser predefinito. È però possibile rimuovere questo controllo e visualizzare al suo posto un orologio digitale. Procedere come segue:
-
Aprire il pannello secondario Collegamenti.
-
Fare clic con il pulsante 3 del mouse sul controllo Web Browser.
Viene aperto un menu a scomparsa.
-
Scegliere Sposta nel pannello principale.
Il controllo del Web Browser viene visualizzato nel pannello primario e il controllo dell'orologio nel pannello secondario.
-
Fare clic con il pulsante 3 del mouse sul controllo dell'Orologio.
Viene aperto un menu a scomparsa.
-
Scegliere Elimina.
Il controllo dell'Orologio viene eliminato dal pannello secondario.
-
Aprire la cartella Strumenti_desktop nella Gestione di applicazioni.
-
Fare doppio clic su “Orologio digitale”.
L'applicazione “Orologio digitale” visualizza la data e l'ora corrente. Per farla apparire sullo spazio di lavoro in modo permanente, salvarla con le impostazioni predefinite della sessione usando la Gestione degli stili.
Uso dei segnalibri
Un segnalibro è un file che contiene un URL, o una cartella o un allegato contenente segnalibri. Facendo clic sull'icona di un segnalibro viene visualizzata la pagina Web corrispondente nel browser predefinito.
Il CDE utilizza l'estensione .url per identificare i file dei segnalibri. Per maggiori informazioni sull'uso dei segnalibri nel CDE, fare doppio clic sull'icona index.html nella cartella Segnalibri personali.
Segnalibri personali
Il pannello secondario Cartelle del Pannello principale contiene un controllo “Segnalibri personali”. Facendo clic su questo controllo, viene aperta una vista della Gestione di file. Inizialmente la finestra è vuota, ma può essere utilizzata per inserirvi segnalibri a cui accedere rapidamente dal Pannello principale. Questi URL saranno poi facilmente accessibili dal Pannello principale.
Creazione di segnalibri
I segnalibri possono essere creati in questo modo:
-
Trascinando il testo dell'URL sulla finestra “Segnalibri personali”. Viene creato un nuovo file di nome Untitled.url, a meno che la cartella non contenga già un file con questo nome. In questo caso, compare una finestra di dialogo che richiede di assegnare un nuovo nome al file.
-
Trascinando il testo dell'URL sul controllo “Segnalibri personali” del Pannello principale. Viene creato un nuovo file con estensione .url.
-
Copiando un segnalibro esistente: usare il menu Selezione della Gestione di file per copiare un segnalibro esistente nella cartella “Segnalibri personali”, oppure premere il tasto Control e trascinare l'icona sulla finestra della Gestione di file “Segnalibri personali” o sul controllo “Segnalibri personali” del Pannello principale.
È possibile creare un segnalibro usando qualsiasi URL di uso comune, come gli URL con indirizzi http.
Condivisione dei segnalibri
Se si rilascia il testo dell'URL o il file di un segnalibro sull'icona della Gestione posta del Pannello principale, viene aperta una finestra di composizione con il segnalibro corrispondente incluso come allegato.
Uso del controllo Trova pagina Web
Il controllo Trova pagina Web del pannello secondario Collegamenti permette di visualizzare un sito di ricerca di Sun Microsystems, http://search.sun.com/, da cui è possibile ricercare i siti desiderati di Sun Microsystems o altri siti Internet.
Questo sito di ricerca può essere particolarmente utile per la ricerca di informazioni relative a Sun Microsystems e ai suoi prodotti.
Uso della cifratura
Il controllo Cifratura del pannello secondario File permette di codificare e decodificare i file usando l'applicazione di cifratura predefinita. L'applicazione di cifratura fornita con Solaris è crypt, ed è descritta nella pagina man crypt.
Per cifrare un file
Per cifrare un file, procedere come segue:
Fare clic su Cifra nella cartella Strumenti_desktop della Gestione di applicazioni, e specificare il nome del file e la chiave di cifratura nella finestra di dialogo visualizzata.
Oppure, fare clic sull'icona Cifratura nel pannello secondario File e specificare il nome del file e la chiave di cifratura nella finestra di dialogo visualizzata.
Oppure, rilasciare il file sull'icona Cifratura del pannello secondario File e specificare la chiave di cifratura nella finestra di dialogo visualizzata.
Il file viene cifrato, codificato e sostituito all'originale.
Decifrare un file
Per decifrare un file, procedere come segue:
Fare clic su Decifra nella cartella Strumenti_desktop della Gestione di applicazioni, e specificare il nome del file e la chiave di cifratura nella finestra di dialogo visualizzata.
Oppure, rilasciare il file sull'icona Cifratura del pannello secondario File e specificare la chiave di cifratura nella finestra di dialogo visualizzata.
Il file viene decodificato, decifrato e sostituito all'originale.
Suggerimento –
È anche possibile decifrare un file facendovi doppio clic in una finestra della Gestione di file.
Uso della compressione
Il controllo Comprimi file del pannello secondario File permette di comprimere e decomprimere i file usando l'applicazione di compressione predefinita. Le funzioni di compressione e decompressione sono anche disponibili attraverso le icone Comprimi file e Decomprimi file nella Gestione di applicazioni.
L'applicazione di compressione fornita con Solaris è compress, che, come descritto nella pagina man crypt, utilizza il metodo di codifica adattivo Lempel-Ziv. I file compressi vengono contrassegnati con l'estensione .z.
Per comprimere un file
Fare clic su Comprimi file nella cartella Strumenti_desktop della Gestione di applicazioni e specificare il nome del file nella finestra di dialogo visualizzata.
Oppure, fare clic sull'icona Compressione nel pannello secondario File e specificare il nome del file nella finestra di dialogo visualizzata.
Oppure, rilasciare il file sull'icona Compressione nel pannello secondario File.
Il file viene compresso, rinominato con un'estensione .z e sostituito all'originale.
Per decomprimere o ripristinare un file
Fare clic su Decomprimi file nella cartella Strumenti_desktop della Gestione di applicazioni e specificare il nome del file nella finestra di dialogo visualizzata.
Oppure, rilasciare il file sull'icona Compressione nel pannello secondario File.
Il file viene decompresso e sostituito all'originale con l'estensione .z rimossa.
Suggerimento –
È anche possibile decomprimere un file facendovi doppio clic in una finestra della Gestione di file.
Uso dell'archiviazione
Il controllo Archivia del pannello secondario File permette di archiviare (con tar) ed estrarre i file. I comandi tar sono disponibili anche attraverso le icone Archivia, Estrai dall'archivio e Contenuto archivio nella Gestione di applicazioni.
L'applicazione di archiviazione fornita con Solaris è tar, ed è descritta nella pagina man tar. Ai file archiviati viene assegnata automaticamente l'estensione .tar.
Per archiviare un file
Fare clic su Archivia nella cartella Strumenti_desktop della Gestione di applicazioni e specificare il nome del file e della cartella nella finestra di dialogo visualizzata.
Oppure, fare clic sull'icona Archivia nel pannello secondario File e specificare il nome del file e della cartella nella finestra di dialogo visualizzata.
Oppure, rilasciare il file sull'icona Archivia nel pannello secondario File.
Il file viene compresso, rinominato con l'estensione .tar e sostituito all'originale.
Per estrarre un file archiviato
Fare clic su Estrai dall'archivio nella cartella Strumenti_desktop della Gestione di applicazioni e specificare il nome del file nella finestra di dialogo visualizzata.
Rilasciare il file sull'icona Archivia nel pannello secondario File.
Il file viene decompresso e sostituito all'originale con l'estensione .tar rimossa.
Suggerimento –
È anche possibile estrarre un file facendovi doppio clic in una finestra della Gestione di file.
Uso della casella dei suggerimenti
Il controllo Suggerimenti del pannello secondario Posta permette di inviare un messaggio a una casella postale di Sun Microsystems riservata alle proposte di miglioramento dei prodotti.
Il suggerimento da inviare dovrebbe:
-
Proporre l'aggiunta di applicazioni, utility e servizi a Solaris
-
Proporre miglioramenti ai servizi e alle applicazioni esistenti
-
Segnalare le funzionalità e la terminologia che si ritengano difficili da capire, da apprendere o da usare
L'uso della casella dei suggerimenti non garantisce uno specifico livello di servizio all'utente. Per la soluzione dei problemi, usare il normale processo di segnalazione gestito dalla rete dei distributori.
Uso delle informazioni sulla workstation
Facendo clic su “Informazioni sul sistema” nel pannello secondario Host, viene aperta la finestra di dialogo “Informazioni sulla workstation”. Le informazioni contenute in questa finestra di dialogo si rivolgono generalmente agli amministratori di sistema e al personale di supporto tecnico. Vengono riportati questi dati:
-
Identificativo dell'utente
-
Identificativo del sistema
-
Utilizzo e allocazione della memoria
-
Versione dell'ambiente operativo e del CDE
-
Informazioni sulla sessione corrente
Suggerimento –
Nella finestra “Informazioni sulla workstation” non è possibile modificare la quantità di memoria fisica allocata. Per informazioni sull'impostazione dello spazio di swap, vedere la pagina man swap(1M).
Personalizzazione del Pannello principale
È possibile cambiare la disposizione e il contenuto dei pannelli secondari e cambiare il contenuto del pannello primario in questi modi:
-
Aggiungendo controlli ai pannelli secondari
-
Scambiando i controlli tra il pannello primario e i pannelli secondari
-
Aggiungendo pannelli secondari
-
Aggiungendo ed eliminando spazi di lavoro
-
Cambiando nome agli spazi di lavoro
Le altre opzioni di personalizzazione richiedono la creazione o la modifica di un file di configurazione del Pannello principale. Queste procedure sono spiegate nel Manuale del CDE Solaris per utenti esperti e amministratori di sistema.
Inserire un controllo di un pannello secondario nel pannello primario
-
Fare clic con il pulsante 3 del mouse sul controllo del pannello secondario che si desidera inserire nel pannello primario.
-
Scegliere Sposta nel pannello principale dal menu a scomparsa del controllo.
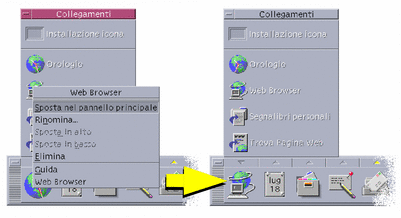
Aggiungere un'applicazione o un'icona a un pannello secondario
È possibile aggiungere al Pannello principale qualsiasi icona della Gestione di file o della Gestione di applicazioni. In genere, tuttavia, questa funzione viene usata per aggiungere icone di applicazioni.
-
Aprire l'icona dell'oggetto nella Gestione di file o nella Gestione di applicazioni.
-
Aprire il pannello secondario a cui si desidera aggiungere l'oggetto.
-
Trascinare l'oggetto sul controllo “Installazione icona” e rilasciarlo.
Funzionamento delle icone installate
Il comportamento dei controlli aggiunti al Pannello principale usando la procedura sopra descritta dipende dal tipo di icona che è stata rilasciata.
-
File: ha lo stesso comportamento dell'icona corrispondente nella Gestione di file
-
Cartella: apre una finestra della Gestione di file con il contenuto della cartella
-
Gruppo di applicazioni: apre una finestra della Gestione di applicazioni con il contenuto del gruppo
-
Icona di un'applicazione: ha lo stesso comportamento dell'icona corrispondente nella Gestione di file o nella Gestione di applicazioni
Aggiunta ed eliminazione di pannelli secondari
Qualsiasi controllo del Pannello principale può essere associato a un pannello secondario.
Aggiungere un pannello secondario
-
Fare clic con il pulsante 3 del mouse su un controllo del pannello primario che non è associato a un pannello secondario.
-
Scegliere “Aggiungi pannello secondario” dal menu a scomparsa del controllo.
Eliminare un pannello secondario
-
Fare clic con il pulsante 3 del mouse sul controllo da cui si desidera eliminare il pannello secondario.
-
Scegliere “Elimina pannello secondario” dal menu a scomparsa del controllo.
Cambiare un controllo nel pannello primario
Il modo più semplice per cambiare un controllo del pannello primario è quello di sostituirlo con un controllo del pannello secondario associato. Se il controllo non è associato a un pannello secondario, crearne uno in modo temporaneo o permanente.
-
Se il controllo che si desidera cambiare non dispone di un pannello secondario, crearne uno scegliendo “Aggiungi pannello secondario” dal menu a scomparsa del controllo.
-
Aprire il nuovo pannello secondario.
-
Aggiungere al pannello secondario il controllo che si desidera inserire nel pannello primario.
Vedere Aggiungere un'applicazione o un'icona a un pannello secondario.
-
Scegliere “Copia nel Pannello principale” dal menu a scomparsa del controllo del pannello secondario.
Annullare tutte le personalizzazioni
Nota –
Questa procedura non ha effetto sulle personalizzazioni avanzate eseguite modificando manualmente i file di configurazione del Pannello principale.
-
Aprire la Gestione di applicazioni e fare doppio clic sull'icona del gruppo Strumenti_desktop.
-
Fare doppio clic su “Ripristina Pannello principale”.
Lo schermo verrà cancellato per alcuni secondi e verrà riavviata la Gestione dello spazio di lavoro.
L'azione “Ripristina Pannello principale” annulla tutte le operazioni di personalizzazione che sono state eseguite usando:
-
Il controllo “Installazione icona”
-
I menu a scomparsa del Pannello principale
-
Personalizzazione degli spazi di lavoro
L'area dei commutatori del Pannello principale permette di cambiare il nome e il numero degli spazi di lavoro.
Rinominare uno spazio di lavoro
-
Puntare sul pulsante dello spazio di lavoro a cui si desidera cambiare nome.
-
Scegliere Rinomina dal menu a scomparsa del pulsante (visualizzato premendo Shift+F10 o il pulsante 3 del mouse).
Il pulsante dello spazio di lavoro si trasformerà in un campo di testo.
-
Inserire il nuovo nome nel campo di testo.
-
Premere Return.
Aggiungere uno spazio di lavoro
-
Puntare sull'area dei commutatori e premere il pulsante 3 del mouse per aprire il menu a scomparsa.
-
Scegliere “Aggiungi spazio di lavoro”.
Il nuovo spazio di lavoro apparirà alla fine del gruppo degli spazi di lavoro.
-
Cambiare nome allo spazio di lavoro (vedere Rinominare uno spazio di lavoro).
Eliminare uno spazio di lavoro
Se si elimina uno spazio di lavoro che contiene una o più finestre, queste finestre verranno spostate nello spazio di lavoro successivo.
-
Puntare sul pulsante dello spazio di lavoro che si desidera eliminare.
-
Scegliere Elimina dal menu a scomparsa del pulsante (visualizzato premendo Shift+F10 o il pulsante 3 del mouse).
Personalizzare i controlli dell'area dei commutatori
Questa è un'operazione di personalizzazione avanzata, che richiede la creazione di un file di configurazione del Pannello principale. Le operazioni di personalizzazione avanzata sono descritte nel Manuale del CDE Solaris per utenti esperti e amministratori di sistema.
Inizialmente, l'area dei commutatori appare in questo modo.

La procedura seguente permette di cambiare uno dei controlli predefiniti (inclusa l'area vuota).
-
Installare l'applicazione che si desidera inserire nell'area dei commutatori nel pannello secondario Applicazioni.
Ad esempio, per aggiungere il controllo “Carico del sistema”, trascinarlo dal gruppo di applicazioni Strumenti_desktop al pannello secondario Applicazioni.
-
Localizzare il file di configurazione del Pannello principale che è stato creato automaticamente installando il controllo nel pannello secondario “Applicazioni personali”. La definizione si trova nella directory $HOME/.dt/types/fp_dynamic.
Ad esempio, aggiungendo “Carico del sistema” al pannello secondario Applicazioni, verrà creato il file Xload1.fp.
-
Spostare il file da $HOME/.dt/types/fp_dynamic in $HOME/.dt/types.
-
Aprire con un editor il file che si trova nella directory $HOME/.dt/types.
Modificare le righe che definiscono CONTAINER_TYPE e CONTAINER_NAME come segue:
CONTAINER_TYPE SWITCH CONTAINER_NAME Switch
-
Modificare la riga che definisce la posizione (POSITION_HINTS). Ad esempio, per inserire il controllo nella posizione vuota, usare l'impostazione seguente:
POSITION_HINTS 3
-
Salvare il file di configurazione.
-
Creare un altro file nella directory $HOME/.dt/types.
Il nome del file dovrà terminare in .fp. Ad esempio. si potrà creare un nuovo file di nome $HOME/.dt/types/DeleteBlank.fp.
-
Aprire il file con un editor.
-
Aprire il file /usr/dt/appconfig/types/lingua/dtwm.fp in un'altra finestra dell'editor.
Questo file è di sola lettura, e non dovrà essere modificato.
-
In /usr/dt/appconfig/types/lingua/dtwm.fp, cercare la definizione del controllo che si desidera cambiare.
Ad esempio, la definizione del controllo corrispondente allo spazio vuoto è la seguente:
CONTROL Blank { TYPE blank CONTAINER_NAME Switch CONTAINER_TYPE SWITCH POSITION_HINTS 3 ICON FpblnkS HELP_TOPIC FPOnItemSwitch HELP_VOLUME FPanel } -
Copiare la definizione del controllo da /usr/dt/appconfig/types/lingua/dtwm.fp nel nuovo file di configurazione.
Nell'esempio considerato, copiare la definizione del controllo Blank nel nuovo file $HOME/.dt/types/DeleteBlank.fp.
-
Aggiungere la riga DELETE True alla fine della definizione tra parentesi graffe:
CONTROL Blank { … HELP_VOLUME FPanel DELETE True } -
Salvare il file.
-
Scegliere “Riavvia la Gestione dello spazio di lavoro” dal menu dello spazio di lavoro.
Uso di più pannelli principali e monitor
Il CDE Solaris supporta il collegamento di più monitor alla stessa workstation. Questo è un metodo efficace per aggiungere spazio al desktop del CDE. Nell'impostazione predefinita, ogni monitor del sistema presenta un proprio Pannello principale.
Ogni Pannello principale viene gestito separatamente dal CDE, perciò le modifiche apportate a un Pannello principale non hanno effetto sugli altri. Vedere “Altre configurazioni” e ”Personalizzazione avanzata del Pannello principale“ nel Manuale del CDE Solaris per utenti esperti e amministratori di sistema.
- © 2010, Oracle Corporation and/or its affiliates
