Capitolo 3 La guida in linea
Tutte le applicazioni del Common Desktop Environment (CDE), come la Gestione posta o la Gestione di file, permettono di visualizzare una guida in linea usando lo stesso metodo standard. È inoltre disponibile una Gestione della guida, che presenta tutti gli argomenti disponibili sul sistema.
Il sistema di guida del desktop può essere utilizzato anche da altre applicazioni installate sul sistema, e può essere integrato con altri sistemi di guida per l'utente.
Visualizzazione della Guida
Per visualizzare la guida si può procedere come segue:
-
Premere F1, il “tasto guida”, per visualizzare la guida contestuale
-
Scegliere un comando dal menu Guida di un'applicazione
-
Aprire la Gestione della guida dal Pannello principale per visualizzare gli argomenti disponibili
-
Aprire il pannello secondario della Guida per richiamare informazioni sul desktop o per scegliere la ”Guida sull'elemento”
Il tasto guida (F1)
Quando si ha un problema, il modo più rapido e semplice per ottenere un aiuto è quello di premere F1. Premendo F1, l'applicazione in uso visualizza le informazioni più strettamente correlate al componente evidenziato, ad esempio un pulsante o una finestra. Poiché l'applicazione sceglie l'argomento della guida più appropriato al contesto della richiesta, questo tipo di guida viene detta contestuale.
Il tasto F1 offre un metodo rapido per ottenere informazioni su un menu o su una finestra di dialogo. Ad esempio, per ottenere informazioni sul menu File della Gestione di file è sufficiente aprire il menu File e premere F1. L'applicazione visualizzerà una descrizione di tutte le opzioni del menu. Oppure, premendo F1 in una finestra di dialogo verrà visualizzata una spiegazione sull'uso e sulle funzioni di quella finestra. Le stesse informazioni potranno essere visualizzate facendo clic sul pulsante Guida della finestra di dialogo.
Nota –
Alcuni sistemi dispongono di un tasto “Help” dedicato nella tastiera. In questo caso, questo tasto avrà la stessa funzione di F1.
Il menu Guida delle applicazioni
Quasi tutte le applicazioni dispongono di un menu Guida che permette di richiedere diversi tipi di informazioni: un'introduzione generale all'applicazione, una descrizione delle procedure oppure una serie di informazioni di riferimento.
Figura 3–1 Il menu Guida delle applicazioni del CDE
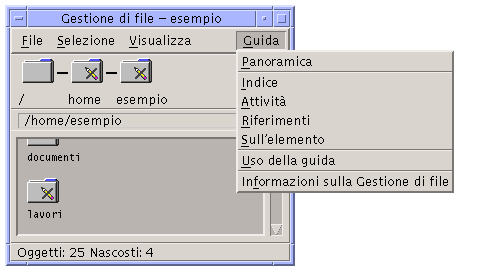
In genere, il menu Guida delle applicazioni del CDE contiene i seguenti comandi:
Panoramica: visualizza l'argomento iniziale dell'applicazione, vale a dire il primo argomento nella gerarchia della guida dell'applicazione.
Attività: visualizza le istruzioni per le operazioni da eseguire con l'applicazione.
Riferimenti: visualizza informazioni di riferimento per diversi componenti, come le finestre e le finestre di dialogo, i menu e le risorse delle applicazioni.
Sull'elemento: permette di fare clic su un elemento specifico di una finestra per ottenere informazioni su quell'elemento.
Uso della guida: fornisce informazioni sull'uso delle finestre della guida.
Informazioni sull'Applicazione: mostra la versione e le informazioni di copyright per l'applicazione.
Alcune applicazioni possono includere altre opzioni oltre a quelle descritte. Inoltre, le applicazioni non-CDE possono avere menu con opzioni diverse.
Guida sugli elementi delle applicazioni
La guida sull'elemento opera in modo interattivo. Permette infatti di posizionare il puntatore su un elemento specifico (un menu, un pulsante o una finestra di dialogo) e di fare clic su quell'elemento per visualizzare la guida corrispondente.
Come selezionare la guida sull'elemento
-
Scegliere “Sull'elemento” dal menu Guida.
Il puntatore assumerà la forma di un punto interrogativo (?).
-
Posizionare il puntatore su un elemento dell'applicazione e fare clic con il pulsante 1 del mouse.
Verrà visualizzata una descrizione dell'elemento.
Uso della Gestione della guida
La Gestione della guida è una finestra speciale che presenta tutti i volumi della guida in linea registrati sul sistema. Per aprire questa finestra, fare clic sul controllo della Gestione della guida nel Pannello principale.
Figura 3–2 Il controllo della Gestione della guida

Facendo clic su uno dei titoli sottolineati verrà visualizzata la guida corrispondente. Per ulteriori istruzioni sull'uso della Gestione della guida, vedere Consultazione della guida sul sistema.
Il pannello secondario Guida del Pannello principale fornisce informazioni sul CDE e sul Pannello principale (vedere Pannello secondario Guida).
Figura 3–3 Pannello secondario Guida
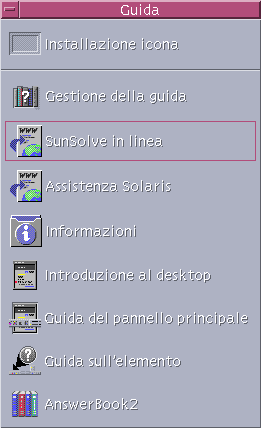
Uso delle finestre della guida
Il sistema di guida è incorporato in tutte le applicazioni del CDE (e in alcuni casi anche in altre applicazioni installate sul sistema). Quando si richiama la guida da un'applicazione, viene aperta un'apposita finestra.
Per visualizzare la guida, le applicazioni utilizzano due tipi di finestre: la finestra principale della guida e la finestra di guida rapida, mostrate nella Figura 3–4.
Figura 3–4 Tipi di finestre della guida
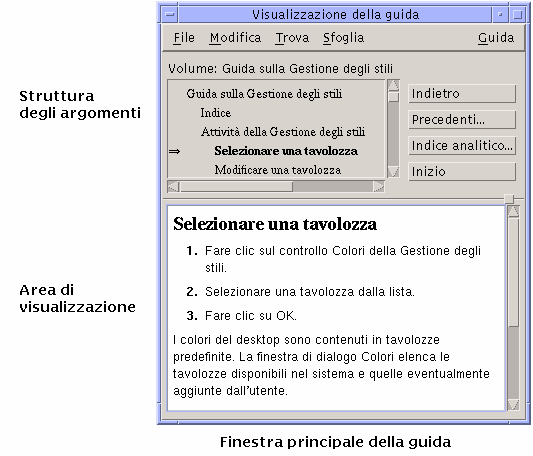
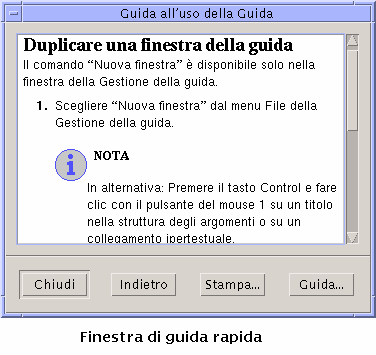
La finestra principale della guida contiene una struttura di argomenti e un'area di visualizzazione. La struttura degli argomenti è un indice degli argomenti disponibili nel sistema di guida. Scegliendo un argomento, le informazioni corrispondenti vengono visualizzate nella parte inferiore della finestra, detta area di visualizzazione degli argomenti.
La finestra di guida rapida ha una forma più semplice: contiene infatti solo un'area di visualizzazione e uno o più pulsanti.
Selezione degli argomenti della guida
Esistono due modi per selezionare un argomento della guida. È possibile scegliere un titolo dalla struttura degli argomenti; oppure, dall'interno di un argomento, selezionare un collegamento ipertestuale. Un collegamento ipertestuale è una parola o una frase attiva che “salta” ad un altro argomento correlato. Tutte le parti di testo sottolineate nelle finestre della guida sono collegamenti ipertestuali.
Anche le immagini grafiche possono essere usate come collegamenti ipertestuali. Per maggiori informazioni, vedere Uso dei collegamenti ipertestuali.
Uso della struttura degli argomenti
La struttura degli argomenti è un indice a più livelli delle informazioni disponibili nel volume della guida. Gli argomenti di livello inferiore appaiono rientrati rispetto a quelli principali. L'argomento corrente, cioè quello che compare nell'area di visualizzazione, è contrassegnato da una freccia. Le barre di scorrimento permettono di visualizzare l'intero testo dell'argomento selezionato, e gli angoli e i bordi di ridimensionamento permettono di allargare o di ridurre l'intera finestra della guida.
È anche possibile modificare la suddivisione interna della finestra, trascinando la casella di ridimensionamento mostrata nella Figura 3–5. Rilasciando il pulsante del mouse verrà impostata la nuova dimensione.
Figura 3–5 Ridimensionamento della struttura degli argomenti
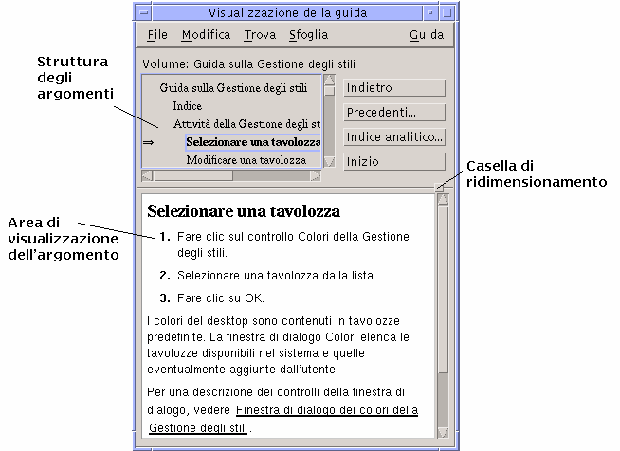
Come selezionare un argomento
-
Posizionare il puntatore nella struttura degli argomenti.
-
Fare clic con il pulsante 1 del mouse sull'argomento desiderato.
Uso dei collegamenti ipertestuali
Tutte le parti di testo sottolineate nelle finestre della guida sono collegamenti ipertestuali. Questi collegamenti permettono di “saltare” facilmente ad argomenti correlati con un semplice clic sul testo sottolineato.
Aspetto dei collegamenti ipertestuali
Una sottolineatura continua identifica un collegamento ipertestuale standard, che visualizzerà il nuovo argomento nella finestra corrente. Ad esempio, l'ultimo paragrafo visualizzato nella Figura 3–5 contiene un collegamento ipertestuale di questo tipo.
Una sottolineatura tratteggiata indica un collegamento a una definizione, che visualizzerà una finestra di guida rapida.
Anche i grafici (ad esempio le icone) possono essere collegamenti ipertestuali. Un bordo grigio con gli angoli aperti intorno a una figura indica un collegamento ipertestuale grafico. La Figura 3–6 mostra i diversi formati dei collegamenti ipertestuali usati negli argomenti della guida.
Figura 3–6 Formati dei collegamenti ipertestuali

Collegamenti che aprono una nuova finestra
La maggior parte dei collegamenti ipertestuali visualizzano il nuovo argomento nella finestra corrente. Tuttavia, se il collegamento ipertestuale punta a un argomento di un'altra applicazione, viene aperta una nuova finestra della guida. I collegamenti di questo tipo vengono detti collegamenti tra volumi o tra applicazioni.
Come selezionare un collegamento ipertestuale
-
Posizionare il puntatore sul testo sottolineato o sull'immagine.
-
Fare clic con il pulsante 1 del mouse.
Spostamento tra argomenti della guida
Per spostarsi tra gli argomenti della guida sono disponibili i seguenti comandi del menu Sfoglia:
Indietro: torna all'argomento precedente. Con questo comando è possibile ripercorrere in senso inverso tutti gli argomenti visualizzati.
Precedenti: apre una finestra di dialogo che presenta i volumi e gli argomenti della guida visualizzati nel corso della sessione. Selezionando uno di questi argomenti sarà possibile visualizzarlo nuovamente.
Selezionando uno di questi argomenti sarà possibile visualizzarlo nuovamente.
Inizio: torna all'argomento iniziale, cioè alla pagina iniziale del volume della guida.
Menu a scomparsa della guida
Nella finestra principale della guida è disponibile anche un menu a scomparsa con i comandi Indietro e Precedenti.
Le finestre di guida rapida non dispongono di menu a scomparsa.
Come visualizzare il menu a scomparsa
-
Puntare sull'area di visualizzazione degli argomenti e premere il pulsante 3 del mouse.
-
Scegliere Indietro o Inizio.
Figura 3–7 Il menu a scomparsa della guida

Indicatori di posizione
Poiché i collegamenti ipertestuali possono portare rapidamente da una sezione a un'altra, può essere difficile mantenere il controllo esatto degli spostamenti.
-
La finestra della guida, tuttavia, permette di ritrovare facilmente l'orientamento. La riga situata sotto la barra dei menu riporta il nome del volume correntemente visualizzato.

-
Nella struttura degli argomenti, la prima voce è sempre l'argomento iniziale, cioè l'inizio del volume della guida. Dopo avere consultato diversi argomenti, è possibile tornare facilmente all'argomento iniziale risalendo all'inizio della struttura degli argomenti, oppure scegliendo Inizio dal menu Sfoglia o dal menu a scomparsa.
-
Una freccia punta al titolo dell'argomento correntemente visualizzato, permettendo di identificare la posizione corrente rispetto agli altri argomenti del volume.
Traccia degli argomenti visualizzati
La finestra principale della guida conserva una traccia degli argomenti visualizzati nel corso della sessione. Il comando Precedenti apre una finestra di dialogo che presenta i volumi e gli argomenti della guida visualizzati fino a quel momento.
Figura 3–8 Finestra di dialogo Precedenti

Come tornare a un argomento già visualizzato
-
Fare clic sul pulsante Precedenti.
-
Scegliere il volume o l'argomento che si desidera visualizzare.
-
Al termine della consultazione, fare clic su Chiudi.
Ricerca di informazioni specifiche
Ogni volume della guida comprende un indice analitico di parole ed espressioni significative per la ricerca delle informazioni. L'indice analitico può essere consultato per il solo volume corrente, per un gruppo di volumi selezionati o per tutti i volumi della guida disponibili sul sistema.
Figura 3–9 Finestra di dialogo Trova nell'indice
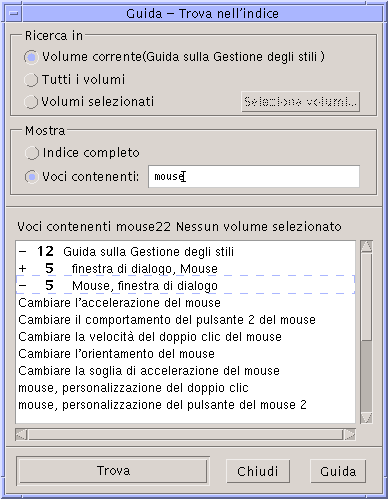
Poiché l'indice analitico può raggiungere dimensioni considerevoli, anche per un singolo volume, le sue voci possono essere espanse o contratte. Un segno più (+) davanti a una voce segnala un riferimento ad altri argomenti della guida, il cui numero è indicato dopo il più. Questi argomenti verranno mostrati facendo clic sulla voce corrispondente. Ad esempio, la Figura 3–9.
mostra il risultato di una ricerca nell'indice analitico eseguita sulla parola “mouse”Figura 3–9. Il “-12” iniziale indica che sono state trovare 12 voci contenenti la parola “mouse”. Facendo clic sul titolo preceduto dal segno più (+), la lista verrà espansa e il più (+) si trasformerà in un meno (-). La voce indicata da -5 nella figura è stata espansa in questo modo.
Ricercare un argomento usando l'indice analitico
Nota –
L'indice analitico è disponibile solo nella finestra principale della guida.
-
Per aprire l'indice analitico, fare clic sul pulsante “Indice analitico”.
Verranno mostrate tutte le voci contenute nell'indice analitico del volume corrente. Si potrà scegliere “Tutti i volumi” per ottenere l'indice analitico di tutti i volumi della guida, oppure “Volumi selezionati” per ottenere quello di alcuni volumi specifici.
-
Selezionare il campo “Voci contenenti”, inserire la parola o l'espressione da ricercare e premere Return.
Le ricerche nell'indice analitico non fanno distinzione tra maiuscole e minuscole, e accettano l'uso di caratteri speciali come l'asterisco (*) e il punto di domanda (?) (vedere la sezione Uso dei caratteri speciali in una ricerca).
-
Selezionare la voce dell'indice che si desidera visualizzare.
Se la voce è preceduta da un segno più (+), la lista si espanderà per mostrare altre voci correlate. Selezionare l'argomento desiderato.
È possibile visualizzare qualsiasi numero di argomenti.
-
Al termine, fare clic su Chiudi.
Uso dei caratteri speciali in una ricerca
Le ricerche possono essere effettuate usando i cosiddetti “caratteri speciali”, cioè caratteri che nel contesto di una ricerca hanno un significato particolare.
I due caratteri speciali più usati sono l'asterisco (*) e il punto interrogativo (?). L'asterisco corrisponde a qualsiasi stringa di caratteri (incluse le stringhe vuote), mentre il punto di domanda corrisponde a qualunque carattere singolo. Gli altri caratteri speciali sono: .
. corrisponde a qualsiasi carattere
| (barra verticale): specifica l'uso di due modelli di ricerca (OR logico)
( ) (parentesi): racchiudono un'espressione del modello di ricerca
Per ricercare un carattere che in un contesto di ricerca ha un significato particolare, anteporre al carattere una barra rovesciata (\).
Esempi
mouse.*clic: trova le voci che contengono la parola “mouse” seguita da un qualsiasi numero di caratteri e dalla stringa “clic”
mouse | clic: trova le voci che contengono la parola “mouse” o la parola “clic”
gestione.*(delle sessioni | degli stili): trova le voci che contengono “Gestione delle sessioni” o “Gestione degli stili”
Consultazione della guida sul sistema
È possibile consultare tutti i volumi della guida registrati sul sistema senza bisogno di avviare ogni applicazione singolarmente, ma semplicemente avviando la Gestione della guida dal Pannello principale.
Al livello più elevato, la Gestione della guida raggruppa i volumi in famiglie. Ad esempio, la famiglia del Common Desktop Environment contiene i volumi della guida per le applicazioni standard del desktop. È possibile sfogliare e visualizzare uno qualsiasi dei volumi elencati.
Avviare la Gestione della guida
-
Fare clic sul controllo della Gestione della guida nel Pannello principale (vedere la Figura 3–2).
Verrà aperta la finestra della Gestione della guida al livello più elevato, con un elenco delle famiglie disponibili.
Figura 3–10 Livello più elevato della Gestione della guida
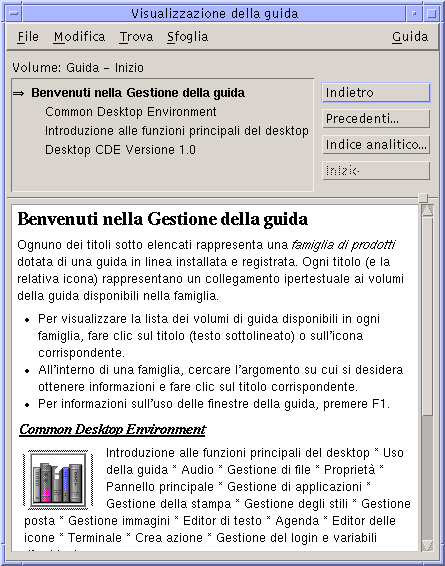
-
Scorrere la finestra per localizzare il prodotto su cui si desidera avere informazioni e fare clic sul titolo corrispondente (sottolineato).
Verrà visualizzato l'elenco dei volumi della guida disponibili per quel prodotto.
-
Per aprire un determinato volume della guida, fare clic sul titolo corrispondente (testo sottolineato).
-
Per tornare al livello più elevato della Gestione della guida, fare clic sul pulsante Inizio.
Ad esempio, per consultare la guida in linea sulla Gestione di file:
-
Fare clic sul controllo della Gestione della guida.
-
Scegliere Common Desktop Environment.
-
Scorrere la lista dei volumi per localizzare la guida sulla Gestione di file.
-
Fare clic su “Guida sulla Gestione di file”.
Verrà visualizzata la guida sulla Gestione di file. Le stesse informazioni possono essere ottenute aprendo la Gestione di file e scegliendo Panoramica dal menu Guida.
Figura 3–11 La guida della Gestione di file visualizzata nella Gestione della guida
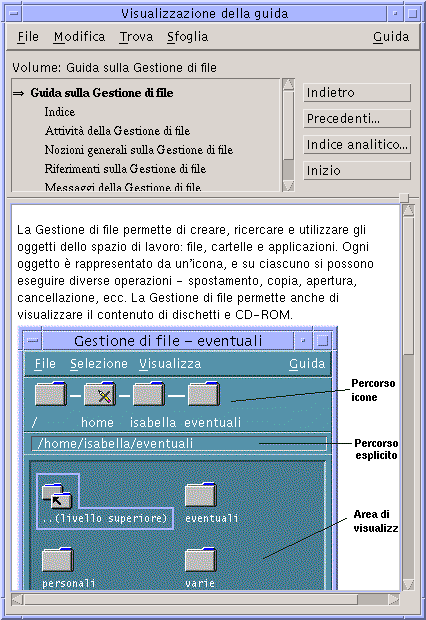
Duplicare una finestra della guida
-
Scegliere “Nuova finestra” dal menu File della Gestione della guida.
Verrà aperta una nuova finestra identica a quella corrente. La nuova finestra della guida potrà essere ridimensionata e utilizzata in modo indipendente da quella originale.
-
Per chiudere la finestra, scegliere Chiudi dal menu File.
Nota –Il comando “Nuova finestra” è disponibile solo nella finestra della Gestione della guida (vedere Consultazione della guida sul sistema).
Visualizzazione della documentazione in linea
I manuali in linea possono essere visualizzati scegliendo AnswerBook2 dal pannello secondario della Guida. La versione corrente dei manuali del CDE è normalmente disponibile su Internet all'indirizzo http://docs.sun.com.
Visualizzazione di una pagina man
Le pagine del manuale di riferimento, comunemente note come “pagine man”, possono essere visualizzate usando l'azione “Visualizza pagine man”. L'icona di questa azione si trova nella cartella Applicazioni_desktop nella Gestione di applicazioni.
Figura 3–12 Icona dell'azione “Visualizza pagine man”

Visualizzare una pagina man
-
Fare clic sul controllo della Gestione di applicazioni nel pannello secondario Applicazioni del Pannello principale.
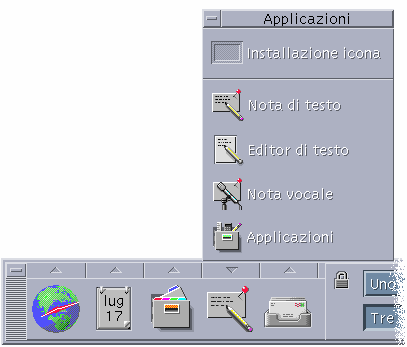
Si apre la finestra della Gestione di applicazioni.
-
Fare doppio clic sull'icona Applicazioni_desktop.
-
Fare clic sull'icona “Visualizza pagine man”.
Verrà aperta una finestra di dialogo con la richiesta di inserire il nome di una pagina man.
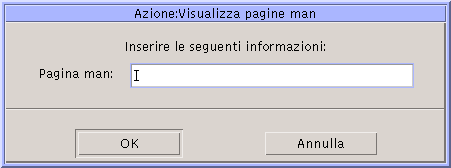
-
Digitare il nome della pagina man ed eventuali opzioni della riga di comando e premere Return.
La pagina man verrà visualizzata in una finestra di guida rapida.
-
Per uscire dalla pagina man, fare clic su Chiudi.
Nota –
Per un elenco delle opzioni dalla riga di comando disponibili per il comando man, vedere la pagina man man(1).
Stampa degli argomenti della guida
Talvolta può essere utile disporre di una copia stampata della guida di un'applicazione. La Gestione della guida permette di stampare un singolo argomento, l'indice e l'indice analitico di un volume oppure un intero volume della guida. È inoltre possibile specificare una serie di opzioni, come il formato del foglio, il numero di copie e la stampante da utilizzare.
Se non specificato diversamente, verrà utilizzata la stampante predefinita. L'output della stampa conterrà unicamente il testo della guida.
Stampare un argomento della guida
-
Scegliere Stampa dal menu File. (Nelle finestre di guida rapida, fare clic sul pulsante Stampa.)
È possibile usare i valori predefiniti della finestra di dialogo e passare direttamente al punto 5, oppure inserire nuovi valori per il lavoro di stampa.

-
Opzionale. Inserire il nome della stampante da usare.
-
Opzionale. Inserire il numero di copie da stampare.
-
Opzionale. Fare clic sul pulsante “Formato del foglio” e scegliere la dimensione desiderata.
-
Selezionare l'argomento o gli argomenti da stampare.
Argomento corrente (impostazione predefinita): stampa solo l'argomento corrente
Argomento corrente e sottoinsiemi: stampa l'argomento corrente e gli argomenti secondari
Indice e indice analitico: stampa l'indice e l'indice analitico del volume della guida
Tutti gli argomenti del volume: stampa l'intero contenuto del volume della guida, inclusi l'indice e l'indice analitico
-
Fare clic su Stampa.
Configurazione della stampante
La finestra di dialogo Stampa mostra il nome della stampante predefinita. Questa impostazione può essere cambiata modificando la variabile d'ambiente LPDEST. È anche possibile cambiare la stampante per un'applicazione specifica modificando il file delle impostazioni predefinite di quell'applicazione.
Impostare la stampante per un'applicazione
Modificare il file DirectoryIniziale/.Xdefaults aggiungendo la risorsa seguente:
nome_applicazione*printer nome_stampante
Se non si dispone di un file .Xdefaults, crearlo nella propria directory iniziale.
Esempio
Si supponga di voler indirizzare la stampa di tutti gli argomenti della guida dell'applicazione ImageScan a una stampante di nome laser2 anziché alla stampante predefinita.
Aggiungere la risorsa seguente al proprio file .Xdefaults:
ImageScan*printer: laser2
Modifica dei colori delle finestre della guida
È possibile cambiare i colori della struttura degli argomenti o dell'area di visualizzazione delle finestre della guida modificando le risorse dell'applicazione. È importante scegliere colori contrastanti, per garantire che il testo (visualizzato nel colore di primo piano) risulti ben leggibile sul colore di sfondo.
Cambiare i colori della finestra di guida di un'applicazione
-
Modificare il proprio file DirectoryIniziale/.Xdefaults aggiungendo le risorse seguenti:
nome_applicazione*DtHelpDialog*DisplayArea.foreground: colore nome_applicazione*DtHelpDialog*DisplayArea.background: colore nome_applicazione*DtHelpDialog*TocArea.foreground: colore nome_applicazione*DtHelpDialog*TocArea.background: colore nome_applicazione*DtHelpQuickDialog*DisplayArea.foreground: colore nome_applicazione*DtHelpQuickDialog*DisplayArea.background: colore
Al posto di nome_applicazione, specificare il nome dell'applicazione su cui si desidera eseguire la modifica.
Per conoscere l'elenco dei colori disponibili, rivolgersi all'amministratore o consultare la documentazione del sistema.
-
Salvare e chiudere il file.
All'avvio successivo dell'applicazione, la finestra della guida userà i nuovi valori per la struttura degli argomenti e per l'area di visualizzazione.
Ad esempio, le risorse seguenti modificano i colori di primo piano e di sfondo della struttura degli argomenti (TocArea) e dell'area di visualizzazione (DisplayArea) per un'applicazione di nome DtCardCatalog.
DtCardCatalog*DtHelpDialog*TocArea.foreground: yellow DtCardCatalog*DtHelpDialog*TocArea.background: blue DtCardCatalog*DtHelpDialog*DisplayArea.foreground: yellow DtCardCatalog*DtHelpDialog*DisplayArea.background: blue DtCardCatalog*DtHelpQuickDialog*DisplayArea.foreground: yellow DtCardCatalog*DtHelpQuickDialog*DisplayArea.background: blue
Poiché le finestre di guida rapida non dispongono di una struttura degli argomenti, la risorsa TocArea viene omessa per questo tipo di finestra.
- © 2010, Oracle Corporation and/or its affiliates
