Operazioni di base per la gestione dei file
La Gestione di file permette di eseguire una serie di operazioni sugli oggetti del desktop. Le operazioni principali sono:
-
Selezione degli oggetti
-
Trascinamento e rilascio
-
Uso dei menu a scomparsa
-
Cambiamento di nome agli oggetti
-
Visualizzazione della guida in linea sugli oggetti
-
Apertura degli oggetti
-
Visualizzazione di informazioni sugli oggetti
Selezione degli oggetti
Quando si seleziona l'icona di un file o di una cartella, il suo nome appare evidenziato. Molte opzioni della Gestione di file, in particolare quelle del menu Selezione, si applicano solo al file o alla cartella correntemente selezionata. Il contenuto del menu Selezione cambia a seconda del tipo di oggetto selezionato nell'area di visualizzazione, e le opzioni diventano disponibili solo quando si seleziona un'icona. Le opzioni del menu Selezione possono essere applicate anche a un gruppo di oggetti selezionati.
Questo consente ad esempio di cancellare o di spostare più file con un'unica operazione. Si noti tuttavia che, selezionando più oggetti, la parte relativa alle azioni del menu Selezione non conterrà alcuna opzione.
Quando è selezionato un gruppo di icone, trascinando una delle icone verrà trascinato l'intero gruppo. I comandi del menu Selezione ed altri comandi applicabili solo a singoli oggetti non saranno disponibili.
Suggerimento –
Per deselezionare un'icona, premere il testo Control e selezionarla nuovamente; in questo modo le icone vengono deselezionate dal gruppo.
Selezionare un file o una cartella (mouse)
Fare clic sull'icona.
Selezionare un file o una cartella (tastiera)
-
Usare il tasto Tab e i tasti freccia per spostare l'evidenziazione sull'icona da selezionare.
-
Premere la barra spaziatrice.
Per annullare la selezione di un file o una cartella, selezionare un'altra icona o fare clic su un'area vuota nella finestra della Gestione di file.
Selezionare più file o cartelle (mouse)
È possibile trascinare il mouse partendo da un'area vuota in modo da tracciare un riquadro intorno alle icone che si desidera selezionare e quindi rilasciare il pulsante del mouse.
Tenendo premuto il tasto Control è possibile selezionare un altro gruppo di icone.
Se sono state selezionate delle icone nella Gestione di file, facendo clic o trascinando il mouse in qualsiasi posizione nella sottofinestra della Gestione di file si avrà l'effetto di deselezionarle. Tuttavia, se si preme il tasto Control prima di fare clic o trascinare il mouse, le icone selezionate in questo modo si aggiungeranno a quelle selezionate in precedenza. Questo metodo è utile per selezionare più icone.
Suggerimento –
Se le icone da selezionare non si trovano in posizione contigua, fare clic sul pulsante del mouse 1 per selezionare la prima icona, quindi premere il tasto Control e fare clic sul pulsante del mouse 1 per selezionare un'altra icona.
Selezionare più file o cartelle (tastiera)
-
Selezionare la prima icona premendo la barra spaziatrice.
-
Per aggiungere altre icone alla selezione, spostare l'evidenziazione sull'icona da aggiungere e premere Control+Barra spaziatrice.
Trascinare e rilasciare un file o una cartella
-
Posizionare il puntatore del mouse sul file o sulla cartella.
-
Premere il pulsante del mouse 1.
-
Trascinare l'icona fino al punto di destinazione.
-
Rilasciare il pulsante del mouse.
La procedura si può riassumere nei termini premere…trascinare…rilasciare.
Per annullare un'operazione di trascinamento in corso, premere Esc prima di rilasciare il pulsante del mouse.
Figura 5–1 Icona indicante l'oggetto trascinato
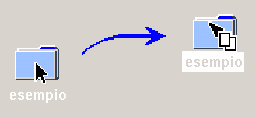
Se sono state selezionate più icone, trascinando una delle icone verrà trascinato l'intero gruppo.
Nota –Per trascinare e rilasciare un oggetto è indispensabile l'uso di un mouse o di un altro dispositivo di puntamento.
Usi più comuni della tecnica di trascinamento e rilascio
-
Per spostare un file in un'altra cartella, rilasciare l'icona del file su quella della cartella di destinazione. Oppure, se sono aperte sia la cartella di origine che quella di destinazione, trascinare l'icona dalla finestra della cartella di origine e rilasciarla sullo sfondo della finestra di destinazione.
-
Per collocare l'icona di un oggetto sullo sfondo dello spazio di lavoro, rilasciare l'icona in un'area non occupata da finestre. Gli oggetti collocati nel desktop sono semplici riferimenti agli oggetti reali, che rimangono nella finestra della Gestione di file.
-
Per stampare un file, rilasciare la sua icona sul controllo della Stampante nel Pannello principale (o su una delle stampanti del pannello secondario “Stampanti personali”).
-
Per cancellare un file o una cartella, rilasciare l'icona dell'oggetto sul controllo del Cestino nel Pannello principale.
Se si cerca di rilasciare un'icona in un punto che non supporta il rilascio di oggetti, l'icona tornerà alla posizione originale nella Gestione di file o sul desktop.
Aprire un menu pop-up (mouse)
Ogni oggetto della Gestione di file è associato a un menu a scomparsa. La stessa finestra della Gestione di file dispone di un menu a scomparsa, accessibile quando il puntatore è posizionato nell'area di visualizzazione ma non su un oggetto.
-
Puntare sull'icona di cui si desidera aprire il menu a scomparsa e premere il pulsante del mouse 3.
Figura 5–2 Esempio di menu a scomparsa

-
Per scegliere un comando dal menu, trascinare il puntatore sul comando e rilasciare il pulsante del mouse. Oppure, fare clic sul comando.
Aprire un menu pop-up (tastiera)
-
Usando il tasto Tab e i tasti freccia, spostare l'evidenziazione sull'icona di cui si desidera aprire il menu a scomparsa.
-
Premere Shift+F10.
-
Per scegliere un comando dal menu, usare i tasti freccia per evidenziare il comando e premere Return.
-
Per chiudere il menu senza scegliere un comando, premere Esc.
Rinominare un file o una cartella (mouse)
-
Selezionare il nome del file o della cartella facendo clic sulla scritta sotto l'icona.
-
Digitare il nuovo nome.
-
Premere Return. Facendo clic al di fuori del nome prima di avere premuto Return, le modifiche verranno perse.
Per annullare l'operazione prima di completarla, premere Esc.
Nota –Non è possibile cambiare nome alle azioni.
Rinominare un file o una cartella (tastiera)
-
Usare il tasto Tab e i tasti freccia per spostare l'evidenziazione sul file o sulla cartella a cui si desidera cambiare nome.
-
Premere la barra spaziatrice per evidenziare (selezionare) il nome dell'icona.
-
Scegliere Rinomina dal menu Selezione.
-
Digitare il nuovo nome.
-
Premere Return.
Per annullare l'operazione prima di completarla, premere Esc.
Visualizzazione della guida su un file o su una cartella
La descrizione che compare richiamando la guida su un'icona si riferisce al tipo di dati associato a quel file o a quella cartella. Questa descrizione è specificata nella definizione del tipo di dati.
Per visualizzare la guida con il mouse:
-
Selezionare il file o la cartella, quindi premere F1.
-
Oppure, posizionare il puntatore del mouse sull'oggetto e scegliere Guida dal menu a scomparsa (visualizzato premendo il pulsante del mouse 3).
-
Oppure, scegliere “Sull'elemento” dal menu Guida e quindi fare clic sull'icona del file o della cartella.
Per visualizzare la guida con la tastiera:
-
Usare il tasto Tab e i tasti freccia per evidenziare l'icona e premere F1.
Per maggiori informazioni sull'uso della guida, vedere il Capitolo 3.
Visualizzare informazioni su un file o su una cartella
Per visualizzare informazioni su un file o una cartella si può usare la finestra di dialogo Informazioni.
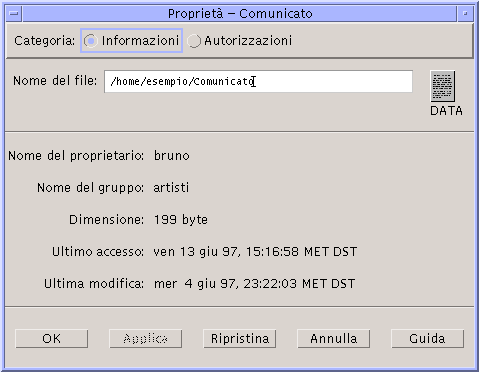
-
Nella Gestione di file, selezionare l'icona del file o della cartella su cui si desidera avere informazioni.
-
Scegliere Proprietà dal menu Selezione della Gestione di file o dal menu a scomparsa dell'icona (visualizzato premendo Shift+F10 o il pulsante del mouse 3).
Viene aperta la finestra di dialogo Autorizzazioni.
-
Fare clic sul pulsante Informazioni.
-
Esaminare le informazioni sul file o sulla cartella:
-
Nome del proprietario: nome del proprietario del file o della cartella
-
Nome del gruppo: nome del gruppo a cui appartiene il file o la cartella
-
Dimensione: dimensione del file o della cartella
-
Ultimo accesso: data dell'ultimo accesso al file o alla cartella
-
Ultima modifica: data dell'ultima modifica effettuata sul file o sulla cartella
-
Nota –
Se si desidera visualizzare informazioni su un altro file o un'altra cartella, selezionare l'oggetto, scegliere Proprietà dal menu Selezione e fare clic sul pulsante Informazioni. Se la finestra di dialogo Proprietà viene aperta digitando sdtfprop & dalla riga di comando, fare clic su Sfoglia nella finestra di dialogo e selezionare il nome del file o della cartella di cui si desidera visualizzare le proprietà.
Apertura di un file o di una cartella
L'operazione fondamentale che si può eseguire su un oggetto è quella di apertura. Il termine “aprire” è molto generico, e l'azione effettivamente eseguita varia a seconda del tipo di oggetto. Ad esempio, aprendo una cartella, il contenuto di quella cartella viene visualizzato nella finestra della Gestione di file al posto del contenuto precedente. Aprendo invece un file di dati, di norma si avvia l'applicazione con cui è stato creato il file e si carica automaticamente quel file.
Aprire un file o una cartella
-
Fare doppio clic sull'icona.
Facendo doppio clic su un'icona si esegue l'azione predefinita dell'oggetto, vale a dire la prima opzione elencata nella parte relativa alle azioni del menu Selezione. Nella maggior parte dei casi, l'azione predefinita carica il file avviando l'applicazione appropriata.
-
Oppure, selezionare l'icona e scegliere Apri (o “Apri nella finestra corrente” o “Apri nuova vista”) dal menu Selezione.
-
Oppure, scegliere l'opzione Apri dal menu a scomparsa dell'icona (visualizzato premendo Shift+F10 o il pulsante del mouse 3).
- © 2010, Oracle Corporation and/or its affiliates
