Capitolo 11 Stampa
Nel desktop è possibile stampare i file, identificare o annullare i lavori di stampa e ottenere informazioni sulle stampanti e sulle operazioni di stampa.
La stampante predefinita
Quando un sistema è collegato a più stampanti, una di queste viene designata come stampante predefinita, cioè quella utilizzata automaticamente dal desktop se non viene specificata una stampante differente. Al primo login nel desktop, la stampante predefinita compare nel Pannello principale.
Per informazioni su come collocare nel Pannello principale una stampante diversa da quella predefinita, vedere Cambiare la stampante nel Pannello principale.
Identificare la stampante predefinita
Per conoscere il nome della stampante predefinita, fare doppio clic sul controllo corrispondente nel pannello secondario “Stampanti personali” del Pannello principale.
Verrà avviata l'applicazione “Lavori della stampante”. Il nome sotto l'icona della stampante sarà quello dell'unità predefinita.
Cambiare la stampante predefinita
Per cambiare la stampante predefinita, procedere come segue:
-
Spostarsi nella cartella iniziale e aprire il file .dtprofile.
-
Aggiungere o modificare una riga che imposti un valore per la variabile d'ambiente LPDEST:
LPDEST=dispositivo_stampante; export LPDEST
Per la shell csh, la sintassi sarà:
setenv LPDEST dispositivo_stampante
Nota –Questa modifica avrà effetto al login successivo nel desktop.
Ad esempio, la riga seguente imposta come stampante predefinita una stampante di nome laser3d.
LPDEST=laser3d; export LPDEST
Per la shell csh, la sintassi sarà:
setenv LPDEST laser3d
Stampa dei file
Il desktop può stampare i tipi di file indicati nella Tabella 11–1.
Tabella 11–1 Tipi di file che è possibile stampare dal desktop (configurazione iniziale)|
Tipo di dati |
Caratteristica di identificazione |
Descrizione |
|---|---|---|
|
File di testo |
Il nome del file termina in .txt |
File di testo ASCII standard |
|
PostScript |
Il nome del file termina in .ps, oppure i dati contenuti vengono identificati come dati PostScript |
File PostScript (richiede una stampante PostScript) |
|
PCL |
Il nome del file termina in .pcl, oppure i dati contenuti vengono identificati come dati PCL |
File in formato Printer Control Language (richiede una stampante PCL) |
|
Data |
Il file contiene dati in formato testo |
È il tipo di dati assegnato automaticamente a tutti i file che contengono dati ASCII e non corrispondono ad altri tipi di dati |
Se il sistema contiene applicazioni che utilizzano altri tipi di dati, è possibile aggiungere le funzionalità di stampa appropriate.
Nota –
Prima di stampare un file PostScriptTM o PCL, verificare che la stampante di destinazione sia del tipo appropriato.
Invio di un file a una stampante
Per inviare un file a una stampante è possibile usare:
-
Il Pannello principale
-
La Gestione di file
-
La Gestione della stampa
-
Le applicazioni
Stampare con il Pannello principale
-
Trascinare uno o più file dalla Gestione di file e rilasciarli sul controllo della Stampante nel Pannello principale o sull'icona di una stampante nel pannello secondario “Stampanti personali”.
Verrà aperta la finestra di dialogo Stampa, in cui sarà possibile specificare le opzioni desiderate. Verrà aperta una finestra di dialogo separata per ogni file rilasciato sul controllo della Stampante.

Nota –La stampante pscolore compare nella figura a semplice titolo di esempio, per rappresentare una stampante aggiunta oltre a quella predefinita.
-
Opzionale. Usare i campi di testo della finestra di dialogo Stampa per specificare le opzioni desiderate. (Vedere la Impostazione delle opzioni di stampa.)
Stampare con la Gestione di file
-
Scegliere Stampa dal menu Selezione o dal menu a scomparsa del file.
Verrà aperta la finestra di dialogo Stampa, in cui sarà possibile specificare le opzioni desiderate.
-
Opzionale. Usare i campi di testo della finestra di dialogo Stampa per specificare le opzioni desiderate. (Vedere la Impostazione delle opzioni di stampa.)
Stampare con la Gestione della stampa
-
Avviare la Gestione della stampa dal pannello secondario “Stampanti personali”.
-
Trascinare un file dalla Gestione di file e rilasciarlo sull'icona di una stampante nella Gestione della stampa.
Nella Gestione della stampa, i documenti da stampare possono essere rilasciati sull'icona di una stampante o nel riquadro che mostra l'elenco dei lavori, situato a destra delle stampanti.
Nota –Se la stampante non è attiva (cioè se compare la bandierina), è possibile che i file rilasciati, anche se visualizzati nell'elenco, non vengano stampati.
Verrà aperta la finestra di dialogo Stampa, in cui sarà possibile specificare le opzioni desiderate.
-
Opzionale. Usare i campi di testo della finestra di dialogo Stampa per specificare le opzioni desiderate. (Vedere la Impostazione delle opzioni di stampa.)
-
Fare clic su OK per inviare il file alla stampante.
Impostazione delle opzioni di stampa
La finestra di dialogo Stampa permette di specificare diverse opzioni per la stampa di file di testo, PCL, PostScript e file di dati generici (vedere la Tabella 11–1).
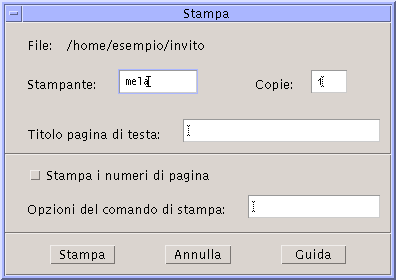
Quando si invia alla stampante un file di dati di un'applicazione, ad esempio un documento di un word processor, potrà essere visualizzata una finestra di dialogo specifica dell'applicazione.
La finestra di dialogo Stampa permette di impostare le seguenti opzioni:
Tabella 11–2 Impostazione delle opzioni di stampa|
Stampante |
È la destinazione del lavoro di stampa. Il campo mostra inizialmente la stampante su cui è stato rilasciato il file di dati. Nell'esempio, il documento è stato rilasciato sulla stampante mela. |
|
Copie |
Numero di copie da stampare. Il valore predefinito è 1. |
|
Titolo pagina di testa |
È il titolo da usare per la pagina di testa, cioè per la pagina che verrà stampata prima del contenuto vero e proprio del documento. |
|
Stampa i numeri di pagina |
Stampa i numeri di pagina del documento. Selezionando questa opzione, la Gestione della stampa non mostrerà nell'elenco dei lavori il nome vero del documento, bensì un nome nella forma STDIN:XXXXX, dove XXXXX è un numero di cinque cifre. |
|
Opzioni del comando di stampa |
Altre opzioni che influiscono sulla modalità di stampa. Per maggiori dettagli su questo campo, vedere la sezione successiva. |
Opzioni del comando di stampa
Il campo di testo “Opzioni del comando di stampa” permette di specificare le opzioni desiderate per il comando lp. Per visualizzare le opzioni disponibili, digitare man lp in una finestra di Terminale.
Ad esempio, l'opzione -m indica al server di stampa di inviare un messaggio di posta elettronica all'utente al termine della stampa del documento. Per usare questa opzione occorrerà digitare -m nel campo “Opzioni del comando di stampa”. Quando la stampa sarà conclusa, l'utente riceverà un messaggio di posta elettronica dalla stampante.
Applicazioni di stampa
Dopo avere inviato un documento alla stampante, sarà possibile usare le applicazioni Gestione della stampa o Lavori della stampante per ottenere informazioni sull'avanzamento dell'operazione. La finestra “Lavori della stampante” fornisce informazioni sui lavori di una singola stampante, mentre la Gestione della stampa offre informazioni su tutte le stampanti installate sul sistema.
Gestione della stampa
La figura seguente mostra la finestra della Gestione della stampa. Per informazioni sulla modifica di questa finestra, vedere Modalità di visualizzazione della Gestione della stampa.
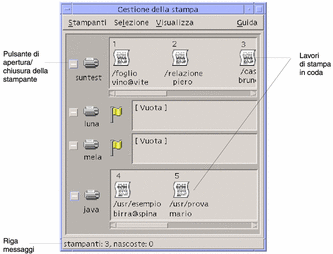
Avviare la Gestione della stampa
Fare clic sul controllo della Gestione della stampa nel pannello secondario “Stampanti personali” del Pannello principale.
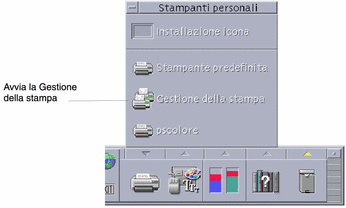
L'applicazione Lavori della stampante
La finestra “Lavori della stampante” compare quando si apre una singola stampante dal Pannello principale. Questa applicazione è una versione semplificata della Gestione della stampa, che mostra l'attività di un'unica stampante anziché quella di tutte le stampanti del sistema. Alcune funzioni sono disponibili in entrambe le applicazioni.

Avviare l'applicazione Lavori della stampante
Nota –
La stampante pscolore che compare nella figura è stata inserita a solo titolo di esempio, per rappresentare una stampante alternativa a quella predefinita.
Visualizzazione delle informazioni sui lavori di stampa
Aprendo l'icona di una stampante vengono visualizzate le informazioni sui lavori in coda per quella stampante. L'area a destra dell'icona della stampante conterrà un'icona per ogni file in attesa di essere stampato. Per ogni lavoro verranno indicati la posizione in sequenza, il nome e il proprietario.
Aprire l'icona di una stampante
Sono disponibili tre modi per aprire una stampante:
-
Fare clic sul pulsante Apri [+] a sinistra dell'icona della stampante.
-
Selezionare una stampante, quindi scegliere Apri dal menu Selezione o dal menu a scomparsa dell'icona (visualizzato premendo Shift+F10 o il pulsante 3 del mouse).
-
Fare doppio clic sull'icona della stampante.
Nota –Quando si invia un documento alla stampante, esso non compare nella finestra della Gestione della stampa o in quella dei Lavori della stampante se al momento del comando non vi sono lavori in attesa.
Chiudere l'icona di una stampante
Se non si desidera visualizzare i lavori che vengono stampati su una determinata stampante, chiudere la stampante in oggetto. Per chiudere l'icona di una stampante, procedere come segue.
-
Fare clic sul pulsante Chiudi [-] a sinistra dell'icona della stampante.
-
Selezionare una stampante, quindi scegliere Chiudi dal menu Selezione o dal menu a scomparsa dell'icona (visualizzato premendo Shift+F10 o il pulsante 3 del mouse).
Ricercare un lavoro di stampa
-
Scegliere Trova dal menu Stampanti.
L'opzione Trova è disponibile solo nella Gestione della stampa, e non nella finestra “Lavori della stampante”.
-
Digitare il nome del lavoro di stampa da ricercare nel campo “Nome del lavoro”.
Ad esempio, specificando cane verranno individuati tutti i lavori il cui nome comprende la stringa “cane”, come “Canestro” o “bucaneve”, indipendentemente dall'uso delle maiuscole e delle minuscole.
Per ricercare solo i lavori di nome “cane”, selezionare l'opzione “Corrispondenza esatta”.
Per rendere significativo l'uso delle maiuscole e delle minuscole, deselezionare l'opzione “Ignora maiuscole/minuscole”.
Nota –L'operazione di ricerca individuerà solo i lavori di proprietà dell'utente e verrà eseguita su tutte le stampanti, anche su quelle non visualizzate.
-
Fare clic su Trova.
-
Dopo avere individuato un lavoro, è possibile visualizzare direttamente le informazioni su quel lavoro nella Gestione della stampa oppure annullarlo. Per visualizzare le informazioni sul lavoro, fare clic su “Vai a”. Per annullarlo, selezionarlo e fare clic su “Annulla i lavori di stampa”.
Annullare un lavoro di stampa
-
Selezionare un lavoro di stampa nella finestra “Gestione della stampa” o “Lavori della stampante”.
-
Scegliere Annulla dal menu Selezione o dal menu a scomparsa del lavoro di stampa (visualizzato premendo Shift+F10 o il pulsante 3 del mouse).
-
Nella finestra di conferma, fare clic su Sì.
Proprietà dei lavori di stampa
Per ogni lavoro di stampa è possibile visualizzare le seguenti proprietà:
-
Nome
-
Proprietario
-
Numero
-
Dimensione
-
Ora
-
Data
Nota –Alcuni campi potranno contenere la scritta “non disponibile”, per indicare che il sistema di stampa non è in grado di fornire l'informazione corrispondente.
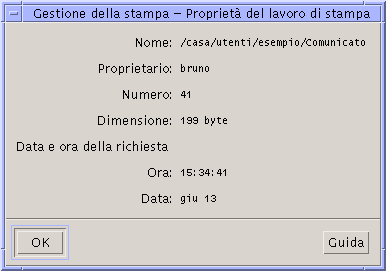
Visualizzare le proprietà di un lavoro di stampa
-
Scegliere Proprietà dal menu Selezione o dal menu a scomparsa del lavoro di stampa (visualizzato premendo Shift+F10 o il pulsante 3 del mouse).
Verranno visualizzate le proprietà del lavoro selezionato.
Stampanti e Pannello principale
La stampante che compare nel Pannello principale è generalmente quella predefinita. Ogni utente ha la possibilità di cambiare la stampante predefinita o di aggiungere un'altra unità nel pannello secondario “Stampanti personali”.
Cambiare la stampante nel Pannello principale
Nota –
Questa operazione non cambia la stampante predefinita. A questo riguardo, vedere Cambiare la stampante predefinita.
-
Aprire il pannello secondario “Stampanti personali” (facendo clic sul pulsante a freccia sopra il controllo della Stampante nel Pannello principale) e verificare che esso contenga la stampante da spostare nel Pannello principale.
Se la stampante desiderata non è inclusa nel pannello “Stampanti personali”, aggiungerla come descritto in Aggiungere una stampante al pannello Stampanti personali.
-
Nel pannello secondario, puntare sull'icona della stampante da spostare nel Pannello principale e selezionare “Colloca nel Pannello principale” dal menu a scomparsa dell'icona (visualizzato premendo Shift+F10 o il pulsante 3 del mouse).
Per verificare che l'operazione sia riuscita, fare doppio clic sul controllo della Stampante nel Pannello principale e controllare il nome dell'icona nella finestra “Lavori della stampante”.
Aggiungere una stampante al pannello Stampanti personali
-
Aprire il pannello secondario “Stampanti personali” (facendo clic sul pulsante a freccia sopra il controllo della Stampante nel Pannello principale).
-
Avviare la Gestione della stampa.
-
Trascinare l'icona della stampante desiderata dalla finestra della Gestione della stampa e rilasciarla sul controllo “Installazione icona” del pannello secondario.
Modalità di visualizzazione della Gestione della stampa
Questa sezione spiega come modificare i parametri di visualizzazione nella Gestione della stampa.
Modificare la visualizzazione delle stampanti e dei lavori di stampa
-
Avviare la Gestione della stampa.
-
Selezionare uno dei seguenti tipi di rappresentazione:
-
Icona grande: mostra le stampanti e i lavori di stampa usando icone grandi
-
Icona piccola: mostra le stampanti e i lavori di stampa usando icone piccole
-
Solo nome: elenca le stampanti e i lavori di stampa usando solo informazioni in forma di testo
-
Dettagli: indica il proprietario, la dimensione, il numero, la data e l'ora di ogni lavoro di stampa in coda
-
Mostra etichette: mostra una descrizione di ogni riga di informazioni a sinistra del riquadro dei lavori in coda
Nota –Alcuni campi potranno contenere la scritta “non disponibile”, per indicare che il sistema di stampa non è in grado di fornire l'informazione corrispondente.
-
-
Fare clic su OK.
Modificare la frequenza di aggiornamento
-
Avviare la Gestione della stampa.
-
Scegliere Opzioni dal menu Visualizza.
-
Spostare la guida a scorrimento che specifica la frequenza con cui vengono aggiornate le informazioni sui lavori di stampa. Il valore predefinito è 30 secondi.
-
Fare clic su OK.
Scegliere i lavori da visualizzare
-
Avviare la Gestione della stampa.
-
Selezionare i lavori che si desidera visualizzare:
-
Personali: mostra solo i lavori dell'utente
-
Tutti: mostra tutti i lavori di stampa
-
-
Fare clic su OK.
Visualizzare la riga messaggi
-
Avviare la Gestione della stampa.
-
Scegliere Opzioni dal menu Visualizza.
-
Selezionare “Riga messaggi” per visualizzare una riga di informazioni nella finestra della Gestione della stampa.
La riga dei messaggi mostrerà il numero delle stampanti installate sul sistema e il numero di quelle nascoste. Visualizzerà inoltre i messaggi di aggiornamento delle informazioni sui lavori di stampa.
-
Fare clic su OK.
Visualizzare l'indicatore di problemi
-
Avviare la Gestione della stampa.
-
Selezionare “Indicatore di problemi” per visualizzare una bandierina vicino alle stampanti in caso di problemi.
Per ottenere informazioni sul tipo di problema si potrà fare doppio clic sulla bandierina.
-
Fare clic su OK.
Scegliere le stampanti da visualizzare
-
Avviare la Gestione della stampa.
-
Scegliere “Modifica elenco stampanti” dal menu Visualizza.
Le stampanti visibili nella finestra della Gestione della stampa avranno il nome evidenziato.
-
Per rendere visibile una stampante non evidenziata, fare clic sull'icona corrispondente.
Viceversa, fare clic su una stampante evidenziata per eliminarla dalla finestra principale. Le opzioni “Seleziona tutto” e “Deseleziona tutto” permetteranno rispettivamente di rendere visibili e non visibili tutte le stampanti.
-
Fare clic su OK.
Proprietà delle stampanti
Per ogni stampante è possibile visualizzare le seguenti proprietà:
-
Etichetta dell'icona
-
Icone
-
Descrizione
-
Coda della stampante
-
Stato della coda
-
Nome del dispositivo
-
Stato del dispositivo
Visualizzare le proprietà di una stampante
-
Selezionare una stampante nella finestra “Gestione della stampa” o “Lavori della stampante”.
-
Scegliere Proprietà dal menu Selezione o dal menu a scomparsa della stampante (visualizzato premendo Shift+F10 o il pulsante 3 del mouse).
Cambiare l'icona di una stampante
-
Selezionare una stampante nella finestra “Gestione della stampa” o “Lavori della stampante”.
-
Scegliere Proprietà dal menu Selezione o dal menu a scomparsa della stampante (visualizzato premendo Shift+F10 o il pulsante 3 del mouse).
-
Fare clic su “Ricerca icone”.
-
Selezionare la nuova icona da utilizzare.
Se l'icona desiderata non compare nella cartella visualizzata, scegliere un'altra cartella dal menu “Cartelle delle icone”. Questa finestra di dialogo mostrerà solo le icone disponibili nelle tre dimensioni richieste.
-
Dopo avere selezionato l'icona, fare clic su OK.
-
Fare clic su OK nella finestra di dialogo Proprietà.
Cambiare l'etichetta di un'icona
-
Selezionare una stampante nella finestra “Gestione della stampa” o “Lavori della stampante”.
-
Scegliere Proprietà dal menu Selezione o dal menu a scomparsa della stampante (visualizzato premendo Shift+F10 o il pulsante 3 del mouse).
-
Digitare la stringa desiderata nel campo “Etichetta dell'icona”.
-
Fare clic su OK.
- © 2010, Oracle Corporation and/or its affiliates

