Capitolo 12 Uso dell'Editor di testo
Questo capitolo spiega come creare e modificare messaggi di posta elettronica, file di risorse, appunti ed altri documenti brevi usando l'Editor di testo.
Apertura e chiusura dell'Editor di testo
Sono disponibili diversi metodi per avviare l'Editor di testo.
Avviare l'Editor di testo
-
Dal Pannello principale, aprire il pannello secondario Applicazioni e fare clic sul controllo dell'Editor di testo.

L'Editor di testo può anche essere avviato dalla riga comandi digitando il comando seguente da una finestra di Terminale:
dtpad nomefile &
Il nome del file è opzionale.
Nota –
Se il percorso /usr/dt/bin non è stato impostato nel file .cshrc dell'utente, per avviare l'Editor di testo dalla riga di comando occorrerà digitare /usr/dt/bin/dtpad.
Chiudere l'Editor di testo
Scegliere Chiudi dal menu File o premere Alt+F4.
Nota –
Se la tastiera non dispone del tasto Alt, rivolgersi all'amministratore di sistema per identificare il tasto corrispondente.
La finestra dell'Editor di testo
La finestra dell'Editor di testo è l'area utilizzata per creare e modificare i documenti. La barra del titolo mostra il nome del documento corrente. I documenti nuovi vengono denominati (SENZA_NOME).
Figura 12–1 Finestra dell'Editor di testo

Opzionalmente, è possibile visualizzare una riga di stato indicante il numero di righe del documento e che permette di spostarsi, modificando questo numero, ad una riga specifica.
Visualizzare la riga di stato
La riga di stato mostra il numero della riga in cui si trova il cursore di inserimento e il numero totale delle righe del documento. Riporta inoltre i messaggi dell'Editor di testo ed indica l'attivazione della modalità di sovrascrittura.

Per abilitare la riga di stato, scegliere “Riga di stato” dal menu Opzioni. Per disabilitarla, scegliere nuovamente l'opzione dal menu.
Apertura e salvataggio dei documenti
È possibile creare un documento nuovo oppure aprirne uno esistente. Aprendo un documento, il contenuto del file selezionato verrà mostrato nella finestra dell'Editor di testo.
Nell'operazione di salvataggio, il documento contenuto della finestra viene memorizzato in un file. Il documento può essere salvato nel file originale o in un nuovo file.
È possibile configurare l'Editor di testo in modo da mantenere, ad ogni salvataggio eseguito nella sessione corrente, una copia della versione precedentemente salvata del file.
Creare un nuovo documento
Avviando l'Editor di testo viene creato un nuovo documento di nome SENZA_NOME. Per inserire un testo, vedere Inserimento di un testo. Al momento del salvataggio del documento sarà possibile assegnare un nome al nuovo file.
Dopo aver completato il lavoro su un documento, sarà possibile crearne un altro usando il comando Nuovo.
Scegliere Nuovo dal menu File.
La finestra dell'Editor di testo verrà vuotata, lasciando l'area di inserimento disponibile per un nuovo documento. Se il documento corrente non era stato salvato, comparirà una finestra di dialogo che permetterà di eseguire il salvataggio.
Salvare un documento in un nuovo file
-
Scegliere “Salva come” dal menu File.
La finestra di dialogo “Salva come” presenterà i file e le cartelle contenuti nella cartella corrente. Il documento potrà essere salvato nella cartella corrente, in una cartella secondaria o in qualsiasi altra cartella specificata dall'utente.
Se è attivata l'opzione “A capo automatico”, la finestra di dialogo includerà un'opzione aggiuntiva per la gestione dei caratteri di fine riga (vedere Uso del ritorno a capo automatico). Se l'opzione è disattivata, la finestra di dialogo non presenta altre opzioni (vedere Uso del ritorno a capo automatico).
Figura 12–2 Finestra di dialogo “Salva come”
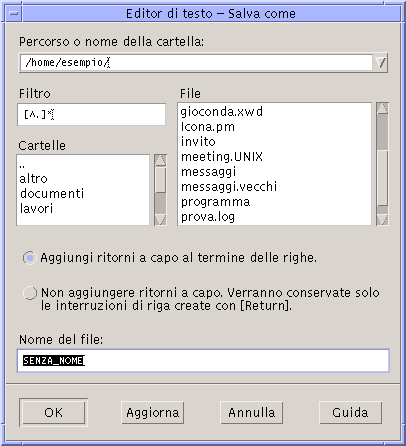
-
(Opzionale) Se non si desidera salvare il file nella cartella corrente, scegliere una cartella secondaria o specificare una cartella differente.
-
Per scegliere una cartella secondaria, selezionarla dall'elenco Cartelle e premere Return.
-
Per specificare una cartella differente, usare il simbolo .. (livello superiore) per spostarsi nella cartella desiderata o digitare direttamente il percorso nel campo “Percorso o nome della cartella”.
-
-
Digitare un nome nel campo “Nome del file”.
-
Premere Return o fare clic su OK.
Nota –
Per salvare il documento su un dischetto attivato con mount, scegliere /floppy/nome_del_dischetto dal menu del pulsante in fondo al campo di testo “Percorso o nome della cartella”. Digitare un nome nel campo “Nome del file” e fare clic su OK.
Salvare un documento nel file originale
Per salvare il lavoro e continuare a lavorare sul documento corrente, scegliere Salva dal menu File.
Se è attivata l'opzione “A capo automatico”, la finestra di dialogo Salva presenterà un'opzione aggiuntiva per la gestione dei caratteri di fine riga (vedere Uso del ritorno a capo automatico).
Apertura di un documento esistente
Per aprire un documento esistente si può procedere in uno dei modi seguenti:
-
Aprire il documento nell'Editor di testo.
-
Selezionare l'icona del file nella Gestione di file e scegliere Apri dal menu Selezione della Gestione di file.
-
Nella finestra della Gestione di file, fare doppio clic sull'icona del file.
-
Trascinare l'icona del file sul controllo dell'Editor di testo nel Pannello principale.
Aprire un documento esistente dall'Editor di testo
-
Scegliere Apri dal menu File.
La finestra di dialogo “Apri file” presenterà i file e le cartelle contenuti nella cartella corrente. Si potrà scegliere un file dall'elenco visualizzato oppure spostarsi in un'altra cartella per la selezione.
Figura 12–3 Finestra di dialogo “Apri file”
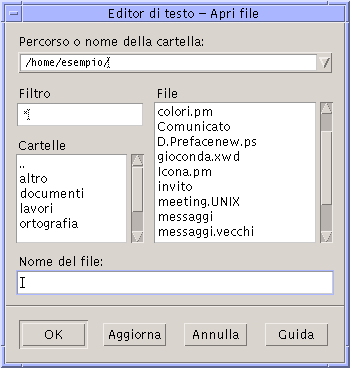
-
Selezionare il documento da aprire o digitarne il nome nel campo “Nome del file”.
-
Premere Return o fare clic su OK.
Nota –In alternativa, fare doppio clic sul nome del documento nella finestra di dialogo.
Nota –Per salvare un file da un CD-ROM o un'unità a dischetti attivata con mount, scegliere /cdrom/nome_del_cd o /floppy/nome_del_dischetto usando il menu del pulsante posto alla fine del campo di testo “Percorso o nome della cartella”. Digitare un nome nel campo “Nome del file” e fare clic su OK.
Aprire un documento esistente dalla Gestione di file
-
Nella Gestione di file, visualizzare l'icona del documento da aprire.
Figura 12–4 Icona del documento

-
Aprire il documento in uno dei modi seguenti:
-
Fare doppio clic sul documento.
-
Selezionare il documento, quindi scegliere Apri dal menu Selezione della Gestione di file.
-
Uso delle versioni di backup
È possibile configurare l'Editor di testo in modo da mantenere, ad ogni salvataggio, una copia di una versione precedentemente salvata del file. Questa impostazione viene attivata dall'opzione Crea copia di backup del menu Opzioni. Nella configurazione predefinita questa opzione non è selezionata, e torna ad essere disattivata ogni volta che si chiude l'Editor di testo.
Quando si esegue un salvataggio con l'opzione Crea copia di backup selezionata, l'Editor di testo copia dapprima il file originale in un nuovo file (che avrà lo stesso nome del vecchio con l'aggiunta di un carattere “%” alla fine), e quindi salva il file modificato con il nome originale.
Ripristinare la versione di backup di un file
Per tornare alla versione precedentemente salvata di un file, procedere come segue:
-
Scegliere Apri dal menu File.
Viene aperta la finestra di dialogo Apri file.
-
Spostarsi nella cartella che contiene il file e selezionare il nome del file con il carattere “%” alla fine.
Il file verrà aperto nell'Editor di testo.
-
Per sovrascrivere il file originale, usare il comando Salva come del menu File.
Il file originale avrà ora il contenuto della versione precedente.
Inserimento di un testo
Durante la composizione di un testo, un cursore a barra (I) mostra la posizione corrente nel documento. L'Editor può essere impostato in modo che i caratteri digitati vengano aggiunti oppure sostituiti al testo esistente (vedere Abilitare la modalità di sovrascrittura).
Inserire un testo
Fare clic all'interno del documento e digitare il testo.
Per creare una nuova riga, premere Return. Oppure, usare l'opzione “A capo automatico” per fare in modo che il testo vada a capo automaticamente una volta raggiunti i margini della finestra.
Per creare un nuovo paragrafo, premere Return due volte.
Uso del ritorno a capo automatico
L'opzione “A capo automatico”, se attivata, fa sì che le righe di testo vengano “spezzate” automaticamente in base alla larghezza della finestra. Le interruzioni di riga create in questo modo sono dinamiche: ridimensionando la finestra dell'Editor di testo, il contenuto si ridisporrà automaticamente in base alla nuova larghezza dei margini.
Al momento del salvataggio, l'utente può scegliere di aggiungere un carattere di ritorno a capo “fisso” alla fine di ogni riga, oppure di mantenere i ritorni a capo dinamici. In particolare, sarà possibile:
-
Aggiungere un carattere di ritorno a capo (“fisico”) alla fine di ogni riga spezzata automaticamente in modo da preservare l'aspetto corrente del documento.
-
Oppure, preservare solo i ritorni a capo creati manualmente con il tasto Return.

Abilitare o disabilitare il ritorno a capo automatico
Per abilitare o disabilitare il ritorno a capo automatico del testo, selezionare o deselezionare l'opzione “A capo automatico” del menu Opzioni.
Inserimento di caratteri speciali
Su molti sistemi, l'inserimento dei caratteri speciali si effettua con specifiche combinazioni di tasti (vedere Composizione di caratteri speciali).
In alcuni casi, tuttavia, queste combinazioni possono entrare in conflitto quelle usate dalle applicazioni, ad esempio con i caratteri mnemonici usati per l'apertura dei menu. In questi casi, per inserire il carattere corretto occorrerà disabilitare il comportamento associato specificamente all'applicazione facendo precedere la combinazione di tasti dalla sequenza Control+Q.
Spostamento del cursore in un documento
Durante la modifica di un testo, il cursore di inserimento può essere spostato usando il mouse o le apposite combinazioni di tasti. Con il mouse, posizionare il puntatore nella nuova posizione di inserimento e fare clic con il pulsante 1.
In alternativa, si possono usare le seguenti combinazioni di tasti:
|
Tasto |
Spostamento del cursore |
|---|---|
|
Freccia su |
In alto di una riga |
|
Freccia giù |
In basso di una riga |
|
Freccia a sinistra |
A sinistra di un carattere |
|
Freccia a destra |
A destra di un carattere |
|
Control+Freccia a sinistra |
All'inizio della parole precedente |
|
Control+Freccia a destra |
All'inizio della parola successiva |
|
Home |
All'inizio della riga corrente |
|
End |
Alla fine della riga corrente |
|
Control+Freccia su |
All'inizio del paragrafo precedente |
|
Control+Freccia giù |
All'inizio del paragrafo successivo |
|
Control+Home |
All'inizio del documento |
|
Control+End |
Alla fine del documento |
|
Control+G |
Nel campo Riga della riga di stato |
Nota –
Se la tastiera dispone di tasti diversi rispetto a quelli indicati, rivolgersi all'amministratore di sistema per identificare i tasti da utilizzare.
Spostarsi su una riga specifica
-
Visualizzare la riga di stato (vedere Visualizzare la riga di stato).
-
Premere Control+G o fare clic nel campo Riga della riga di stato.
-
Inserire il numero della riga a cui si desidera passare e premere Return.
Scorrere il contenuto di un documento
Per visualizzare parti del documento non visibili nella finestra corrente, selezionare e trascinare la barra di scorrimento verticale. Per visualizzare le righe che oltrepassano i margini della finestra, usare la barra di scorrimento orizzontale.
Si possono usare anche le seguenti combinazioni di tasti:
|
Tasto |
Scorrimento |
|---|---|
|
Page Up |
In alto di una pagina |
|
Page Down |
In basso di una pagina |
|
Control+Page Up |
A sinistra di una pagina |
|
Control+Page Down |
A destra di una pagina |
Selezione di un testo
Prima di usare i comandi di modifica, come Taglia o Incolla, è necessario selezionare la parte di testo su cui eseguire l'operazione desiderata. La selezione di un testo può essere effettuata con il mouse o con la tastiera.
Selezionare un testo con il mouse
-
Fare clic all'inizio del testo da selezionare.
-
Premere il pulsante del mouse 1 e trascinare il puntatore fino alla fine del testo da selezionare.
Per annullare la selezione, fare clic in un qualsiasi punto della finestra.
Nota –Per estendere o ridurre una selezione, premere il tasto Shift e il pulsante del mouse 1 e trascinare il puntatore fino all'ultimo carattere che si desidera selezionare. Oppure, premere il tasto Shift insieme a uno dei tasti freccia.
Sono inoltre disponibili i seguenti metodi di selezione:
|
Parola |
Fare doppio clic sulla parola |
|
Riga |
Fare triplo clic sulla riga |
|
Tutto il testo |
Fare quadruplo clic all'interno del testo |
Selezione secondaria
Il metodo descritto qui di seguito permette di selezionare un testo e di sostituirlo con un altro testo selezionato.
Sostituire un testo con una selezione secondaria
-
Selezionare il testo che si desidera sostituire.
-
Posizionare il puntatore all'inizio del testo con cui si intende sostituire la selezione primaria. Premere il tasto Alt e il pulsante del mouse 2 e trascinare fino alla fine del testo.
Il testo apparirà sottolineato.
Nota –Se la tastiera non dispone del tasto Alt, rivolgersi all'amministratore di sistema per identificare il tasto corrispondente.
-
Rilasciare il tasto Alt e il pulsante del mouse.
Il testo sottolineato andrà a sostituire la selezione primaria.
Selezionare un testo con la tastiera
|
Testo da selezionare |
Modo di utilizzo |
|---|---|
|
Blocco di testo |
Posizionare il cursore all'inizio del blocco di testo. Premere Shift e il tasto freccia appropriato per spostare il cursore alla fine del blocco di testo. |
|
Dal cursore all'inizio della riga |
Shift+Home |
|
Dal cursore alla fine della riga |
Shift+End |
|
Dal cursore all'inizio del paragrafo |
Shift+Control+Freccia su |
|
Dal cursore alla fine del paragrafo |
Shift+Control+Freccia giù |
|
Dal cursore all'inizio del documento |
Shift+Control+Home |
|
Dal cursore alla fine del documento |
Shift+Control+End |
|
Tutto il testo |
Control+/ |
|
Deselezionare tutto il testo |
Control+\ |
Modifica del testo
La maggior parte delle operazioni più comuni può essere eseguita con i tasti di modifica. Sono inoltre disponibili diverse combinazioni di tasti per copiare, spostare o eliminare parti di testo, ricercare e sostituire una parola o una frase o controllare l'ortografia del documento.
Tasti di modifica
|
Tasto |
Modo di utilizzo |
|---|---|
|
Backspace |
Elimina il carattere a sinistra del cursore |
|
Delete |
Elimina il carattere a destra del cursore |
|
Control+Backspace |
Elimina la parola precedente |
|
Shift+Backspace |
Elimina i caratteri che si trovano tra il cursore e l'inizio della riga corrente |
|
Control+Delete |
Elimina i caratteri che si trovano tra il cursore e la fine della riga corrente |
|
Insert |
Abilita alternativamente la modalità di inserimento e quella di sovrascrittura |
Acceleratori dei menu
Per modificare un documento si possono usare anche le seguenti combinazioni di tasti.
Tabella 12–1 Acceleratori|
Control+C |
Copia il testo selezionato |
|
Control+X |
Taglia il testo selezionato |
|
Control+V |
Incolla il testo selezionato |
|
Control+T |
Trova/Sostituisce il testo |
|
Control+Z |
Annulla l'ultimo comando (Taglia, Cancella, Elimina, Inserisci, Copia o Incolla) |
Associazioni di tasti UNIX
Le associazioni di tasti UNIX® permettono di usare nell'Editor di testo un insieme di tasti Emacs estesi, come Alt+B (indietro di una parola) o Control+N (spostamento alla riga successiva). Per abilitare le associazioni di tasti UNIX (che nella configurazione predefinita sono disabilitati) è necessario modificare un file situato nella directory iniziale.
Abilitare le associazioni di tasti UNIX
-
Aggiungere la riga seguente al file .Xdefaults della propria directory iniziale:
#include "/usr/dt/app-defaults/lingua/UNIXbindings"
Sostituire lingua con il nome della lingua impostata nell'ambiente.
Se il file .Xdefaults non esiste, crearlo nella propria directory iniziale.
-
Chiudere la sessione corrente.
-
Eseguire il login e riavviare l'Editor di testo.
Alcune combinazioni di tasti utilizzate dall'Editor di testo entrano in conflitto con le associazioni di tasti UNIX. Per ovviare a questo problema, l'Editor di testo offre le seguenti combinazioni alternative:
Comando
Acceleratore alternativo
Trova/Sostituisci (Control+T)
Control+S
Incolla (Control+V)
Shift+Insert
Stampa (Control+P)
Nessuna alternativa
Annulla (Control+Z)
Control+_
Per modificare queste combinazioni di tasti, copiare il contenuto del file /usr/dt/app-defaults/lingua/UNIXbindings nel file .Xdefaults e apportare le modifiche desiderate.
Nota –Quando si utilizzano le associazioni di tasti UNIX, il tasto Delete cancella il carattere a sinistra anziché quello a destra del cursore.
Abilitare la modalità di sovrascrittura
Normalmente, quando si inserisce un testo, i nuovi caratteri si aggiungono a quelli preesistenti. È possibile, tuttavia, impostare l'Editor di testo in modo che i nuovi caratteri sostituiscano al testo precedente.
-
Scegliere Sovrascrittura dal menu Opzioni. Per tornare alla modalità di inserimento, scegliere nuovamente Sovrascrittura dal menu.
-
In alternativa, usare il tasto Insert per abilitare e disabilitare la modalità di sovrascrittura.
Quando è abilitata la modalità di sovrascrittura, il cursore assume la forma di un rettangolo. Per avere un'indicazione esplicita dell'attivazione di questa modalità, abilitare la riga di stato (vedere Visualizzare la riga di stato).
Sostituire un testo con la sovrascrittura
-
Selezionare il testo.
-
Digitare il nuovo testo.
Oppure, scegliere Sovrascrittura dal menu Opzioni per disabilitare la modalità di inserimento e digitare il nuovo testo direttamente sopra quello preesistente.
Eliminare un testo
-
Selezionare il testo.
-
Scegliere Elimina dal menu Modifica o premere il tasto Delete.
Il testo eliminato in questo modo non può essere incollato in un altro punto del documento, ma può essere ripristinato con il comando Annulla (vedere Annullare un'operazione).
Se si desidera inserire il testo cancellato in un altro punto del documento corrente, usare il comando Taglia (vedere Annullare un'operazione).
Cancellare un testo
Il comando Cancella elimina il testo selezionato e lo sostituisce con un numero equivalente di spazi o righe vuote.
Annullare un'operazione
Scegliere Annulla dal menu Modifica o premere Control+Z.
Questo comando annulla l'ultimo comando di modifica (Taglia, Incolla, Cancella, Elimina, Sostituisci, Inserisci) o di formattazione eseguito sul documento.
Copiare un testo
-
Selezionare il testo da copiare.
-
Scegliere Copia dal menu Modifica o premere Control+C.
Una copia del testo verrà memorizzata in un blocco appunti condiviso dalle altre applicazioni del desktop.
-
Fare clic nel punto in cui si desidera inserire il testo.
-
Scegliere Incolla dal menu Modifica o premere Control+V.
Per copiare un testo è possibile anche trascinarlo e rilasciarlo con il mouse (vedere Copiare un testo con il mouse).
Nota –Per copiare una parola o una frase, usare il metodo seguente: selezionare il testo, posizionare il cursore nel punto di inserimento desiderato e fare clic con il pulsante del mouse 2. Questo metodo è particolarmente comodo per copiare un testo in una finestra di dialogo.
Spostare (tagliare e incollare) un testo
-
Selezionare il testo.
-
Scegliere Taglia dal menu Modifica o premere Control+X.
Il testo verrà eliminato dal documento e memorizzato in un blocco appunti, dove potrà essere condiviso dalle altre applicazioni del CDE.
-
Posizionare il cursore nel punto in cui si desidera inserire il testo.
-
Scegliere Incolla dal menu Modifica o premere Control+V.
Lo spostamento di un testo può anche essere eseguito con la tecnica del trascinamento e rilascio (vedere Spostare un testo).
Inserire un file
L'Editor di testo dispone di un comando specifico per inserire un file di testo separato all'interno del documento corrente. In alternativa, la stessa operazione si può eseguire trascinando e rilasciando l'icona del file nella finestra dell'Editor di testo (vedere Inserire un file con il mouse).
-
Posizionare il cursore nel punto in cui si desidera inserire il file di testo.
-
Scegliere Inserisci dal menu File.
La finestra di dialogo “Inserisci file” presenterà i file e le cartelle contenuti nella cartella corrente. Si potrà scegliere un file dall'elenco visualizzato oppure spostarsi in un'altra cartella per la selezione.
Figura 12–5 Finestra di dialogo “Inserisci file”
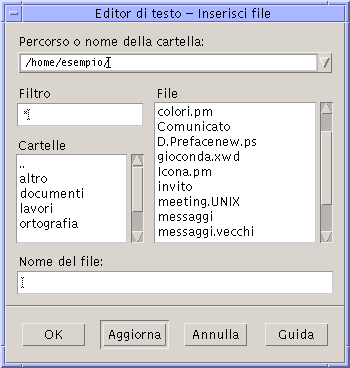
-
Selezionare il documento da inserire dalla lista File.
-
Premere Return o fare clic su OK.
Nota –
Per inserire un file da un CD-ROM o da un'unità a dischetti attivata con mount, scegliere /cdrom/nome_del_cd o /floppy/nome_del_dischetto usando il menu del pulsante posto alla fine del campo di testo “Percorso o nome della cartella”. Digitare un nome nel campo “Nome del file” e fare clic su OK.
Correzione degli errori di ortografia
La correzione ortografica permette di correggere le parole digitate in modo errato. Per informazioni su come definire un dizionario personale e un dizionario principale, vedere Controllare l'ortografia
Controllare l'ortografia
-
Scegliere “Controllo ortografico” dal menu Modifica.
Nota –Se la finestra di dialogo del controllo ortografico appare diversa da quella illustrata nella Figura 12–6, passare alla Figura 12–7e seguire le relative istruzioni.
La finestra di dialogo “Controllo ortografico” presenta le parole scritte in modo errato o che non sono state riconosciute.
La funzione di controllo ortografico (Versione 1) è disponibile solo per la lingua inglese.
Figura 12–6 Finestra di dialogo Controllo ortografico - Versione 1
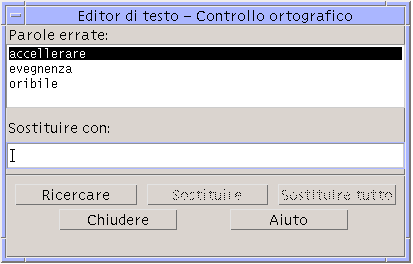
-
Selezionare la parola da correggere nell'elenco “Parole errate” e premere Return. Oppure, fare doppio clic sulla parola.
Verrà evidenziata la prima ricorrenza della parola nel documento.
-
Digitare la parola corretta nel campo “Sostituire con”.
-
Fare clic su Sostituire per sostituire solo la ricorrenza corrente del testo evidenziato.
Oppure, fare clic su “Sostituire tutto” per sostituire tutte le ricorrenze della parola.
-
Per trovare e sostituire individualmente altre ricorrenze della parola, fare clic su Ricercare e Sostituire.
-
Al termine, fare clic su Chiudi.
Nota –Se la finestra di dialogo del controllo ortografico ha l'aspetto mostrato nella Figura 12–7, leggere le istruzioni seguenti.
La finestra di dialogo “Controllo ortografico” presenta le parole scritte in modo errato o non riconosciute dal sistema e fornisce suggerimenti per la loro correzione. Per avviare un nuovo controllo ortografico quando la finestra di dialogo è già aperta, fare clic su Inizia.
Figura 12–7 Finestra di dialogo “Controllo ortografico” - Versione 2

-
Esaminare la prima parola identificata come dubbia dal controllo ortografico:
-
Se il suggerimento di correzione è appropriato, fare clic su Cambia per correggere solo la ricorrenza evidenziata della parola, o su “Cambia tutto” per correggere tutte le ricorrenze della parola nel documento corrente. Selezionando “Cambia tutto”, il comando Annulla non sarà disponibile.
-
Se la correzione appropriata compare nell'elenco dei suggerimenti, selezionarla e fare clic su Cambia o “Cambia tutto”.
-
Se la correzione appropriata non compare nell'elenco, inserirla direttamente nel campo di testo e fare clic su Cambia o “Cambia tutto”.
-
Se la parola evidenziata è corretta e si desidera aggiungerla al dizionario personale, fare clic su Aggiungi.
-
Se la parola è corretta ma non si desidera aggiungerla al dizionario personale, fare clic su Ignora per ignorare la ricorrenza evidenziata, o su “Ignora tutto” per ignorare tutte le ricorrenze della parola nel documento.
-
-
Continuare con le altre parole individuate dal controllo ortografico.
-
Per interrompere il controllo ortografico senza chiudere la finestra di dialogo, fare clic su Interrompi.
Per interrompere il controllo ortografico e chiudere la finestra di dialogo, fare clic su Chiudi.
Personalizzazione dei dizionari per il controllo ortografico
Il controllo ortografico utilizza sia il dizionario principale che il dizionario personale dell'utente. È possibile impostare il dizionario principale e modificare il dizionario personale.
Il controllo ortografico può essere eseguito con o senza il dizionario personale. È possibile eliminare parole dal dizionario personale, importare il dizionario personale di un altro utente ed esportare il proprio per renderlo accessibile ad altri utenti. Quando si importa il dizionario personale di un altro utente, è possibile scegliere di aggiungerlo al proprio o di sostituire il proprio dizionario con quello importato.
Il controllo ortografico imposta automaticamente il dizionario principale in base alla versione locale predefinita del sistema. È possibile cambiare il dizionario principale all'avvio del controllo ortografico, oppure cambiare l'impostazione della lingua per la sola sessione corrente.
Eseguire il controllo ortografico senza il dizionario personale
-
Fare clic su Opzioni nella finestra di dialogo “Controllo ortografico”.
-
Scegliere “Dizionario personale” dal menu Categoria.
Figura 12–8 Finestra di dialogo Dizionario personale
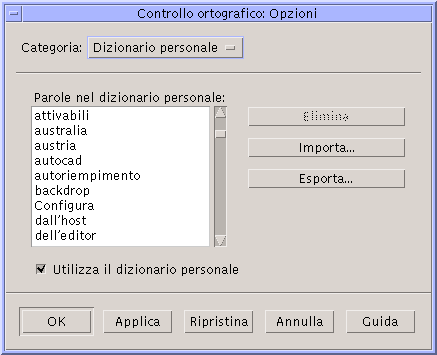
-
Deselezionare la casella “Utilizza il dizionario personale”.
-
Fare clic su OK per salvare le modifiche e chiudere la finestra di dialogo.
Il controllo ortografico verrà ora eseguito usando esclusivamente il dizionario principale.
Eliminare una parola dal dizionario personale
-
Fare clic su Opzioni nella finestra di dialogo “Controllo ortografico”.
-
Scegliere “Dizionario personale” dal menu Categoria.
-
Selezionare la parola dall'elenco a scorrimento.
Per selezionare più parole, selezionare la prima e quindi premere Shift-Clic (o Control-Clic) per aggiungere altre parole alla selezione. È anche possibile trascinare il mouse per selezionare parole contigue.
-
Per cancellare la parola dall'elenco, fare clic su Elimina.
-
Per salvare le modifiche e chiudere la finestra di dialogo, fare clic su OK.
Importare il dizionario personale di un altro utente
-
Fare clic su Opzioni nella finestra di dialogo “Controllo ortografico”.
-
Fare clic su Importa per aprire la finestra di dialogo di importazione del controllo ortografico.
Viene visualizzata la finestra di dialogo per l'importazione.
Figura 12–9 Finestra di dialogo per l'importazione del dizionario personale
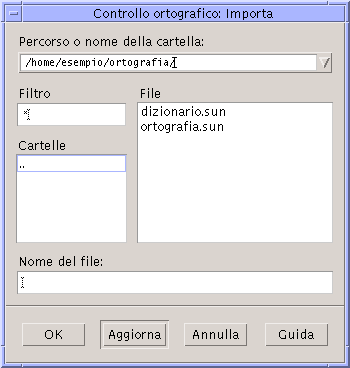
-
Selezionare il dizionario da importare dall'elenco File, oppure digitarne il nome nel campo “Nome del file”.
-
Premere Return o fare clic su OK.
Nota –Oppure, fare doppio clic sul nome del dizionario.
-
Viene aperta una finestra di dialogo che chiede se aggiungere il dizionario importato a quello personale dell'utente, o se sostituirlo a quello dell'utente.
Esportare il dizionario personale
-
Fare clic su Opzioni nella finestra di dialogo “Controllo ortografico”.
-
Fare clic su Esporta per aprire la finestra di dialogo di esportazione del controllo ortografico.
Viene visualizzata la finestra di dialogo per l'esportazione.
Figura 12–10 Finestra di dialogo per l'esportazione del dizionario personale
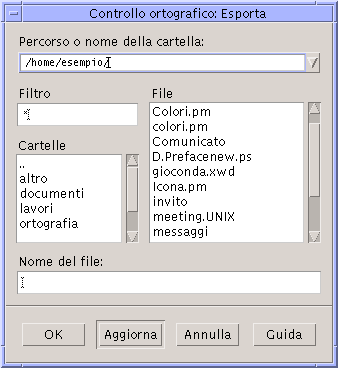
-
Selezionare il dizionario da esportare dall'elenco File, oppure digitarne il nome nel campo “Nome del file”.
-
Premere Return o fare clic su OK.
Nota –Oppure, fare doppio clic sul nome del dizionario.
Il dizionario personale esportato viene convertito in un file di testo, e può quindi essere importato da altri utenti. È possibile inviarlo a un altro utente o comunicare la sua posizione nel file system.
Impostare la lingua del dizionario corrente
-
Fare clic su Opzioni nella finestra di dialogo “Controllo ortografico”.
-
Scegliere “Dizionario principale” dal menu Categoria.
Viene aperta una finestra di dialogo per l'impostazione del dizionario principale.
Figura 12–11 Finestra di dialogo del dizionario principale

-
Scegliere la lingua desiderata per il “Dizionario corrente”.
Nota –La lingua impostata in questo modo verrà usata solo per la sessione corrente del controllo ortografico. All'avvio successivo del controllo ortografico verrà utilizzata la lingua predefinita del sistema.
-
Per salvare le modifiche e chiudere la finestra di dialogo, fare clic su OK.
Impostare la lingua del dizionario predefinito
-
Fare clic su Opzioni nella finestra di dialogo “Controllo ortografico”.
-
Scegliere “Dizionario principale” dal menu Categoria.
-
Determinare la lingua del dizionario principale:
-
Per utilizzare la lingua predefinita della versione locale installata sul sistema, selezionare “Imposta il dizionario in base alla versione locale”.
-
Per impostare una lingua diversa, scegliere “Imposta il dizionario su:” e selezionare la lingua desiderata.
-
-
Per salvare le modifiche e chiudere la finestra di dialogo, fare clic su OK.
Trascinamento e rilascio
La tecnica del trascinamento e rilascio può essere usata per spostare o copiare un testo tra l'Editor di testo e altre applicazioni, oppure per inserire un file nel documento corrente.
Spostare un testo
-
Selezionare il testo da spostare.
-
Con il puntatore sulla selezione, premere il pulsante del mouse 1 e trascinare fino al punto di inserimento desiderato.
-
Rilasciare il pulsante del mouse.
Il testo verrà inserito nel punto in cui si trova l'icona di trascinamento.
Copiare un testo con il mouse
-
Selezionare il testo da copiare.
-
Con il puntatore sulla selezione, premere il tasto Control e il pulsante del mouse 1 e trascinare fino al punto di inserimento desiderato.
-
Rilasciare il tasto Control e il pulsante del mouse.
La copia del testo verrà inserita nel punto in cui si trova l'icona di trascinamento.
Inserire un file con il mouse
Usando la tecnica del trascinamento e rilascio, il contenuto del file verrà incluso nella posizione del cursore di inserimento. Il file originale resterà intatto.
-
Fare clic nel punto del documento in cui si desidera includere il file.
-
Trascinare e rilasciare l'icona del file nella finestra dell'Editor di testo.
Ricerca di un testo in un documento
L'Editor di testo permette di ricercare una parola o una frase all'interno del documento corrente. Il comando Trova inizia la ricerca dalla posizione del cursore di inserimento e quindi procede sull'intero documento. È anche possibile sostituire o cancellare automaticamente le ricorrenze del testo specificato.
La ricerca considera le maiuscole e le minuscole come caratteri differenti. Per localizzare una parola in tutte le sue forme, ripetere la ricerca modificando la stringa in modo appropriato.
Ricercare un testo
-
Scegliere Trova/Sostituisci dal menu Modifica o premere Control+T.
Figura 12–12 Finestra di dialogo Trova/Sostituisci
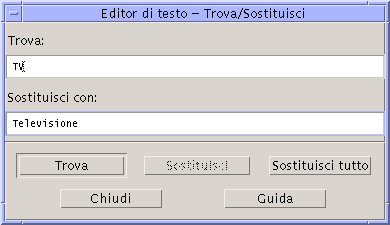
-
Inserire il testo da ricercare nel campo Trova.
-
Premere Return o fare clic sul pulsante Trova per localizzare la prima ricorrenza del testo specificato.
-
Per localizzare altre ricorrenze del testo, premere Return o fare clic nuovamente su Trova.
Ricercare e sostituire un testo
-
Scegliere Trova/Sostituisci dal menu Modifica o premere Control+T.
-
Inserire il testo da ricercare nel campo Trova.
-
Inserire il nuovo testo nel campo “Sostituisci con”.
-
Premere Return o fare clic sul pulsante Trova per localizzare la prima ricorrenza del testo specificato.
-
Fare clic su Sostituisci per sostituire una singola ricorrenza del testo.
-
Per localizzare e sostituire altre ricorrenze del testo specificato, fare clic su Trova e quindi su Sostituisci.
Oppure, fare clic su “Sostituisci tutto” per sostituire automaticamente tutte le ricorrenze del testo.
 Avvertenza –
Avvertenza – Non è possibile annullare l'operazione “Sostituisci tutto”.
-
Al termine, fare clic su Chiudi.
Ricercare ed eliminare un testo
-
Scegliere Trova/Sostituisci dal menu Modifica o premere Control+T.
-
Inserire il testo da ricercare nel campo Trova.
-
Lasciare vuoto il campo “Sostituisci con”.
-
Premere Return o fare clic sul pulsante Trova per localizzare la prima ricorrenza del testo specificato.
-
Fare clic su Sostituisci per sostituire una singola ricorrenza del testo.
-
Per localizzare e sostituire altre ricorrenze del testo specificato, fare clic su Trova e quindi su Sostituisci.
Oppure, fare clic su “Sostituisci tutto” per sostituire automaticamente tutte le ricorrenze del testo.
-
Al termine, fare clic su Chiudi.
Formattazione e stampa dei documenti
Una volta terminata la composizione del testo, è possibile formattare il documento scegliendo i valori per i margini e la forma di allineamento desiderata.
Formattare un documento
-
Scegliere Impostazioni dal menu Formato.
Figura 12–13 Finestra di dialogo “Impostazioni di formato”

-
Inserire i valori desiderati per i margini.
Il valore predefinito per il margine sinistro è 0, mentre il margine destro viene impostato dinamicamente in base alla larghezza della finestra. L'unità di misura utilizzata sono le colonne di caratteri.
-
Selezionare l'allineamento a sinistra, a destra, giustificato o centrato.
-
Specificare la parte di testo su cui eseguire la formattazione:
-
Per formattare un singolo paragrafo, posizionare il cursore al suo interno e fare clic su Paragrafo.
-
Per formattare l'intero documento, fare clic su Tutto.
-
-
Dopo aver chiuso la finestra di dialogo, scegliere Paragrafo o Tutto dal menu Formato per applicare le impostazioni selezionate.
Stampare un documento aperto
-
Aprire il documento nell'Editor di testo.
-
Scegliere Stampa dal menu File o premere Control+P.
La finestra di dialogo Stampa mostrerà il nome della stampante e permetterà di impostare una serie di opzioni. Se non specificato diversamente, verrà usata la stampante predefinita.
Figura 12–14 Finestra di dialogo Stampa
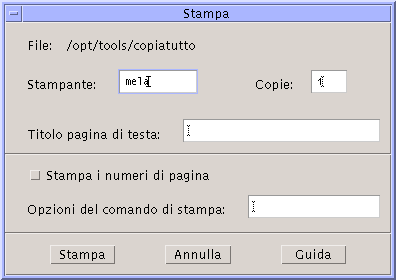
-
Opzionale. Impostare una o più delle seguenti opzioni:
-
Inserire il numero di copie da stampare.
-
Digitare il testo da stampare sulla pagina di testa.
-
Selezionare “Stampa i numeri di pagina” per abilitare la numerazione delle pagine stampate.
-
Digitare le opzioni per il comando di stampa.
-
-
Fare clic su Stampa.
La finestra di dialogo Stampa verrà chiusa. Per chiudere la finestra di dialogo senza stampare il documento, fare clic su Annulla.
Stampare un documento chiuso
-
Visualizzare l'icona del documento nella Gestione di file.
-
Trascinare l'icona del file sul controllo della Stampante nel Pannello principale.
Verrà aperta la finestra di dialogo Stampa.
-
Opzionale. Impostare le opzioni desiderate.
-
Fare clic su Stampa.
Ripristino di un file
Se durante una sessione dell'Editor di testo si verifica un errore di sistema, l'applicazione cerca di salvare le modifiche in un file di backup nella cartella corrente. Questo file viene denominato #nomefile#, dove nomefile è il nome del documento. Se il documento non era mai stato salvato, il file di backup verrà denominato #SENZA_NOME#.
Ripristinare un file
-
Avviare l'Editor di testo.
-
Aprire il file di backup.
-
Salvare il documento usando il nome del file originale o, se il file non era stato salvato, assegnando un nuovo nome al documento.
Editor di testo e altre applicazioni
L'Editor di testo può essere usato da altre applicazioni per modificare documenti o altri tipi di informazioni. In certe condizioni, tali applicazioni potranno usare alcune opzioni di modifica diverse da quelle standard. Ad esempio, la figura mostra il menu File dell'Editor con il comando “Copia su file” al posto della consueta opzione “Salva come”, e con i comandi Nuovo e Apri non disponibili.
Figura 12–15 Editor di testo con il menu File modificato
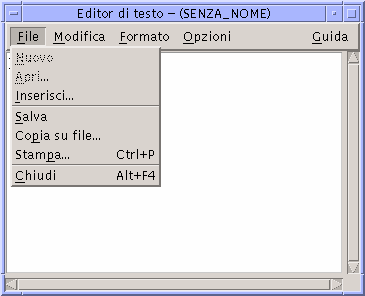
Uso delle note di testo
Facendo clic sul controllo Nota di testo nel Pannello principale, l'Editor di testo si apre in modalità annotazione; questo permette di digitare un testo e di "incollarlo" sullo spazio di lavoro per averlo facilmente a disposizione. Uscendo dall'Editor di testo, la nota viene salvata nella cartella iniziale dell'utente e viene visualizzata come icona sullo sfondo dello spazio di lavoro. Per riaprirla, sarà sufficiente fare doppio clic sull'icona nello spazio di lavoro.
Scrivere una nota di testo
-
Fare clic sul controllo Nota di testo nel Pannello principale.
L'Editor si apre in modalità annotazione.
-
Digitare il testo della nota.
-
Scegliere Chiudi dal menu File.
Viene aperta la finestra di dialogo Salva.
-
Scegliere Sì per salvare le modifiche.
La nota verrà collocata sullo spazio di lavoro.
Collocare una nota nello spazio di lavoro
Uscire dall'Editor di testo dopo avere digitato e salvato la nota.
L'icona della nota verrà visualizzata nell'angolo superiore destro dello spazio di lavoro.
Eliminare una nota dallo spazio di lavoro
Fare doppio clic sull'icona della nota nello spazio di lavoro.
Assegnazione di un nome al file
Le annotazioni vengono salvate nella directory iniziale dell'utente usando nomi derivati dai primi venti caratteri del testo. Ad esempio, se un utente di nome Mario Rossi avesse scritto un'annotazione con il testo Telefonare a Paolo Bianchi per la riunione, la nota verrebbe salvata nel file /home/marior/Telefonare a Paolo.
- © 2010, Oracle Corporation and/or its affiliates
