Modifica del testo
La maggior parte delle operazioni più comuni può essere eseguita con i tasti di modifica. Sono inoltre disponibili diverse combinazioni di tasti per copiare, spostare o eliminare parti di testo, ricercare e sostituire una parola o una frase o controllare l'ortografia del documento.
Tasti di modifica
|
Tasto |
Modo di utilizzo |
|---|---|
|
Backspace |
Elimina il carattere a sinistra del cursore |
|
Delete |
Elimina il carattere a destra del cursore |
|
Control+Backspace |
Elimina la parola precedente |
|
Shift+Backspace |
Elimina i caratteri che si trovano tra il cursore e l'inizio della riga corrente |
|
Control+Delete |
Elimina i caratteri che si trovano tra il cursore e la fine della riga corrente |
|
Insert |
Abilita alternativamente la modalità di inserimento e quella di sovrascrittura |
Acceleratori dei menu
Per modificare un documento si possono usare anche le seguenti combinazioni di tasti.
Tabella 12–1 Acceleratori|
Control+C |
Copia il testo selezionato |
|
Control+X |
Taglia il testo selezionato |
|
Control+V |
Incolla il testo selezionato |
|
Control+T |
Trova/Sostituisce il testo |
|
Control+Z |
Annulla l'ultimo comando (Taglia, Cancella, Elimina, Inserisci, Copia o Incolla) |
Associazioni di tasti UNIX
Le associazioni di tasti UNIX® permettono di usare nell'Editor di testo un insieme di tasti Emacs estesi, come Alt+B (indietro di una parola) o Control+N (spostamento alla riga successiva). Per abilitare le associazioni di tasti UNIX (che nella configurazione predefinita sono disabilitati) è necessario modificare un file situato nella directory iniziale.
Abilitare le associazioni di tasti UNIX
-
Aggiungere la riga seguente al file .Xdefaults della propria directory iniziale:
#include "/usr/dt/app-defaults/lingua/UNIXbindings"
Sostituire lingua con il nome della lingua impostata nell'ambiente.
Se il file .Xdefaults non esiste, crearlo nella propria directory iniziale.
-
Chiudere la sessione corrente.
-
Eseguire il login e riavviare l'Editor di testo.
Alcune combinazioni di tasti utilizzate dall'Editor di testo entrano in conflitto con le associazioni di tasti UNIX. Per ovviare a questo problema, l'Editor di testo offre le seguenti combinazioni alternative:
Comando
Acceleratore alternativo
Trova/Sostituisci (Control+T)
Control+S
Incolla (Control+V)
Shift+Insert
Stampa (Control+P)
Nessuna alternativa
Annulla (Control+Z)
Control+_
Per modificare queste combinazioni di tasti, copiare il contenuto del file /usr/dt/app-defaults/lingua/UNIXbindings nel file .Xdefaults e apportare le modifiche desiderate.
Nota –Quando si utilizzano le associazioni di tasti UNIX, il tasto Delete cancella il carattere a sinistra anziché quello a destra del cursore.
Abilitare la modalità di sovrascrittura
Normalmente, quando si inserisce un testo, i nuovi caratteri si aggiungono a quelli preesistenti. È possibile, tuttavia, impostare l'Editor di testo in modo che i nuovi caratteri sostituiscano al testo precedente.
-
Scegliere Sovrascrittura dal menu Opzioni. Per tornare alla modalità di inserimento, scegliere nuovamente Sovrascrittura dal menu.
-
In alternativa, usare il tasto Insert per abilitare e disabilitare la modalità di sovrascrittura.
Quando è abilitata la modalità di sovrascrittura, il cursore assume la forma di un rettangolo. Per avere un'indicazione esplicita dell'attivazione di questa modalità, abilitare la riga di stato (vedere Visualizzare la riga di stato).
Sostituire un testo con la sovrascrittura
-
Selezionare il testo.
-
Digitare il nuovo testo.
Oppure, scegliere Sovrascrittura dal menu Opzioni per disabilitare la modalità di inserimento e digitare il nuovo testo direttamente sopra quello preesistente.
Eliminare un testo
-
Selezionare il testo.
-
Scegliere Elimina dal menu Modifica o premere il tasto Delete.
Il testo eliminato in questo modo non può essere incollato in un altro punto del documento, ma può essere ripristinato con il comando Annulla (vedere Annullare un'operazione).
Se si desidera inserire il testo cancellato in un altro punto del documento corrente, usare il comando Taglia (vedere Annullare un'operazione).
Cancellare un testo
Il comando Cancella elimina il testo selezionato e lo sostituisce con un numero equivalente di spazi o righe vuote.
Annullare un'operazione
Scegliere Annulla dal menu Modifica o premere Control+Z.
Questo comando annulla l'ultimo comando di modifica (Taglia, Incolla, Cancella, Elimina, Sostituisci, Inserisci) o di formattazione eseguito sul documento.
Copiare un testo
-
Selezionare il testo da copiare.
-
Scegliere Copia dal menu Modifica o premere Control+C.
Una copia del testo verrà memorizzata in un blocco appunti condiviso dalle altre applicazioni del desktop.
-
Fare clic nel punto in cui si desidera inserire il testo.
-
Scegliere Incolla dal menu Modifica o premere Control+V.
Per copiare un testo è possibile anche trascinarlo e rilasciarlo con il mouse (vedere Copiare un testo con il mouse).
Nota –Per copiare una parola o una frase, usare il metodo seguente: selezionare il testo, posizionare il cursore nel punto di inserimento desiderato e fare clic con il pulsante del mouse 2. Questo metodo è particolarmente comodo per copiare un testo in una finestra di dialogo.
Spostare (tagliare e incollare) un testo
-
Selezionare il testo.
-
Scegliere Taglia dal menu Modifica o premere Control+X.
Il testo verrà eliminato dal documento e memorizzato in un blocco appunti, dove potrà essere condiviso dalle altre applicazioni del CDE.
-
Posizionare il cursore nel punto in cui si desidera inserire il testo.
-
Scegliere Incolla dal menu Modifica o premere Control+V.
Lo spostamento di un testo può anche essere eseguito con la tecnica del trascinamento e rilascio (vedere Spostare un testo).
Inserire un file
L'Editor di testo dispone di un comando specifico per inserire un file di testo separato all'interno del documento corrente. In alternativa, la stessa operazione si può eseguire trascinando e rilasciando l'icona del file nella finestra dell'Editor di testo (vedere Inserire un file con il mouse).
-
Posizionare il cursore nel punto in cui si desidera inserire il file di testo.
-
Scegliere Inserisci dal menu File.
La finestra di dialogo “Inserisci file” presenterà i file e le cartelle contenuti nella cartella corrente. Si potrà scegliere un file dall'elenco visualizzato oppure spostarsi in un'altra cartella per la selezione.
Figura 12–5 Finestra di dialogo “Inserisci file”
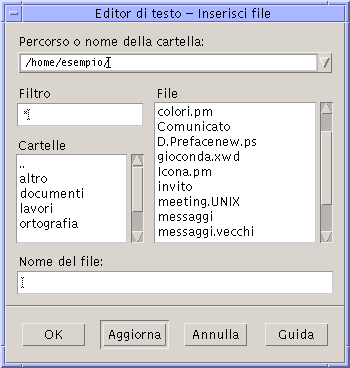
-
Selezionare il documento da inserire dalla lista File.
-
Premere Return o fare clic su OK.
Nota –
Per inserire un file da un CD-ROM o da un'unità a dischetti attivata con mount, scegliere /cdrom/nome_del_cd o /floppy/nome_del_dischetto usando il menu del pulsante posto alla fine del campo di testo “Percorso o nome della cartella”. Digitare un nome nel campo “Nome del file” e fare clic su OK.
- © 2010, Oracle Corporation and/or its affiliates
