Capitolo 13 Uso dell'Agenda
L'Agenda è un'applicazione del CDE che permette di fissare appuntamenti e impegni personali o di gruppo, di impostare promemoria, di stampare gli appuntamenti e gli impegni programmati e di consultare le agende di altri utenti.
Avvio dell'Agenda
Sono disponibili due metodi per avviare l'agenda:
Finestra principale dell'Agenda
La parte superiore della finestra principale dell'Agenda è occupata dai menu e dai controlli della barra degli strumenti. Nella parte inferiore della finestra compare invece la vista selezionata.
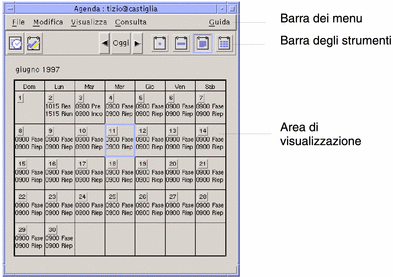
La barra degli strumenti dell'Agenda
La barra degli strumenti dell'Agenda contiene i controlli per le diverse visualizzazioni. I controlli e le relative funzioni sono descritti nella Tabella 13–1.
Tabella 13–1 Icone della barra degli strumenti dell'Agenda|
Controllo |
Funzione |
|---|---|
|
|
Icona dell'Editor degli appuntamenti: apre l'Editor degli appuntamenti, in cui è possibile inserire, eliminare o modificare gli appuntamenti. |
|
|
Icona dell'Editor degli impegni: apre l'Editor degli impegni, in cui è possibile inserire, modificare, aggiornare o impostare i promemoria per gli impegni in programma. |
|
|
Pulsante Precedente: mostra l'unità di tempo precedente nel tipo di vista corrente. Se ad esempio è visualizzato il mese di agosto, facendo clic su questo pulsante verrà mostrato il mese di luglio. |
|
|
Pulsante Oggi: mostra l'unità di tempo corrente nel tipo di vista corrente. Se ad esempio è attivata la vista del mese, facendo clic su questo pulsante verrà mostrato il mese corrente. |
|
|
Pulsante Successivo: mostra l'unità di tempo successiva nel tipo di vista corrente. Se ad esempio è visualizzato il mese di agosto, facendo clic su questo pulsante verrà mostrato il mese di settembre. |
|
|
Icona del giorno: mostra l'agenda di un singolo giorno, con i relativi appuntamenti, e un mini-calendario dei tre mesi a cavallo della data corrente. |
|
|
Icona della settimana: mostra l'agenda di una settimana, con i relativi appuntamenti, e una griglia che indica quali periodi sono impegnati. |
|
|
Icona del mese: mostra l'agenda di un mese con i relativi appuntamenti. |
|
|
Icona dell'anno: mostra l'agenda di un intero anno. Gli appuntamenti non vengono visualizzati. |
Viste dell'Agenda
L'Agenda permette di visualizzare il calendario e gli appuntamenti per giorno, settimana, mese o anno.
Vista del giorno
La vista del giorno presenta gli orari e gli appuntamenti relativi a un'unica giornata, oltre a un mini-calendario dei tre mesi a cavallo della data corrente.
Facendo clic sul numero di un giorno nel mini-calendario, la finestra visualizzerà gli appuntamenti del giorno selezionato. Facendo clic sul nome di un mese, la vista del giorno verrà sostituita da quella del mese selezionato.
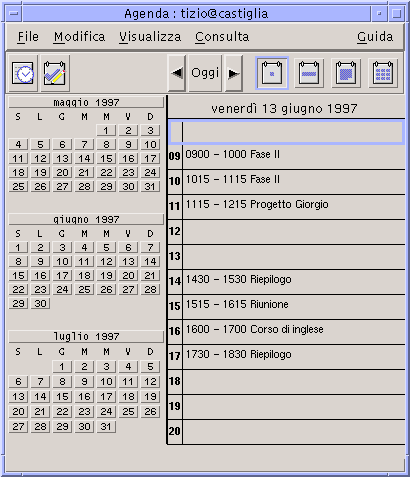
Vista della settimana
Questo tipo di vista mostra l'agenda e gli appuntamenti di un'intera settimana. Anche in questo caso, il giorno selezionato appare evidenziato.
Questa vista comprende inoltre uno schema a griglia che permette di identificare facilmente gli orari impegnati (ombreggiati) e quelli liberi (bianchi).
Facendo clic sull'intestazione di un giorno, la vista della settimana verrà sostituita da quella del giorno selezionato.
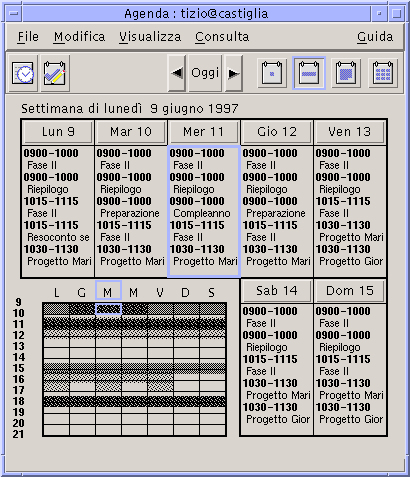
Vista del mese
Questo tipo di vista mostra gli appuntamenti di un intero mese. Anche in questo caso, il giorno selezionato appare evidenziato.
Facendo clic sul numero di un giorno, la vista del mese verrà sostituita da quella del giorno selezionato.
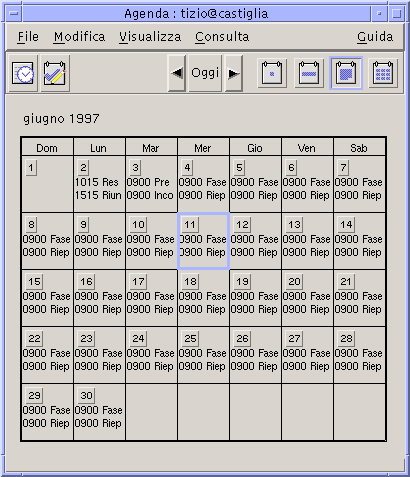
Vista dell'anno
Questo tipo di vista mostra il calendario di un intero anno, nel quale tuttavia non compaiono gli appuntamenti. Gli appuntamenti non vengono visualizzati. Facendo clic sul nome di un mese, la vista dell'anno verrà sostituita da quella del mese selezionato.
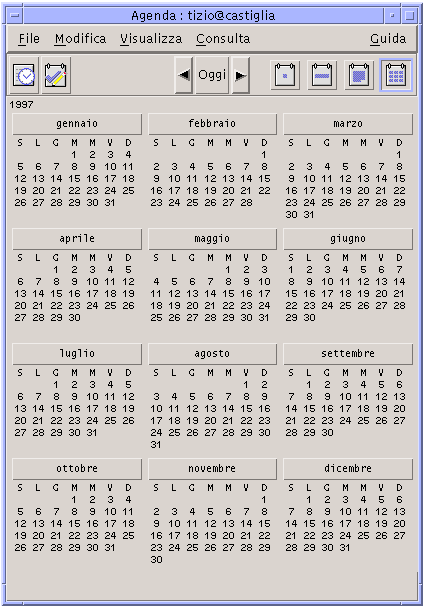
Appuntamenti
Le funzioni per inserire, modificare o cancellare gli appuntamenti sono disponibili nella finestra dell'Editor degli appuntamenti.
Impostare un appuntamento
-
Nell'agenda del giorno, del mese o della settimana, visualizzare il giorno in cui si desidera fissare l'appuntamento.
-
Fare doppio clic sulla data dell'appuntamento per aprire l'Editor degli appuntamenti.
-
Scegliere gli orari di Inizio e di Fine dell'appuntamento.
La durata degli appuntamenti viene impostata automaticamente su un'ora. Se la durata dell'appuntamento da fissare è superiore o inferiore, cambiare l'impostazione del campo Fine.
-
Inserire una descrizione dell'appuntamento nel campo Descrizione.
Ad esempio, inserire il luogo e il motivo dell'appuntamento.
Per impostare altri tipi di parametri, vedere Impostare i parametri opzionali.
-
Fare clic su Inserisci.
L'appuntamento verrà inserito nell'agenda.
-
Fare clic su Annulla per chiudere l'Editor degli appuntamenti.
Impostare i parametri opzionali
-
Impostare i parametri principali dell'appuntamento come descritto in precedenza.
-
Fare clic sul pulsante “Espandi finestra” nell'Editor degli appuntamenti per visualizzare le altre opzioni disponibili.
-
Selezionare l'appuntamento desiderato dall'elenco.
-
Selezionare una o più delle opzioni Segnale acustico, Lampeggio, Popup o Messaggio per impostare il tipo di promemoria desiderato.
-
Se necessario, modificare l'anticipo del/dei promemoria o la voce “Messaggio a”.
-
(Opzionale) Per fissare l'appuntamento per più giorni, scegliere un'opzione dal menu Ripeti e quindi un'opzione dal menu Per. Per fissare l'appuntamento per più giorni, scegliere un'opzione dal menu Ripeti e quindi un'opzione dal menu Per.
Se il menu Ripeti non presenta l'intervallo di ripetizione desiderato, scegliere l'opzione “Ripeti ogni” e specificare l'intervallo desiderato in giorni, mesi o settimane.
-
Scegliere un'opzione dal menu Riservato.
Visualizza l'ora e il testo
Permette agli altri utenti di visualizzare tutti i dati sull'appuntamento
Visualizza solo l'ora
Permette agli altri utenti di visualizzare solo l'ora dell'appuntamento, ma non la sua descrizione
Non visualizzare
Non permette agli altri utenti di visualizzare l'appuntamento
-
Fare clic sul pulsante Modifica.
Se questi parametri opzionali sono stati impostati durante la creazione di un nuovo appuntamento, fare clic su Inserisci.
Nota –Quando si inseriscono più appuntamenti in sequenza, fare clic su Ripristina tra un inserimento e l'altro. Questo comando permette infatti di azzerare tutti i campi rendendoli disponibili per l'impostazione dell'appuntamento successivo.
-
Fare clic su Annulla per chiudere l'Editor degli appuntamenti.
Modificare un appuntamento
-
Fare clic sull'icona dell'Editor degli appuntamenti.
-
Selezionare dall'elenco l'appuntamento che si desidera modificare.
-
Modificare la data, gli orari di inizio e di fine, la descrizione, i promemoria, la frequenza o le impostazioni di riservatezza dell'appuntamento.
-
Fare clic sul pulsante Modifica.
-
Fare clic su Annulla per chiudere l'Editor degli appuntamenti.
Eliminare un appuntamento
-
Fare clic sull'icona dell'Editor degli appuntamenti.
-
Selezionare dall'elenco l'appuntamento che si desidera eliminare.
-
Fare clic su Elimina.
-
Fare clic su Annulla per chiudere l'Editor degli impegni.
Ricercare un appuntamento
-
Scegliere Trova dal menu Visualizza.
Verrà aperta la finestra di dialogo Trova.
-
Nel campo Trova, inserire un testo da usare come chiave per la ricerca; ad esempio, conferenza.
Le maiuscole e le minuscole verranno considerate equivalenti.
Nell'impostazione predefinita, la ricerca verrà eseguita nei sei mesi precedenti e successivi dell'agenda. Per cambiare questa impostazione, fare clic su “Ricerca completa” per estendere la ricerca all'intero contenuto dell'agenda (si noti, tuttavia, che questo rallenterà l'operazione) oppure modificare le date nei campi “Ricerca dal/al”.
-
Fare clic su Trova.
La finestra di dialogo mostrerà gli appuntamenti che contengono un testo corrispondente a quello specificato.
-
Selezionare dall'elenco l'appuntamento desiderato.
-
Fare clic su “Mostra appuntamento” per visualizzare tutte le impostazioni dell'appuntamento selezionato.
-
Fare clic su Chiudi per uscire dalla finestra di dialogo.
Visualizzare un elenco di appuntamenti
Questa sezione spiega come creare e visualizzare un elenco di appuntamenti. Per informazioni sulla stampa degli elenchi di appuntamenti, vedere Stampa delle agende, degli appuntamenti e degli impegni.
-
Aprire l'Agenda con il tipo di vista desiderata.
-
Scegliere “Elenco degli appuntamenti” dal menu Visualizza.
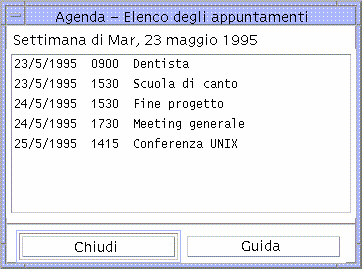
Gli appuntamenti verranno elencati in ordine cronologico e mostreranno data, ora e descrizione. Ad esempio, se è stata scelta la vista della settimana, verrà mostrato l'elenco degli appuntamenti di quella settimana.
Impegni
L'Editor degli impegni permette di inserire, aggiornare o eliminare i propri impegni nell'Agenda.
Inserire un impegno
-
Fare clic sull'icona dell'Editor degli impegni.

-
Inserire o modificare la data dell'impegno nel campo Data.
-
Inserire una breve descrizione dell'impegno nel campo Descrizione.
-
Fare clic su Inserisci.
-
Fare clic su Annulla per chiudere l'Editor degli impegni.
Modificare un impegno
-
Nell'agenda del giorno, della settimana o del mese, visualizzare la data dell'impegno che si desidera modificare.
-
Selezionare il giorno.
-
Fare clic sull'icona dell'Editor degli impegni.
-
Selezionare dall'elenco l'impegno desiderato.
-
Modificare la data o la descrizione dell'impegno.
-
Eventualmente, fare clic su Completato per cambiare lo stato dell'impegno.
-
Fare clic sul pulsante Modifica.
-
Fare clic su Annulla per chiudere l'Editor degli impegni.
Eliminare un impegno
-
Fare clic sull'icona dell'Editor degli impegni.
-
Selezionare dall'elenco l'impegno desiderato.
-
Fare clic su Elimina.
-
Fare clic su Annulla per chiudere l'Editor degli impegni.
Visualizzare un elenco di impegni
Questa sezione spiega come creare e visualizzare un elenco di impegni. Per informazioni su come stampare gli elenchi di impegni, vedere Stampa delle agende, degli appuntamenti e degli impegni.
-
Aprire l'agenda con il tipo di vista desiderata.
-
Scegliere “Elenco degli impegni” dal menu Visualizza.
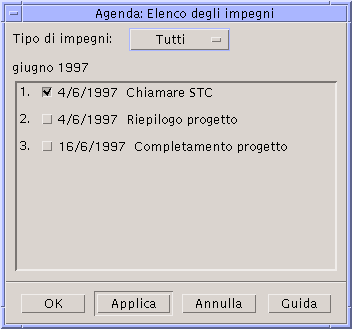
Gli impegni verranno elencati in ordine cronologico, e per ognuno verrà presentata una casella di selezione, la data e la descrizione. Ad esempio, se è stata selezionata la vista del giorno, verrà mostrato l'elenco degli impegni per quel giorno.
Marcatura degli impegni completati
Gli impegni dell'agenda possono essere completati o in sospeso. Nella finestra di dialogo “Elenco degli impegni” è possibile scegliere se visualizzare tutti gli impegni, solo quelli completati o solo quelli in sospeso.
Per contrassegnare come completato un impegno di un elenco, usare uno dei due metodi descritti qui di seguito.
Dall'elenco degli impegni
-
Scegliere “Elenco degli impegni” dal menu Visualizza.
-
Fare clic sulla casella di selezione a fianco dell'impegno completato.
-
Fare clic su Applica o su OK.
L'impegno verrà contrassegnato come completato.
Per riportare l'impegno allo stato originario, fare clic nuovamente sulla casella di selezione e applicare le modifiche.
Utilizzo dell'Editor degli impegni per marcare un impegno
-
Fare clic sull'icona dell'Editor degli impegni.
-
Selezionare dall'elenco l'impegno desiderato.
-
Fare clic su Completato.
Per riportare l'impegno allo stato originario, fare clic nuovamente su Completato.
-
Fare clic sul pulsante Modifica.
L'impegno verrà contrassegnato come completato.
-
Fare clic su Annulla per chiudere l'Editor degli impegni.
Stampa delle agende, degli appuntamenti e degli impegni
L'agenda consente di stampare le quattro tipi di vista, gli elenchi di appuntamenti e gli elenchi di impegni. Scegliendo “Stampa l'agenda visualizzata” dal menu File verranno utilizzate le impostazioni e la stampante predefinite. Per utilizzare opzioni differenti, vedere Modificare le impostazioni predefinite della stampante.
Stampare il giorno, la settimana, il mese o l'anno corrente
Stampare un elenco di appuntamenti o di impegni
-
Aprire la vista dell'Agenda che contiene il giorno con l'elenco degli appuntamenti o degli impegni da stampare.
-
Selezionare il giorno.
-
Scegliere Stampa dal menu File.
Verrà aperta la finestra di dialogo Stampa.
-
Scegliere “Elenco degli appuntamenti” o “Elenco degli impegni” dal menu “Tipo di elenco”.
-
Specificare una stampante nel campo “Nome della stampante”.
-
Fare clic su Stampa.
Modificare le opzioni di stampa per un singolo lavoro
-
Scegliere Stampa dal menu File.
Verrà aperta la finestra di dialogo Stampa.
-
Fare doppio clic nel campo “Nome della stampante” per selezionarne il contenuto e digitare il nome della stampante desiderata.
-
Scegliere l'agenda o l'elenco da stampare dal menu “Vista/elenco da stampare”.
-
Impostare il numero di copie da stampare usando i tasti freccia associati al campo Copie o digitando direttamente il numero.
-
(Opzionale) Impostare un periodo di tempo usando i campi “Dal” e “Al”.
-
(Opzionale) Aggiungere le opzioni desiderate nel campo “Opzioni del comando di stampa”.
Ad esempio, per stampare un minor numero di pagine si potrà specificare -o nobanner per sopprimere la stampa delle pagine di testa.
-
Per stampare i dati dell'agenda in un file anziché inviarli a una stampante, selezionare “Stampa su file”.
Per disabilitare questa opzione, fare clic nuovamente sulla casella.
-
Se necessario, modificare il nome del file.
-
Fare clic su Stampa.
-
Fare clic su Chiudi per chiudere la finestra di dialogo Stampa.
Consultazione delle agende in una rete
Se si conoscono i nomi di altre agende disponibili nella rete, sarà possibile consultarle e in alcuni casi utilizzarle dal proprio sistema. Questo permette ad esempio di individuare gli orari più opportuni per fissare una riunione o un appuntamento tra più persone.
Per consultare altre agende e, all'occorrenza, inserire e modificare appuntamenti in queste agende, occorre:
-
Conoscere i nomi delle agende nella forma nome-agenda@nomehost, ad esempio dante@firenze
-
Aggiungere le agende all'elenco di consultazione
-
Determinare la possibilità di accesso ad altre agende
Nota –
L'Agenda non permette attualmente di visualizzare i nomi delle altre agende presenti nella rete. Questi nomi dovranno essere richiesti, nel formato nome-agenda@nomehost, ai rispettivi proprietari.
Nella configurazione predefinita, l'Agenda assegna a tutti gli utenti l'autorizzazione di consultazione, mentre le autorizzazioni di inserimento e cancellazione vengono assegnate solo al proprietario. Per modificare gli utenti con possibilità di accesso e le relative autorizzazioni, vedere Modifica degli utenti autorizzati e delle autorizzazioni.
Aggiungere o eliminare le agende disponibili per la consultazione
Per aggiungere un'agenda:
-
Digitare il nome-agenda@nomehost nel campo “Nome utente”.
-
Fare clic su Aggiungi.
-
Fare clic su OK per aggiungere l'agenda all'elenco e chiudere la finestra di dialogo “Editor del menu”.
Per eliminare un'agenda:
-
Selezionare un'agenda dall'elenco.
-
Fare clic su Elimina.
-
Fare clic su OK per eliminare l'agenda dall'elenco e chiudere la finestra di dialogo “Editor del menu”.
Per cancellare l'agenda e lasciare aperta la finestra di dialogo, fare clic su Applica.
-
Per annullare le modifiche e lasciare aperta la finestra di dialogo, fare clic su Ripristina.
Per annullare le modifiche e chiudere la finestra di dialogo, fare clic su Annulla.
Determinare le possibilità di accesso ad altre agende
-
Scegliere “Confronta agende” dal menu Consulta.
-
Selezionare dall'elenco una o più agende di cui si desidera controllare le impostazioni di accesso.
-
Fare clic su Appuntamento per aprire l'Editor degli appuntamenti di gruppo.
-
Controllare le impostazioni di accesso alle agende.
L'elenco mostra i nomi delle agende selezionate nella finestra di dialogo “Confronta agende”.
Una “Y” nella colonna Accesso significa che si dispone dell'autorizzazione di inserimento. Una “N” significa che non si dispone di questa autorizzazione.
Nota –Per inserire un appuntamento o un impegno in un'altra agenda, chiedere al proprietario l'autorizzazione di inserimento. Per informazioni su come concedere o revocare ad altri utenti le autorizzazioni per la propria agenda, vedere Modifica degli utenti autorizzati e delle autorizzazioni.
Inserimento di appuntamenti in altre agende
La possibilità di consultare altre agende e di determinare le ore disponibili permette di fissare appuntamenti tra più utenti, a condizione di possedere l'autorizzazione di inserimento per quelle agende.
L'Editor degli appuntamenti di gruppo permette di inserire, modificare o eliminare appuntamenti per più persone nella propria agenda e in quelle di altri utenti. Se non si possiedono le autorizzazioni di inserimento necessarie, l'Editor permette di inviare i dati sugli appuntamenti via posta elettronica agli utenti interessati.
Programmare un appuntamento di gruppo
-
Scegliere “Confronta agende” dal menu Consulta.
-
Fare clic su una o più agende nell'elenco.
Le agende verranno sovrapposte nello schema a griglia: le caselle bianche indicheranno le ore libere, mentre quelle ombreggiate indicheranno le ore impegnate.
-
Fare clic in una casella bianca della griglia.
-
Fare clic su Appuntamento.
Verrà aperto l'Editor degli appuntamenti di gruppo, che presenterà i campi per la data, l'ora e l'invio via posta elettronica già compilati.
-
Digitare (o modificare) l'ora di inizio per l'appuntamento di gruppo nel campo Inizio.
-
Digitare (o modificare) l'ora finale dell'appuntamento di gruppo nel campo Fine.
-
Nel campo Descrizione, inserire una descrizione dell'appuntamento, ad esempio il luogo o il motivo.
-
Fare clic su “Espandi finestra”.
-
Scegliere l'intervallo di ripetizione e la durata dell'appuntamento di gruppo.
-
Fare clic su Inserisci per inserire l'appuntamento nelle agende selezionate.
Se non si possiede l'autorizzazione di inserimento per tutte le agende, sarà possibile inviare le informazioni sull'appuntamento con un messaggio di posta elettronica. Vedere Inviare un promemoria ad un gruppo.
-
Fare clic su Annulla per chiudere l'Editor degli appuntamenti di gruppo.
Inviare un promemoria ad un gruppo
Una volta impostato un appuntamento di gruppo (data, ora di inizio e di fine, descrizione, intervallo di ripetizione), si potrà inviare agli utenti interessati un promemoria relativo all'appuntamento. Per inviare i dati sull'appuntamento via posta elettronica:
-
Fare clic su “Espandi finestra” nell'Editor degli appuntamenti di gruppo, in modo da visualizzare le altre opzioni.
-
Fare clic su Posta.
Verrà aperta una finestra di composizione contenente un allegato con i dati dell'appuntamento. L'allegato conterrà già gli indirizzi degli utenti selezionati, la data e gli orari di inizio e di fine dell'appuntamento.
-
Fare clic su Invia nella finestra di composizione.
Il promemoria verrà inviato agli utenti selezionati.
I destinatari del promemoria formattato per l'Agenda potranno trascinare il messaggio dalla finestra della Gestione posta e rilasciarlo sulla propria agenda; in questo modo l'appuntamento verrà fissato automaticamente.
Creare un appuntamento con un programma di posta elettronica
-
Avviare il programma di posta elettronica.
-
Aprire una finestra di composizione o creare un messaggio vuoto.
-
Aggiungere al messaggio una sezione che presenti esattamente il formato riportato qui sotto. Sostituire <tab> con un carattere di tabulazione, <riga vuota> con una riga vuota e le informazioni in corsivo con i dati dell'appuntamento.
<tab>** Calendar Appointment **
<riga vuota>
<tab>Date:<tab>gg/mm/aaaa
<tab>Start:<tab>hh:mm am
<tab>End:<tab>hh:mm pm
<tab>What:<tab>descrizione, riga 1
<tab><tab>descrizione, riga 2
Ad esempio, si potrà inserire:
** Calendar Appointment **
Date: 11/22/1994
Start: 10:00 am
End: 11:00 am
What: Riunione con lo staff
Sala conferenze Monet
-
Eventualmente, aggiungere al messaggio il testo desiderato.
-
Specificare l'indirizzo del destinatario e l'oggetto del messaggio.
-
Inviare il messaggio.
Per informazioni sull'uso della Gestione posta, vedere il Capitolo 10.
Trascinare un appuntamento dalla Gestione posta all'Agenda
Per fissare un appuntamento è anche possibile trascinare l'icona dell'appuntamento dalla Gestione posta o da altre applicazioni e rilasciarla sull'Agenda.
-
Nella finestra della casella postale, fare clic sull'intestazione del messaggio contenente l'appuntamento formattato.
-
Trascinare l'intestazione sull'Agenda e rilasciarla.
Il puntatore assumerà la forma di un'icona di un file.
L'appuntamento verrà inserito nell'Agenda, e nell'area dei messaggi comparirà una conferma dell'operazione.
-
Aprire l'Agenda sulla data in cui è stato fissato l'appuntamento.
-
Fare doppio clic sulla data dell'appuntamento per aprire l'Editor degli appuntamenti.
Verificare che la data e l'ora dell'appuntamento siano fissati correttamente.
Per informazioni sull'uso della Gestione posta, vedere il Capitolo 10.
Trascinare un appuntamento dalla Gestione di file all'Agenda
Per fissare un appuntamento è anche possibile trascinare l'icona dell'appuntamento dalla Gestione di file o da altre applicazioni e rilasciarla sull'Agenda.
Se si dispone di un file contenente un appuntamento formattato:
-
In una finestra della Gestione di file, visualizzare la cartella che contiene il file con l'appuntamento formattato.
-
Trascinare il file dell'appuntamento formattato sulla finestra dell'Agenda e rilasciarlo.
L'appuntamento verrà inserito nell'Agenda.
-
Fare doppio clic sulla data dell'appuntamento per aprire l'Editor degli appuntamenti.
Verificare che la data e l'ora dell'appuntamento siano fissati correttamente.
Per maggiori informazioni sulla Gestione di file, vedere il Capitolo 5.
Trascinare un appuntamento dall'Agenda alla Gestione posta
È possibile trascinare un appuntamento dall'Agenda alla Gestione posta per inviarlo a qualcuno.
-
Creare un appuntamento usando l'Editor degli appuntamenti ma senza fare clic su Inserisci.
-
Avviare la Gestione posta e scegliere “Nuovo messaggio” dal menu Componi.
Verificare che l'Editor degli appuntamenti e la finestra di composizione della Gestione posta siano visibili sullo schermo.
-
Trascinare l'icona “Trascina app.” dall'Editor degli appuntamenti e rilasciarla sull'area allegati della Gestione posta.
Il puntatore assumerà la forma di un'icona per rappresentare il file dell'appuntamento.
L'appuntamento verrà visualizzato come file di testo nell'area degli allegati.
-
Comporre il messaggio, specificare l'indirizzo del destinatario ed inviarlo.
Per informazioni sull'uso della Gestione posta, vedere il Capitolo 10.
Trascinare un appuntamento dall'Agenda alla Gestione di file
È possibile trascinare l'icona di un appuntamento dalla Gestione posta alla Gestione di file per salvarlo nel file system.
-
Creare un appuntamento usando l'Editor degli appuntamenti ma senza fare clic su Inserisci.
-
Nella Gestione di file, visualizzare la cartella in cui si desidera salvare l'appuntamento.
-
Con la Gestione di file e l'Editor degli appuntamenti visibili sullo schermo, trascinare l'icona “Trascina app.” dall'Editor degli appuntamenti e rilasciarla sulla finestra della Gestione di file.
L'appuntamento verrà salvato in un file di testo nella cartella in cui è stato rilasciato.
Per maggiori informazioni sulla Gestione di file, vedere il Capitolo 5.
Personalizzazione dell'Agenda
L'Agenda dispone di una serie di finestre di dialogo in cui è possibile modificare le impostazioni standard per gli appuntamenti. Per cambiare le impostazioni per un singolo appuntamento, vedere Impostare i parametri opzionali.
Modificare i valori predefiniti dell'Editor
-
Scegliere Opzioni dal menu File.
Verrà aperta la finestra di dialogo Opzioni.
-
Scegliere “Valori predefiniti dell'Editor” dal menu Categoria.
-
(Opzionale) Nel campo Durata, modificare la durata predefinita degli appuntamenti.
-
(Opzionale) Scegliere dal menu Inizio l'ora predefinita per l'inizio degli appuntamenti.
-
Selezionare uno o più promemoria tra quelli disponibili.
Segnale acustico
Emette un segnale acustico
Lampeggio
Fa lampeggiare l'Agenda
Popup
Visualizza un messaggio di promemoria
Posta
Invia un messaggio di posta elettronica
-
Se necessario, modificare l'anticipo per i promemoria.
Il campo dell'anticipo viene attivato per i promemoria selezionati e permette di specificare quanto tempo prima dell'appuntamento di desidera essere avvisati.
-
Scegliere un'opzione dal menu Riservato.
Visualizza solo l'ora
È l'impostazione predefinita. Permette agli altri utenti di visualizzare solo l'ora dell'appuntamento.
Visualizza l'ora e il testo
Permette ad altri utenti di visualizzare sia l'ora che il testo di un appuntamento dell'agenda.
Non visualizzare
Assicura il massimo grado di riservatezza, poiché rende inaccessibili agli altri utenti tutte le informazioni sull'appuntamento.
-
Fare clic su Applica per utilizzare le nuove impostazioni come valori predefiniti per tutti i nuovi appuntamenti.
-
Fare clic su Annulla per chiudere la finestra di dialogo Opzioni.
Modifica delle impostazioni di visualizzazione
Per quanto riguarda la visualizzazione dell'Agenda, è possibile:
-
Scegliere l'Agenda da visualizzare all'avvio dell'applicazione
-
Impostare gli orari di inizio e fine della giornata
-
Impostare la forma di visualizzazione predefinita
Impostare l'agenda da visualizzare all'avvio
L'Agenda può essere configurata in modo da visualizzare all'avvio un'agenda diversa da quella dell'utente.
-
Scegliere Opzioni dal menu File
Verrà aperta la finestra di dialogo Opzioni.
-
Scegliere “Impostazioni di visualizzazione” dal menu Categoria.
-
Fare doppio clic nel campo “Agenda da visualizzare all'avvio” ed inserire l'agenda desiderata nel formato nome-agenda@nomehost.
-
Fare clic su Applica.
-
Fare clic su Annulla per chiudere la finestra di dialogo Opzioni.
Impostare gli orari di inizio e fine giornata per la vista del giorno e della settimana
Ogni utente può definire le ore della giornata da visualizzare nella propria agenda.
-
Scegliere Opzioni dal menu File.
-
Scegliere “Impostazioni di visualizzazione” dal menu Categoria.
-
Impostare le guide di scorrimento sull'ora iniziale e finale da visualizzare nell'agenda.
-
Selezionare il formato di visualizzazione: “12 ore” o “24 ore”.
-
Fare clic su Applica.
-
Fare clic su Annulla per chiudere la finestra di dialogo Opzioni.
Impostare la vista predefinita
All'avvio, l'Agenda viene sempre aperta con lo stesso tipo di vista. All'avvio, l'Agenda viene sempre aperta con lo stesso tipo di vista. Può essere tuttavia modificata a seconda delle preferenze dell'utente.
-
Scegliere Opzioni dal menu File.
-
Scegliere “Impostazioni di visualizzazione” dal menu Categoria.
-
Dal menu “Vista predefinita”, selezionare Giorno, Settimana, Mese o Anno.
-
Fare clic su Applica.
-
Fare clic su Annulla per chiudere la finestra di dialogo Opzioni.
Modifica degli utenti autorizzati e delle autorizzazioni
Ogni utente può decidere a quali persone concedere l'accesso alla propria agenda, e con quale tipo di autorizzazioni. Per sapere se si ha accesso o meno all'agenda di un altro utente, vedere Determinare le possibilità di accesso ad altre agende.
Concedere l'accesso alla propria agenda
-
Scegliere Opzioni dal menu File.
-
Scegliere “Elenco utenti autorizzati e autorizzazioni” dal menu Categoria.
Verrà aperta la finestra di dialogo corrispondente.
Nota –A seconda della versione dell'agenda, la finestra di dialogo “Elenco utenti autorizzati e autorizzazioni” potrà apparire in una forma diversa da quella illustrata nella Figura 13–1. In questo caso, passare alla Figura 13–2e seguire le relative istruzioni.
Figura 13–1 Finestra di dialogo “Elenco utenti autorizzati e autorizzazioni” – Versione 1

-
Nel campo “Nome utente”, inserire l'utente a cui si desidera concedere l'accesso all'agenda nel formato nome-agenda@nomehost. Per concedere l'accesso a tutti, digitare world.
L'autorizzazione predefinita è di sola consultazione.
-
Selezionare le autorizzazioni di Consultazione, Inserimento o Cancellazione.
Consultazione
È l'impostazione predefinita. Permette agli altri utenti di visualizzare il contenuto dell'agenda.
Insert
Permette agli altri utenti di inserire appuntamenti o impegni nell'agenda.
Delete
Permette agli altri utenti di cancellare appuntamenti e impegni dall'agenda.
-
Fare clic su “Aggiungere nome” per includere nell'elenco il nuovo nomeutente o world con le autorizzazioni specificate.
Nota –Le autorizzazioni di accesso individuali prevalgono su quelle generali; se tutti gli utenti (world) possiedono l'accesso di consultazione e l'utente X ha accesso di consultazione e di inserimento, quell'utente potrà sia consultare che inserire impegni e appuntamenti nell'agenda corrente.
-
Per applicare le impostazioni e chiudere la finestra di dialogo, fare clic su OK.
Per applicare le impostazioni e lasciare aperta la finestra di dialogo, fare clic su Applicare.
Per annullare le modifiche e lasciare aperta la finestra di dialogo, fare clic su Ripristina.
Per annullare le modifiche e chiudere la finestra di dialogo, fare clic su Annulla.
Nota –Se la finestra di dialogo è simile a quella illustrata nella Figura 13–2 seguire le istruzioni riportate di seguito.
Figura 13–2 Finestra di dialogo “Elenco utenti autorizzati e autorizzazioni” – Versione 2
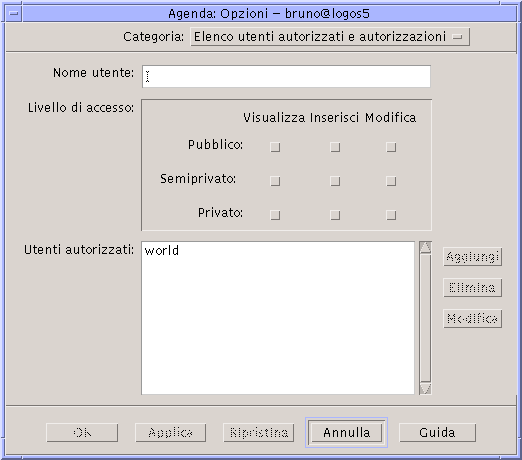
-
Nel campo “Nome utente”, inserire l'utente a cui si desidera concedere l'accesso all'agenda nel formato nome-agenda@nomehost. Per concedere l'accesso a tutti, digitare world.
Nell'impostazione predefinita, verrà concessa l'autorizzazione di visualizzazione ai soli appuntamenti pubblici.
-
Selezionare una o più delle autorizzazioni Visualizza, Inserisci o Modifica.
Le autorizzazioni stabiliscono il tipo di operazioni che gli altri utenti potranno eseguire sull'agenda. È possibile scegliere più autorizzazioni.
Il livello di accesso controlla i tipi di appuntamenti su cui gli altri utenti possono eseguire operazioni.
Pubblico
Permette agli altri utenti di visualizzare l'ora e il testo degli appuntamenti impostati con l'opzione “Visualizza l'ora e il testo”.
Semiprivato
Permette agli altri utenti di visualizzare l'ora e il testo degli appuntamenti impostati con l'opzione “Visualizza solo l'ora”.
Privato
Permette agli altri utenti di visualizzare l'ora e il testo degli appuntamenti impostati con l'opzione “Non visualizzare”.
-
Fare clic su Aggiungi per includere nell'elenco il nuovo nomeutente o world con le autorizzazioni e il livello di accesso specificati.
Nota –Le autorizzazioni di accesso individuali prevalgono su quelle generali; se tutti gli utenti (world) possiedono l'accesso di consultazione e l'utente X ha accesso di consultazione e di inserimento, quell'utente potrà sia consultare che inserire impegni e appuntamenti nell'agenda corrente.
-
Per applicare le impostazioni e chiudere la finestra di dialogo, fare clic su OK.
Per applicare le impostazioni e lasciare aperta la finestra di dialogo, fare clic su Applica.
Per annullare le modifiche e lasciare aperta la finestra di dialogo, fare clic su Ripristina.
Per annullare le modifiche e chiudere la finestra di dialogo, fare clic su Annulla.
Revocare l'accesso alla propria agenda
-
Scegliere Opzioni dal menu File.
-
Scegliere “Elenco utenti autorizzati e autorizzazioni” dal menu Categoria.
-
Selezionare dall'elenco l'utente a cui si intende revocare l'accesso alla propria agenda.
-
Fare clic su “Cancellare nome” (Agenda con dati in formato 3, Figura 13–1) o su Elimina (Agenda con dati in formato 4, Figura 13–2) per rimuovere l'utente dall'elenco.
-
Per applicare le impostazioni e chiudere la finestra di dialogo, fare clic su OK.
Per applicare le impostazioni e lasciare aperta la finestra di dialogo, fare clic su Applica.
Per annullare le modifiche e lasciare aperta la finestra di dialogo, fare clic su Ripristina.
Per annullare le modifiche e chiudere la finestra di dialogo, fare clic su Annulla.
Modificare le impostazioni predefinite della stampante
Per stampare un'agenda, un elenco di appuntamenti o un elenco di impegni usando le impostazioni predefinite, vedere il punto 7 di Stampare il giorno, la settimana, il mese o l'anno corrente. Per modificare le impostazioni predefinite per la stampa, procedere come segue:
-
Scegliere Opzioni dal menu File.
Verrà aperta la finestra di dialogo Opzioni.
-
Scegliere “Impostazioni della stampante” dal menu Categoria.
Verrà aperta la finestra di dialogo corrispondente.
-
Selezionare Stampante o File.
-
Digitare il nome della stampante predefinita.
-
Modificare il campo Opzioni per specificare, se necessario, le opzioni da usare con il comando di stampa.
Ad esempio, si potrà specificare l'opzione -o nobanner per sopprimere la stampa delle pagine di testa.
-
Se necessario, modificare il formato della carta e la posizione della stampa.
-
Se necessario, modificare il numero di unità da stampare.
Ad esempio, se è selezionata la vista della settimana e il campo Unità è impostato su 2, verranno stampate la settimana corrente e quella successiva.
-
Se necessario, modificare il numero di copie da stampare.
-
Scegliere l'opzione di riservatezza da usare per la selezione degli appuntamenti da stampare.
Per informazioni sulle opzioni di riservatezza, vedere il di Modificare i valori predefiniti dell'Editor.
-
Per salvare le modifiche e chiudere la finestra di dialogo, fare clic su OK.
Per salvare le modifiche e lasciare aperta la finestra di dialogo, fare clic su Applica.
Per annullare le modifiche e lasciare aperta la finestra di dialogo, fare clic su Ripristina.
Per annullare le modifiche e chiudere la finestra di dialogo, fare clic su Annulla.
Modificare il formato della data
-
Scegliere Opzioni dal menu File.
-
Scegliere “Formato della data” dal menu Categoria.
-
Scegliere l'ordine desiderato per i componenti della data.
-
Scegliere il separatore desiderato.
-
Per salvare le modifiche e chiudere la finestra di dialogo, fare clic su OK.
Per salvare le modifiche e lasciare aperta la finestra di dialogo, fare clic su Applica.
Per annullare le modifiche e lasciare aperta la finestra di dialogo, fare clic su Ripristina.
Per annullare le modifiche e chiudere la finestra di dialogo, fare clic su Annulla.
Modificare il fuso orario predefinito
L'Agenda permette di visualizzare i propri appuntamenti o quelli di altri utenti in un fuso orario diverso da quello locale.
-
Scegliere “Fuso orario” dal menu Visualizza.
-
Scegliere “Ora personalizzata”.
-
Impostare il numero di ore di anticipo o di ritardo rispetto al fuso di Greenwich.
Ad esempio, per sincronizzare la propria agenda con il fuso in vigore nell'area del Pacifico (Pacific Standard Time), scegliere GMT+8 ore. Per la Finlandia, scegliere GMT-2 ore. Per il Giappone, scegliere GMT-9 ore. Ricordarsi di tener conto delle variazioni legate all'ora legale o all'ora solare.
-
Per tornare al fuso orario locale, fare clic su “Ora locale”.
-
Per applicare le modifiche e chiudere la finestra di dialogo, fare clic su OK.
Altri strumenti dell'agenda
L'Agenda comprende diversi strumenti utilizzabili dalla riga di comando:
-
sdtcm_admin: permette di creare e amministrare le agende
-
sdtcm_convert: permette di convertire il formato dei dati e di azzerare le agende
-
dtcm_editor: permette di creare un appuntamento
-
dtcm_lookup: permette di visualizzare gli appuntamenti
-
dtcm_insert: permette di inserire gli appuntamenti
-
dtcm_delete: permette di eliminare gli appuntamenti
sdtcm_admin
Il comando sdtcm_admin viene usato per creare e amministrare le agende. Questo strumento permette di aggiungere o eliminare un'agenda sul sistema locale o su un sistema remoto della rete. Permette inoltre di visualizzare le agende presenti su un host e di concedere o revocare le autorizzazioni di accesso a una determinata agenda. Le opzioni di sdtcm_admin sono:
|
-l |
Elenca le agende presenti sul sistema su una singola colonna |
|
-h |
Elenca le agende presenti su altri host |
|
-a |
Aggiunge al sistema una nuova agenda (come impostazione predefinita, login@hostlocale) |
|
-c |
Aggiunge l'agenda specificata al sistema |
|
-d |
Elimina un'agenda dal sistema (come impostazione predefinita, elimina l'agenda login@hostlocale) |
Per maggiori informazioni consultare la pagina man sdtcm_admin(1).
Esempi
Per visualizzare le agende del proprio sistema:
% sdtcm_admin -l
tizio
vacanze
test
prova
utente
Per visualizzare le agende di un altro host:
% sdtcm_admin -l -h cheope
sasso
root
test
sportv4
Per aggiungere un'agenda con il proprio nome di login all'host locale:
% sdtcm_admin -a
Come impostazione predefinita, l'opzione -a crea l'agenda <login>@<hostlocale>. Altre agende possono essere create utilizzando l'opzione -c.
Per creare l'agenda progetto sull'host locale nefertiti:
% sdtcm_admin -a -c progetto@nefertiti
Per creare l'agenda riposo sull'host remoto cheope:
% sdtcm_admin -a -c riposo@cheope
Per eliminare l'agenda con il proprio nome di login dall'host a cui si è connessi:
% sdtcm_admin -d
Come impostazione predefinita, l'opzione -d elimina l'agenda <login>@<hostlocale>. Ad esempio, se tizio è connesso a nefertiti ed esegue sdtcm_admin -d senza opzioni, viene visualizzata la seguente risposta:
Delete the calendar tizio@nefertiti[y/n]?
Rispondere y o n.
Per eliminare l'agenda vecchia sull'host nefertiti:
% sdtcm_admin -d -c vecchia@nefertiti
È possibile eliminare solo le agende di cui si possiedono le autorizzazioni di proprietario. Se si tenta di eliminare un'agenda di cui non si è proprietari, viene visualizzato un messaggio di errore:
Delete the calendar vecchia@nefertiti [y/n]? y
sdtcm_admin: Could not delete calendar because: Permission denied.
sdtcm_convert
sdtcm_convert permette di convertire il formato dei dati dell'Agenda, di eliminare gli appuntamenti e di controllare l'integrità dei dati. Può essere usato per convertire di dati della versione 3 (OpenWindows) nella versione 4 (il formato di dati estendibile dell'agenda).
Nota –
sdtcm_convert viene eseguito automaticamente durante l'aggiornamento del sistema operativo alla versione 2.6.
sdtcm_convert deve essere eseguito dal superutente o dal proprietario dell'agenda. Il superutente può eseguire sdtcm_convert su tutte le agende mentre gli utenti normali possono eseguirlo solo sulla propria agenda. Si noti che sdtcm_convert può essere utilizzato solo sulle agende disponibili sul sistema locale.
Il formato dati della versione 3 è fisso e limitato. Per sfruttare i vantaggi e le funzionalità della nuova API dell'agenda, le agende in formato 3 devono essere convertite nel formato 4.
Qui di seguito sono elencate le opzioni disponibili per sdtcm_convert.
-
Usare l'opzione -v per specificare il formato di dati per l'output.
I valori ammessi sono 3 (il formato dei dati di OpenWindows) e 4 (il nuovo formato). Se non viene specificata questa opzione, il formato dei dati resterà quello dell'agenda specificata e non verrà eseguita nessuna conversione.
Nota –
La versione dei dati dell'agenda viene visualizzata nella finestra di dialogo “Informazioni sull'Agenda” accessibile dal menu Guida.
-
Usare l'opzione -s per specificare la data in cui troncare il calendario.
Gli appuntamenti che iniziano prima della data specificata verranno eliminati. Gli appuntamenti singoli con una data iniziale uguale o posteriore a quella indicata vengono conservati. Gli appuntamenti ripetuti vengono troncati in questo modo: gli appuntamenti precedenti alla data specificata vengono eliminati, mentre quelli successivi vengono mantenuti. Se questa opzione non viene specificata, non viene eseguito alcun troncamento.
-
Usare l'opzione -c per specificare l'impostazione del set di caratteri.
Il valore indicato deve essere una versione locale Sun corretta (C o it, ad esempio). Nell'agenda viene memorizzato l'equivalente CDE della versione locale, che è indipendente dalla piattaforma. Se questa opzione non viene specificata, viene utilizzato il nome CDE della versione locale associato al processo in uso. Questa opzione viene usata solo per la conversione dei dati dal formato 3 al formato 4 e ignorata in tutti gli altri casi.
-
Usare l'opzione -d per specificare la directory in cui salvare l'agenda originale, con il nome calorig.calendar.
Se questa opzione non viene specificata, il file di backup viene creato nella directory /var/spool/calendar.
Per maggiori informazioni sull'utilizzo e le opzioni di sdtcm_convert(1), consultare la relativa pagina man.
Esempi
Per convertire l'agenda utente1 alla versione 4 e eliminare una parte degli appuntamenti:
% sdtcm_convert -v 4 -s 1/1/94 utente1
Per controllare l'integrità dei dati dell'agenda utente1:
% sdtcm_convert utente1
Se non viene specificata alcuna opzione, sdtcm_convert esegue il controllo di integrità.
dtcm_editor
L'editor degli appuntamenti standalone permette di creare un appuntamento formattato in modo corretto per l'agenda e di salvarlo in un file.
-
Digitare dtcm_editor nomefile dalla riga di comando.
Viene visualizzato l'editor degli appuntamenti standalone.

-
Digitare la data nel campo data.
Utilizzare il formato specificato nella finestra di dialogo “Formato della data”.
-
Inserire l'ora iniziale e finale dell'appuntamento.
-
Inserire una descrizione dell'appuntamento nel campo Descrizione.
-
Impostare la frequenza nel menu Ripeti.
-
Fare clic su Salva per salvare l'appuntamento nel file specificato dalla riga di comando.
dtcm_lookup
L'utility dtcm_lookup permette di visualizzare gli appuntamenti della propria agenda.
-
Dalla riga di comando, digitare dtcm_lookup per visualizzare gli appuntamenti relativi alla vista predefinita.
Ad esempio, se la vista predefinita è quella del giorno:
sistema% dtcm_lookup
Appointments for Monday October 31, 1994:
1) Ognissanti
2) 2:30pm-3:30pm Riunione con lo staff
3) 6:00pm Dentista
4) 7:15pm-10:00pm Prove del coro
-
Per scegliere l'agenda, la data o l'intervallo di tempo da visualizzare, usare la sintassi seguente:
dtcm_lookup [-c agenda] [-d data] [-v vista]
Ad esempio:
sistema% dtcm_lookup -c isabella@castiglia -d 10/28/94 -v day
Appointments for Friday October 28, 1994:
1) 9:00am-10:00am Riunione progetto
2) 1:30pm-2:00pm Test
dtcm_insert
L'utility dtcm_insert permette di inserire un appuntamento nell'agenda da una riga comandi. Ad esempio:
sistema% dtcm_insert -d 11/1/94 -s 11:30am -e 12:30pm -w esercitazione
Appointments for Tuesday November 1, 1994:
1) 10:00am-11:00am Riunione privata
2) 11:30am-12:30pm esercitazione
3) 12:30pm-1:00pm pranzo
L'agenda visualizzerà automaticamente gli appuntamenti fissati, permettendo di verificare il risultato dell'inserimento.
dtcm_delete
L'utility dtcm_delete permette di eliminare un appuntamento dalla riga di comando. Ad esempio:
sistema% dtcm_delete -d 11/1/94
Appointments for Tuesday November 1, 1994:
1) 10:00am-11:00am Riunione privata
2) 11:30am-12:30pm esercitazione
3) 12:30:pm-1:00pm pranzo
Item to delete (number)? 3
Appointments for Tuesday November 1, 1994:
1) 10:00am-11:00am Riunione privata
2) 11:30am-12:30pm esercitazione
Al termine dell'operazione, premere Return.
Uso di FNS
Se il proprio sito utilizza il Federated Naming Service (FNS), le denominazione delle agende è indipendente dalla posizione: cioè non richiede di specificare il sistema host. Ad esempio, per assegnare un nome all'agenda dell'utente mrossi senza FNS, sarebbe necessario usare la forma mrossi@nome_host; con FNS, è possibile usare semplicemente la forma mrossi.
Il comportamento predefinito dell'Agenda rimane invariato. Si può continuare ad assegnare i nomi alle agende nella forma nome_utente@nome_host. Per usare il nuovo metodo di denominazione è necessario attivare la risorsa useFNS. L'attivazione della risorsa può essere eseguita manualmente, modificando il file .desksetdefaults, oppure facendo clic su “Nomi delle agende” e usando la casella di selezione “Usa Federated Naming” nella finestra di dialogo “Impostazioni di visualizzazione”. Per aprire questa finestra di dialogo, scegliere Opzioni dal menu File e selezionare “Impostazioni di visualizzazione”.
Denominazione delle agende
Quando la risorsa useFNS è attivata, è possibile usare sia il metodo di denominazione vecchio che quello nuovo. Scegliendo “Mostra altra agenda” dal menu Consulta, si può inserire semplicemente rosanna per consultare l'agenda dell'utente rosanna. Oppure, si può inserire rosanna@alto per specificare direttamente l'agenda. Il nuovo metodo può essere usato in tutti i punti in cui il sistema si aspetti il nome di un'agenda (“Mostra altra agenda”, “Agenda da vis. all'avvio” nella finestra di dialogo “Impostazioni di visualizzazione”, voci del menu Consulta, ecc.).
Perché i nomi indipendenti dalla posizione funzionino correttamente, è necessario configurare uno spazio di denominazione che contenga informazioni registrate sulla posizione delle agende.
Registrazione delle agende
Quando si avvia l'Agenda con la risorsa useFNS attivata, l'applicazione cerca automaticamente di registrare l'agenda dell'utente nello spazio di denominazione. Una volta eseguita la registrazione, per accedere a questa agenda si potrà usare semplicemente il nome dell'utente. Se successivamente l'agenda viene spostata, è sufficiente modificare il campo “Posizione dell'agenda” nella finestra di dialogo “Impostazioni di visualizzazione”; l'indirizzo registrato nello spazio di denominazione verrà aggiornato automaticamente all'avvio successivo dell'agenda. È anche possibile aggiornare le informazioni nello spazio di denominazione esterno all'Agenda usando il comando FNS fnbind.
In un ambiente NIS, la registrazione automatica non è supportata perché il NIS non supporta l'aggiornamento dinamico di dati arbitrari. Inoltre, il comando fnbind può essere eseguito solo dall'utente root sul master NIS.
Limitazioni relative ai servizi di denominazione
In Solaris 2.5, FNS funziona solo con NIS+.
Limitazioni relative alle versioni
Gli sviluppatori del CDE che debbano eseguire un build di dtcm devono aver installato il package FNS appropriato sul sistema di build. Se ad esempio la destinazione è un sistema che utilizza la versione 2.5 o precedente di Solaris, sarà necessario avere il package SUNWfns della release 2.5. Questi package sono reperibili nei punti di accesso di OSNet (ad esempio /ws/on297-gate/packages) o nella directory dei package della specifica release di Solaris.
Limitazioni relative al runtime
Se dtcm non riesce a trovare il package SUNWfns appropriato al momento dell'esecuzione, esso non utilizzerà FNS. L'Agenda può comunque essere eseguita anche senza il package SUNWfns.
- © 2010, Oracle Corporation and/or its affiliates

