Personalizzazione dell'Agenda
L'Agenda dispone di una serie di finestre di dialogo in cui è possibile modificare le impostazioni standard per gli appuntamenti. Per cambiare le impostazioni per un singolo appuntamento, vedere Impostare i parametri opzionali.
Modificare i valori predefiniti dell'Editor
-
Scegliere Opzioni dal menu File.
Verrà aperta la finestra di dialogo Opzioni.
-
Scegliere “Valori predefiniti dell'Editor” dal menu Categoria.
-
(Opzionale) Nel campo Durata, modificare la durata predefinita degli appuntamenti.
-
(Opzionale) Scegliere dal menu Inizio l'ora predefinita per l'inizio degli appuntamenti.
-
Selezionare uno o più promemoria tra quelli disponibili.
Segnale acustico
Emette un segnale acustico
Lampeggio
Fa lampeggiare l'Agenda
Popup
Visualizza un messaggio di promemoria
Posta
Invia un messaggio di posta elettronica
-
Se necessario, modificare l'anticipo per i promemoria.
Il campo dell'anticipo viene attivato per i promemoria selezionati e permette di specificare quanto tempo prima dell'appuntamento di desidera essere avvisati.
-
Scegliere un'opzione dal menu Riservato.
Visualizza solo l'ora
È l'impostazione predefinita. Permette agli altri utenti di visualizzare solo l'ora dell'appuntamento.
Visualizza l'ora e il testo
Permette ad altri utenti di visualizzare sia l'ora che il testo di un appuntamento dell'agenda.
Non visualizzare
Assicura il massimo grado di riservatezza, poiché rende inaccessibili agli altri utenti tutte le informazioni sull'appuntamento.
-
Fare clic su Applica per utilizzare le nuove impostazioni come valori predefiniti per tutti i nuovi appuntamenti.
-
Fare clic su Annulla per chiudere la finestra di dialogo Opzioni.
Modifica delle impostazioni di visualizzazione
Per quanto riguarda la visualizzazione dell'Agenda, è possibile:
-
Scegliere l'Agenda da visualizzare all'avvio dell'applicazione
-
Impostare gli orari di inizio e fine della giornata
-
Impostare la forma di visualizzazione predefinita
Impostare l'agenda da visualizzare all'avvio
L'Agenda può essere configurata in modo da visualizzare all'avvio un'agenda diversa da quella dell'utente.
-
Scegliere Opzioni dal menu File
Verrà aperta la finestra di dialogo Opzioni.
-
Scegliere “Impostazioni di visualizzazione” dal menu Categoria.
-
Fare doppio clic nel campo “Agenda da visualizzare all'avvio” ed inserire l'agenda desiderata nel formato nome-agenda@nomehost.
-
Fare clic su Applica.
-
Fare clic su Annulla per chiudere la finestra di dialogo Opzioni.
Impostare gli orari di inizio e fine giornata per la vista del giorno e della settimana
Ogni utente può definire le ore della giornata da visualizzare nella propria agenda.
-
Scegliere Opzioni dal menu File.
-
Scegliere “Impostazioni di visualizzazione” dal menu Categoria.
-
Impostare le guide di scorrimento sull'ora iniziale e finale da visualizzare nell'agenda.
-
Selezionare il formato di visualizzazione: “12 ore” o “24 ore”.
-
Fare clic su Applica.
-
Fare clic su Annulla per chiudere la finestra di dialogo Opzioni.
Impostare la vista predefinita
All'avvio, l'Agenda viene sempre aperta con lo stesso tipo di vista. All'avvio, l'Agenda viene sempre aperta con lo stesso tipo di vista. Può essere tuttavia modificata a seconda delle preferenze dell'utente.
-
Scegliere Opzioni dal menu File.
-
Scegliere “Impostazioni di visualizzazione” dal menu Categoria.
-
Dal menu “Vista predefinita”, selezionare Giorno, Settimana, Mese o Anno.
-
Fare clic su Applica.
-
Fare clic su Annulla per chiudere la finestra di dialogo Opzioni.
Modifica degli utenti autorizzati e delle autorizzazioni
Ogni utente può decidere a quali persone concedere l'accesso alla propria agenda, e con quale tipo di autorizzazioni. Per sapere se si ha accesso o meno all'agenda di un altro utente, vedere Determinare le possibilità di accesso ad altre agende.
Concedere l'accesso alla propria agenda
-
Scegliere Opzioni dal menu File.
-
Scegliere “Elenco utenti autorizzati e autorizzazioni” dal menu Categoria.
Verrà aperta la finestra di dialogo corrispondente.
Nota –A seconda della versione dell'agenda, la finestra di dialogo “Elenco utenti autorizzati e autorizzazioni” potrà apparire in una forma diversa da quella illustrata nella Figura 13–1. In questo caso, passare alla Figura 13–2e seguire le relative istruzioni.
Figura 13–1 Finestra di dialogo “Elenco utenti autorizzati e autorizzazioni” – Versione 1

-
Nel campo “Nome utente”, inserire l'utente a cui si desidera concedere l'accesso all'agenda nel formato nome-agenda@nomehost. Per concedere l'accesso a tutti, digitare world.
L'autorizzazione predefinita è di sola consultazione.
-
Selezionare le autorizzazioni di Consultazione, Inserimento o Cancellazione.
Consultazione
È l'impostazione predefinita. Permette agli altri utenti di visualizzare il contenuto dell'agenda.
Insert
Permette agli altri utenti di inserire appuntamenti o impegni nell'agenda.
Delete
Permette agli altri utenti di cancellare appuntamenti e impegni dall'agenda.
-
Fare clic su “Aggiungere nome” per includere nell'elenco il nuovo nomeutente o world con le autorizzazioni specificate.
Nota –Le autorizzazioni di accesso individuali prevalgono su quelle generali; se tutti gli utenti (world) possiedono l'accesso di consultazione e l'utente X ha accesso di consultazione e di inserimento, quell'utente potrà sia consultare che inserire impegni e appuntamenti nell'agenda corrente.
-
Per applicare le impostazioni e chiudere la finestra di dialogo, fare clic su OK.
Per applicare le impostazioni e lasciare aperta la finestra di dialogo, fare clic su Applicare.
Per annullare le modifiche e lasciare aperta la finestra di dialogo, fare clic su Ripristina.
Per annullare le modifiche e chiudere la finestra di dialogo, fare clic su Annulla.
Nota –Se la finestra di dialogo è simile a quella illustrata nella Figura 13–2 seguire le istruzioni riportate di seguito.
Figura 13–2 Finestra di dialogo “Elenco utenti autorizzati e autorizzazioni” – Versione 2
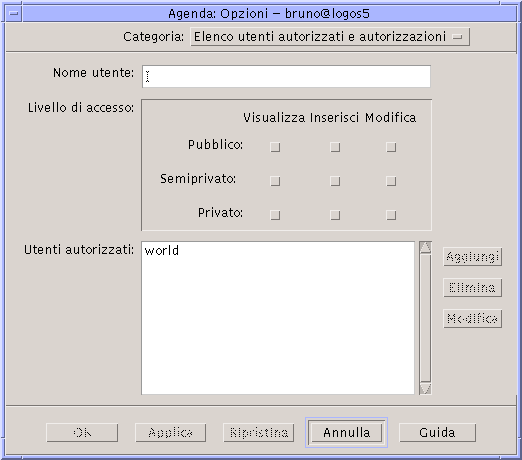
-
Nel campo “Nome utente”, inserire l'utente a cui si desidera concedere l'accesso all'agenda nel formato nome-agenda@nomehost. Per concedere l'accesso a tutti, digitare world.
Nell'impostazione predefinita, verrà concessa l'autorizzazione di visualizzazione ai soli appuntamenti pubblici.
-
Selezionare una o più delle autorizzazioni Visualizza, Inserisci o Modifica.
Le autorizzazioni stabiliscono il tipo di operazioni che gli altri utenti potranno eseguire sull'agenda. È possibile scegliere più autorizzazioni.
Il livello di accesso controlla i tipi di appuntamenti su cui gli altri utenti possono eseguire operazioni.
Pubblico
Permette agli altri utenti di visualizzare l'ora e il testo degli appuntamenti impostati con l'opzione “Visualizza l'ora e il testo”.
Semiprivato
Permette agli altri utenti di visualizzare l'ora e il testo degli appuntamenti impostati con l'opzione “Visualizza solo l'ora”.
Privato
Permette agli altri utenti di visualizzare l'ora e il testo degli appuntamenti impostati con l'opzione “Non visualizzare”.
-
Fare clic su Aggiungi per includere nell'elenco il nuovo nomeutente o world con le autorizzazioni e il livello di accesso specificati.
Nota –Le autorizzazioni di accesso individuali prevalgono su quelle generali; se tutti gli utenti (world) possiedono l'accesso di consultazione e l'utente X ha accesso di consultazione e di inserimento, quell'utente potrà sia consultare che inserire impegni e appuntamenti nell'agenda corrente.
-
Per applicare le impostazioni e chiudere la finestra di dialogo, fare clic su OK.
Per applicare le impostazioni e lasciare aperta la finestra di dialogo, fare clic su Applica.
Per annullare le modifiche e lasciare aperta la finestra di dialogo, fare clic su Ripristina.
Per annullare le modifiche e chiudere la finestra di dialogo, fare clic su Annulla.
Revocare l'accesso alla propria agenda
-
Scegliere Opzioni dal menu File.
-
Scegliere “Elenco utenti autorizzati e autorizzazioni” dal menu Categoria.
-
Selezionare dall'elenco l'utente a cui si intende revocare l'accesso alla propria agenda.
-
Fare clic su “Cancellare nome” (Agenda con dati in formato 3, Figura 13–1) o su Elimina (Agenda con dati in formato 4, Figura 13–2) per rimuovere l'utente dall'elenco.
-
Per applicare le impostazioni e chiudere la finestra di dialogo, fare clic su OK.
Per applicare le impostazioni e lasciare aperta la finestra di dialogo, fare clic su Applica.
Per annullare le modifiche e lasciare aperta la finestra di dialogo, fare clic su Ripristina.
Per annullare le modifiche e chiudere la finestra di dialogo, fare clic su Annulla.
Modificare le impostazioni predefinite della stampante
Per stampare un'agenda, un elenco di appuntamenti o un elenco di impegni usando le impostazioni predefinite, vedere il punto 7 di Stampare il giorno, la settimana, il mese o l'anno corrente. Per modificare le impostazioni predefinite per la stampa, procedere come segue:
-
Scegliere Opzioni dal menu File.
Verrà aperta la finestra di dialogo Opzioni.
-
Scegliere “Impostazioni della stampante” dal menu Categoria.
Verrà aperta la finestra di dialogo corrispondente.
-
Selezionare Stampante o File.
-
Digitare il nome della stampante predefinita.
-
Modificare il campo Opzioni per specificare, se necessario, le opzioni da usare con il comando di stampa.
Ad esempio, si potrà specificare l'opzione -o nobanner per sopprimere la stampa delle pagine di testa.
-
Se necessario, modificare il formato della carta e la posizione della stampa.
-
Se necessario, modificare il numero di unità da stampare.
Ad esempio, se è selezionata la vista della settimana e il campo Unità è impostato su 2, verranno stampate la settimana corrente e quella successiva.
-
Se necessario, modificare il numero di copie da stampare.
-
Scegliere l'opzione di riservatezza da usare per la selezione degli appuntamenti da stampare.
Per informazioni sulle opzioni di riservatezza, vedere il di Modificare i valori predefiniti dell'Editor.
-
Per salvare le modifiche e chiudere la finestra di dialogo, fare clic su OK.
Per salvare le modifiche e lasciare aperta la finestra di dialogo, fare clic su Applica.
Per annullare le modifiche e lasciare aperta la finestra di dialogo, fare clic su Ripristina.
Per annullare le modifiche e chiudere la finestra di dialogo, fare clic su Annulla.
Modificare il formato della data
-
Scegliere Opzioni dal menu File.
-
Scegliere “Formato della data” dal menu Categoria.
-
Scegliere l'ordine desiderato per i componenti della data.
-
Scegliere il separatore desiderato.
-
Per salvare le modifiche e chiudere la finestra di dialogo, fare clic su OK.
Per salvare le modifiche e lasciare aperta la finestra di dialogo, fare clic su Applica.
Per annullare le modifiche e lasciare aperta la finestra di dialogo, fare clic su Ripristina.
Per annullare le modifiche e chiudere la finestra di dialogo, fare clic su Annulla.
Modificare il fuso orario predefinito
L'Agenda permette di visualizzare i propri appuntamenti o quelli di altri utenti in un fuso orario diverso da quello locale.
-
Scegliere “Fuso orario” dal menu Visualizza.
-
Scegliere “Ora personalizzata”.
-
Impostare il numero di ore di anticipo o di ritardo rispetto al fuso di Greenwich.
Ad esempio, per sincronizzare la propria agenda con il fuso in vigore nell'area del Pacifico (Pacific Standard Time), scegliere GMT+8 ore. Per la Finlandia, scegliere GMT-2 ore. Per il Giappone, scegliere GMT-9 ore. Ricordarsi di tener conto delle variazioni legate all'ora legale o all'ora solare.
-
Per tornare al fuso orario locale, fare clic su “Ora locale”.
-
Per applicare le modifiche e chiudere la finestra di dialogo, fare clic su OK.
- © 2010, Oracle Corporation and/or its affiliates
