Personalizzazione degli schemi di risparmio energetico
In questo capitolo viene spiegato come creare uno schema di risparmio energetico personalizzato modificando gli schemi predefiniti di Dtpower.
Non è possibile sovrascrivere gli schemi predefiniti del sistema, ma è possibile creare uno schema personalizzato. Quando si modifica uno schema predefinito, ne viene creato uno nuovo di nome “Personalizzato”. Modificando un altro schema, il primo schema personalizzato verrà sovrascritto da quello nuovo. Questo significa che è possibile salvare solo uno schema personalizzato alla volta.
Lo schema Personalizzato rimane lo schema predefinito anche dopo il riavvio del sistema. Si tratta tuttavia di uno schema temporaneo, poiché rimane nel sistema solo finché non viene selezionato uno dei tre schemi predefiniti. In questo caso, infatti, lo schema personalizzato viene eliminato e rimosso dall'elenco degli schemi disponibili.
Risparmio energetico del sistema
Il tempo di inattività del sistema stabilisce per quanto tempo la CPU e i dispositivi collegati al sistema devono restare inattivi prima di essere disattivati. Benché l'interfaccia permetta di specificare un solo tempo di inattività per tutti i dispositivi e la CPU, tale tempo viene misurato separatamente per ogni dispositivo. Se ad esempio un sistema ha due dischi esterni e ne viene utilizzato uno solo, il secondo entrerà in modalità di risparmio energetico dopo 30 minuti di inattività. Il primo dispositivo entrerà in modalità di risparmio energetico separatamente, dopo essere stato inattivo per 30 minuti.
Per informazioni su come configurare un tempo di inattività diverso per ogni dispositivo, vedere la pagina man power.conf(4).
Modificare il risparmio energetico per il sistema
-
Avviare Dtpower.
Viene aperta la finestra base di Dtpower.
Figura 23–4 Finestra base di Dtpower

-
Nella finestra base di Dtpower, selezionare Espandi.
Viene aperta la scheda “Modifica rapida”.
Figura 23–5 Scheda Modifica rapida
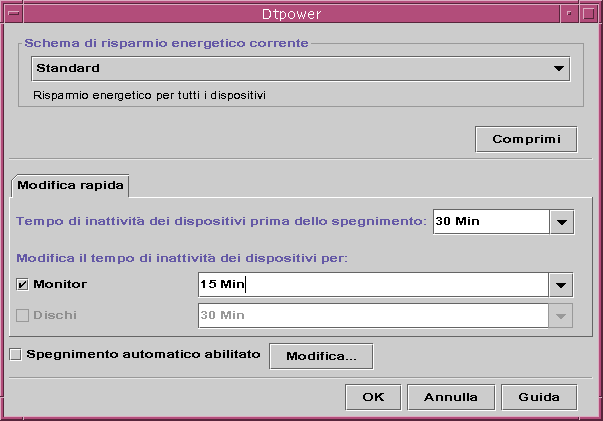
-
Dal menu associato all'opzione “Tempo di inattività dei dispositivi prima dello spegnimento”, scegliere il tempo di inattività che deve trascorrere prima che i dispositivi vengano disattivati.
Oppure, digitare direttamente il tempo di inattività desiderato.
Risparmio energetico del monitor
Dtpower permette di modificare le impostazioni di risparmio energetico del monitor rispetto a quelle applicate a livello di sistema. Quando si modifica il tempo di inattività del monitor, l'operazione ha effetto solo su questo parametro. Il tempo di inattività degli altri dispositivi e del sistema rimane impostato al valore che è stato definito.
Quando lo schermo si oscura, alcuni monitor si spengono per poi riaccendersi non appena si riprende l'utilizzo del computer. Altri monitor si limitano ad oscurare lo schermo senza spegnersi.
Dtpower permette di gestire anche il risparmio energetico delle workstation con due monitor. In questi casi, ad entrambi i monitor viene applicato lo stesso tempo di inattività.
Nota –
In precedenti versioni dell'ambiente operativo Solaris, il risparmio energetico dei monitor era gestito mediante la funzione di salvaschermo del sistema a finestre. Con questa release di Solaris, il risparmio energetico del monitor, dei dischi e del sistema vengono gestiti dal programma Dtpower.
Modificare il risparmio energetico del monitor
-
Avviare Dtpower.
Viene aperta la finestra base di Dtpower.
-
Nella finestra base di Dtpower, selezionare Espandi.
Viene aperta la scheda “Modifica rapida”.
-
Selezionare il pulsante Monitor.
Il menu associato al tempo di inattività del monitor diventa attivo.
Figura 23–6 Menu per il tempo di inattività dei dischi
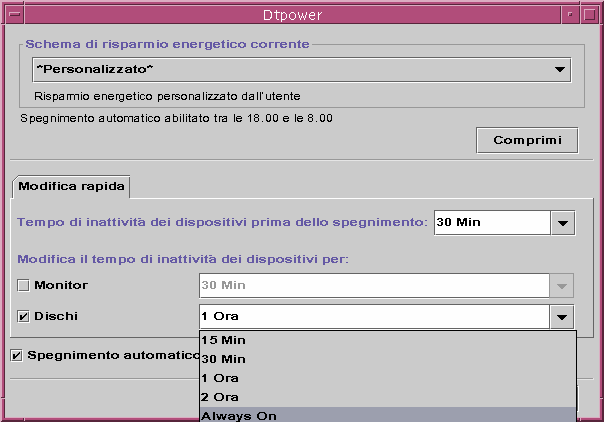
-
Scegliere un valore dal menu o digitare il tempo di inattività desiderato.
Il numero e l'unità devono essere separati da uno spazio. Abbreviare le unità in Sec, Min o Hr. È possibile specificare anche un valore con decimali. Ad esempio, specificando 1.5 Hr, il tempo di inattività per il monitor verrà impostato su 90 minuti.
Se si inserisce un nuovo valore, questo viene aggiunto all'elenco delle opzioni e sarà disponibile all'apertura successiva del menu. Il valore verrà presentato nel formato specificato nella casella.
-
Fare clic su OK.
Riattivare il monitor
Il monitor verrà riacceso, ma potrà essere bloccato. L'opzione di blocco dello schermo viene impostata mediante la Gestione degli stili del CDE. Diversamente dalle versioni precedenti di Dtpower, il blocco dello schermo è ora completamente indipendente dal software Dtpower. Se lo schermo è bloccato, inserire la propria password per tornare al desktop.
Risparmio energetico dei dischi
La gestione del risparmio energetico dei dischi può essere modificata con lo stesso metodo descritto per il monitor. Quando si modifica il tempo di inattività per i dischi, l'operazione ha effetto solo su questo parametro. A tutti i dischi collegati al sistema viene applicato lo stesso tempo di inattività. Il tempo di inattività degli altri dispositivi e del sistema resta immutato al valore di ststema definito. Vedere la Figura 23–3.
Per informazioni su come impostare un tempo di inattività diverso per ogni disco, vedere la pagina man power.conf(4).
Modificare il risparmio energetico dei dischi
-
Avviare Dtpower.
Viene aperta la finestra base di Dtpower.
-
Nella finestra base di Dtpower, selezionare Espandi.
Viene aperta la scheda “Modifica rapida”.
-
Selezionare il pulsante Dischi.
Il menu dei tempi di inattività viene attivato.
-
Scegliere una delle opzioni disponibili o digitare il tempo di inattività desiderato.
Il numero e l'unità devono essere separati da uno spazio. Abbreviare le unità in Sec, Min o Hr. È possibile specificare anche un valore con decimali. Ad esempio, specificando 1.5 Hr, il tempo di inattività dei dischi verrà impostato su 90 minuti.
Se si inserisce un nuovo valore, questo viene aggiunto all'elenco delle opzioni e sarà disponibile all'apertura successiva del menu. Il valore verrà presentato nel formato specificato nella casella.
-
Fare clic su OK.
- © 2010, Oracle Corporation and/or its affiliates
