Uso della funzione Sospensione-Ripresa
In questa sezione sono descritti i fattori da considerare prima di utilizzare la funzione Sospensione-Ripresa.
-
In particolare, viene spiegato come usare la funzione Sospensione-Ripresa per spegnere il sistema e riaccenderlo ripristinando l'ambiente di lavoro.
-
Viene inoltre spiegato come usare Dtpower per gestire l'alimentazione del sistema, ad esempio per specificare un'ora di spegnimento automatico del computer.
-
Infine, viene descritto come attivare e disattivare la funzione Sospensione-Ripresa.
In questa sezione vengono identificate le differenze tra il funzionamento di Dtpower sui sistemi con architettura sun4m (come le SPARCstationTM 20) e quello sui sistemi con architettura sun4u (come le Sun UltraTM 1).
Nota –
Gli amministratori di sistema possono operare dalla riga di comando per cambiare le impostazioni predefinite del sistema e modificare la definizione di inattività. Per maggiori informazioni, vedere la pagina man power.conf(4).
Quando utilizzare la funzione Sospensione-Ripresa
Lo spegnimento di un sistema desktop può interferire con alcune operazioni. Questa sezione descrive i fattori da considerare per decidere se utilizzare le funzioni di risparmio energetico.
Problemi di posta elettronica
Quando il funzionamento del sistema è sospeso, i messaggi di posta elettronica non vengono inviati ai file di spool. Di solito, se i messaggi non possono essere consegnati per più di tre giorni dall'invio, essi vengono rispediti al mittente e designati come non consegnabili.
Se si sospende il funzionamento del sistema per più di tre giorni e il computer utilizza uno spool di posta locale, è possibile che i messaggi in arrivo non giungano a destinazione e vengano rispediti al mittente.
Problemi con gli alias
Gli alias di un sistema non sono disponibili agli altri utenti se quel sistema è in modalità di sospensione. Se la sospensione è relativamente lunga (in genere, più di tre giorni), i messaggi inviati agli alias di quel sistema vengono rinviati al mittente.
Problemi di login remoto
Mentre il funzionamento del sistema è sospeso, non è possibile accedervi mediante un collegamento remoto. Questo significa che non è possibile usare il comando rlogin(1) per collegarsi a un sistema che si trova in modalità di sospensione.
Problemi con il software di rete
La funzione Sospensione-Ripresa può avere un impatto sulle applicazioni utilizzate in rete. I programmi di rete possono interrompersi quando un sistema è in stato di sospensione e non risponde al traffico di rete.
Ad esempio, questo problema si può verificare quando si utilizza un'applicazione Xhost da un sistema e la si visualizza su un altro sistema. Se il software Power Management sospende quest'ultimo, l'applicazione può interrompersi.
Problemi con Solstice AutoClient
Non usare la funzione Sospensione-Ripresa sui sistemi che utilizzano il software Solstice™ AutoClient™.
Problemi con ATM
Il software Power Management non è supportato dai dispositivi SunATM™. Con il protocollo ATM, perché venga effettuato un trasferimento di dati deve essere stabilita una connessione tra due punti (ad esempio due workstation) che devono restare costantemente attivi. Di conseguenza, nessuno dei due capi di un collegamento ATM può utilizzare Power Management per sospendere il collegamento e riprenderlo successivamente.
Problemi con cron
Le operazioni specificate in un file cron non possono essere eseguite durante la sospensione del sistema.
Quando il sistema si riattiva, le attività programmate nel file cron relative al periodo di sospensione vengono gestite come segue:
-
Il primo lavoro cron (cioè quello che avrebbe dovuto essere eseguito per primo mentre il sistema era in stato di sospensione) viene avviato non appena il sistema si riattiva.
-
I successivi lavori cron che avrebbero dovuto essere eseguiti durante la sospensione del sistema vengono annullati.
Normalmente, il comando cron identifica il lavoro successivo da eseguire e calcola il tempo che deve trascorrere prima della sua esecuzione. Quando un sistema si riattiva, il comando cron calcola il tempo che deve trascorrere fino all'esecuzione del primo lavoro e quindi esegue tale lavoro già in coda. A questo punto, il processo cron ricontrolla la coda dei lavori, ma considera solo i lavori la cui ora di esecuzione non è ancora trascorsa; in questo modo, i lavori successivi al primo che avrebbero dovuto essere eseguiti durante la sospensione del sistema non vengono più considerati.
Problemi con l'Agenda
L'Agenda non visualizza le finestre pop-up per gli appuntamenti programmati mentre il sistema è in modalità di sospensione.
Problemi di shock termico
La funzione di Power Management è quella di ridurre il consumo di elettricità. Tuttavia, occorre anche considerare che l'aumento dei cicli di spegnimento e accensione può influire sull'affidabilità generale dell'hardware.
Il software Power Management è normalmente attivo sui sistemi sun4u (come i sistemi Sun Ultra 1). Di conseguenza, la versione del software per questa architettura è progettata per valutare ogni richiesta di spegnimento e riaccensione automatica dovuta all'inattività del sistema. Se dalla valutazione risulta che lo shock termico di un determinato ciclo di spegnimento e riaccensione potrebbe ridurre l'affidabilità dell'hardware, la richiesta viene differita.
Questa funzione non influisce sulla possibilità di spegnere manualmente un sistema sun4u. Essa ha lo scopo essenziale di limitare i cicli di spegnimento e riaccensione automatica sui sistemi soggetti a un numero eccessivo di richieste.
Sospensione e ripresa manuale del sistema
Il software Power Management presenta una funzionalità denominata Sospensione-Ripresa. Questa funzione viene abilitata automaticamente dalle funzioni di spegnimento e accensione automatica del programma Dtpower. Oppure, è possibile sospendere e riprendere l'utilizzo del sistema in qualsiasi momento seguendo le procedure descritte in questa sezione.
Il tradizionale processo di spegnimento del sistema è spesso molto lungo, così come i processi di riavvio e configurazione dello spazio di lavoro. Con la funzione di Sospensione-Ripresa è possibile spegnere il sistema rapidamente salvando tutto il lavoro in corso e, all'accensione successiva, ritornare rapidamente alla propria area di lavoro così come la si è lasciata.
Il funzionamento del sistema può essere sospeso per un tempo indefinito senza rischio di perdita dei dati. Vi sono tuttavia alcune operazioni, come il ricevimento di messaggi di posta elettronica, che possono essere influenzate dalla sospensione del sistema. Prima di utilizzare le funzioni di Sospensione-Ripresa, leggere la sezione Quando utilizzare la funzione Sospensione-Ripresa.
Nota –
La funzione Sospensione-Ripresa non è supportata sui sistemi configurati come client diskless.
Il sistema può essere sospeso automaticamente mediante la funzione di spegnimento automatico di Power Management. Oppure, è possibile sospenderlo manualmente seguendo le istruzioni riportate in questa sezione.
La sospensione consente di eseguire le seguenti operazioni senza perdere lo stato corrente del sistema:
-
Trasportare il sistema in un altro luogo.
-
Spegnere il sistema per ridurre il consumo energetico.
Nota –
Non usare la funzione di sospensione se si deve riconfigurare il sistema. Per eseguire una riconfigurazione è necessario arrestare il sistema operativo.
Prima di sospendere il sistema, è necessario che siano terminate tutte le operazioni di questo tipo:
In genere, l'avvio di una sospensione e di una successiva ripresa richiede meno di un minuto. La sospensione può essere avviata in diversi modi:
-
Usando il tasto di accensione e quindi rispondendo alla richiesta del sistema.
-
Usando il tasto Shift e il tasto di accensione per eseguire una sospensione senza richieste del sistema.
-
Usando l'interruttore di standby situato frontalmente sui sistemi Sun Ultra 5 e Sun Ultra 10.
-
Usando il menu dello spazio di lavoro del CDE.
Sospendere il sistema usando la tastiera
-
Premere il tasto di accensione.
Per individuare il tasto di accensione, vedere la Figura 23–7 e la Figura 23–8.
Figura 23–7 Posizione del tasto di accensione sulle tastiere Sun tipo 5 e tipo 6
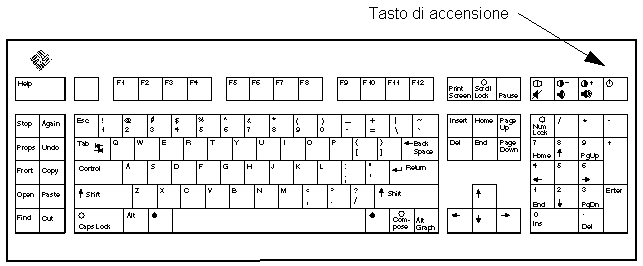
Figura 23–8 Posizione del tasto di accensione sulle tastiere Sun Compact 1
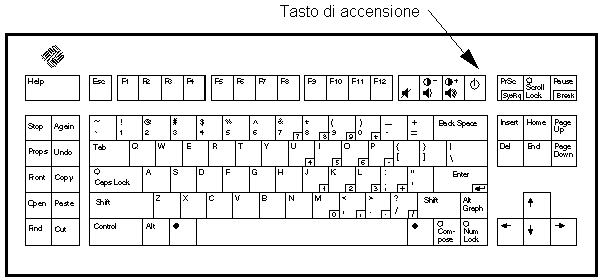
Dopo aver premuto il tasto di accensione, compare la richiesta di conferma illustrata nella Figura 23–9.
Figura 23–9 Richiesta di conferma della sospensione

-
Fare clic su Sospendi.
Selezionando Sospendi, lo stato del sistema viene salvato sul disco per poter essere ripristinato alla ripresa della sessione.
Selezionando Spegni, i dischi vengono sincronizzati in uno stato neutrale e il sistema operativo viene effettivamente arrestato. Questa operazione equivale all'esecuzione del comando shutdown(1M).
-
Attendere che il sistema si spenga.
-
Spegnere i dispositivi esterni.
I dispositivi esterni possono essere dischi, stampanti e altre periferiche seriali o parallele. Per istruzioni specifiche, vedere il manuale del dispositivo.
Sospendere il sistema immediatamente usando la tastiera
-
Premere Shift e il tasto di accensione.
Per individuare il tasto di accensione, vedere la Figura 23–7 o la Figura 23–8.
-
Attendere che il sistema si spenga.
-
Spegnere i dispositivi esterni.
I dispositivi esterni possono essere dischi, stampanti e altre periferiche seriali o parallele. Per istruzioni specifiche, vedere il manuale del dispositivo.
Disabilitare il tasto di accensione
-
Come superutente, aprire con un editor il file /usr/openwin/lib/speckeysd.map
# vi /usr/openwin/lib/speckeysd.map
-
Commentare le due righe che iniziano con “SunPower” inserendo un carattere “#” all'inizio della riga.
#SunPowerSwitch - $OPENWINHOME/bin/sys-suspen #SunPowerSwitchShift - $OPENWINHOME/bin/sys-suspend -n
-
Salvare il file modificato.
-
Spegnere e riaccendere il sistema.
Sospendere il sistema usando l'interruttore di standby
Alcuni sistemi, come le workstation Sun Ultra 5 e Sun Ultra 10, dispongono frontalmente di un interruttore di standby.
-
Premere l'interruttore di standby mentre è in esecuzione l'ambiente a finestre.
 Avvertenza –
Avvertenza – Se si opera al di fuori dell'ambiente a finestre, premendo l'interruttore di standby il sistema si spegne immediatamente.
Compare la finestra di conferma illustrata nella Figura 23–10.
Figura 23–10 Richiesta di conferma della sospensione con l'interruttore di standby

-
Fare clic su Sospendi.
Selezionando Sospendi, lo stato del sistema viene salvato sul disco per poter essere ripristinato alla ripresa della sessione.
Selezionando Spegni, i dischi vengono sincronizzati in uno stato neutrale e il sistema operativo viene effettivamente arrestato. Questa operazione equivale all'esecuzione del comando shutdown(1M).
Nella finestra di conferma, l'opzione predefinita è Spegni. Nella finestra analoga che compare premendo il tasto di accensione, l'opzione predefinita è Sospendi.
-
Attendere che il sistema si spenga.
-
Spegnere i dispositivi esterni.
I dispositivi esterni possono essere dischi, stampanti e altre periferiche seriali o parallele. Per istruzioni specifiche, vedere il manuale del dispositivo.
Sospendere il sistema dal CDE
-
Posizionare il cursore nell'area di lavoro e premere il pulsante destro del mouse.
Viene aperto il menu dello spazio di lavoro.
-
Selezionare Sospendi dal menu dello spazio di lavoro.
Viene visualizzata la richiesta di conferma mostrata nella Figura 23–9.
-
Fare clic su Sospendi.
-
Attendere che il sistema si spenga.
-
Spegnere i dispositivi esterni.
I dispositivi esterni possono essere dischi, stampanti e altre periferiche seriali o parallele. Per istruzioni specifiche, vedere il manuale del dispositivo.
Sospendere il sistema usando il comando sys-suspend
Nota –
Per usare il comando sys-suspend non è necessario operare da un ambiente a finestre, ad esempio da OpenWindows o dal CDE, e non è necessario essere superutente.
-
Al prompt del sistema, avviare il processo di sospensione digitando:
esempio% /usr/openwin/bin/sys-suspend
Viene visualizzata la richiesta di conferma mostrata nella Figura 23–10. Se si opera al di fuori dell'ambiente a finestre, il comando viene eseguito senza presentare una richiesta di conferma.
-
Fare clic su Sospendi.
-
Attendere che il sistema si spenga.
-
Spegnere i dispositivi esterni.
I dispositivi esterni possono essere dischi, stampanti e altre periferiche seriali o parallele. Per istruzioni specifiche, vedere il manuale del dispositivo.
Riattivare un sistema dopo una sospensione
-
Premere il tasto di accensione.
Per individuare il tasto di accensione, vedere la Figura 23–7 o la Figura 23–8.
-
Digitare la propria password per sbloccare il sistema.
Ad ogni sospensione, il sistema viene anche bloccato automaticamente.
Controlli per l'accensione e lo spegnimento automatico del sistema
Dtpower permette di specificare le condizioni per lo spegnimento automatico del sistema. Questa funzione è denominata spegnimento automatico. Se si utilizza un sistema con architettura sun4u, è anche possibile impostare l'accensione automatica del sistema a una determinata ora del giorno. Questa funzione è denominata accensione automatica.
Nota –
Prima di modificare le impostazioni di spegnimento automatico, leggere la sezione Quando utilizzare la funzione Sospensione-Ripresa.
Lo spegnimento automatico utilizza la funzione di Sospensione per spegnere automaticamente il sistema. All'accensione successiva, il sistema ritornerà nello stesso stato in cui si trovava al momento della sospensione.
Dalla finestra di Dtpower è possibile attivare o disattivare le funzioni di spegnimento e accensione automatica. È anche possibile specificare i seguenti valori:
-
I minuti di inattività che devono trascorrere prima che il sistema si spenga automaticamente
-
La fascia oraria nella quale la funzione di spegnimento automatico deve essere attivata. Specificando la stessa ora per l'inizio e la fine della fascia oraria, la funzione di spegnimento automatico potrà essere attivata a qualunque ora del giorno. Vedere la Figura 23–11.
-
L'ora del giorno in cui il sistema dovrà accendersi automaticamente e riprendere a funzionare dopo uno spegnimento automatico. Questa funzione è disponibile solo sui sistemi con architettura sun4u.
Figura 23–11 Configurazione della funzione di spegnimento automatico per l'intero giorno
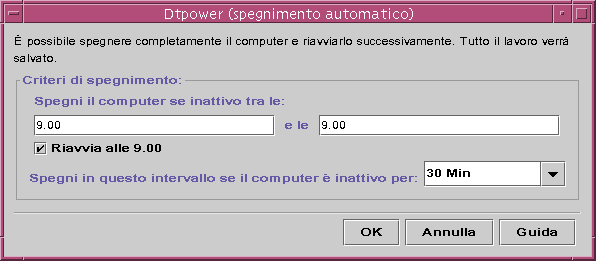
Nota –
La funzione di accensione automatica non può essere utilizzata dopo una sospensione manuale del sistema, ma solo dopo uno spegnimento automatico.
Impostare il tempo di inattività per lo spegnimento automatico
-
Avviare Dtpower.
Nota –Tra due spegnimenti automatici devono trascorrere almeno 5 minuti, anche se il tempo di inattività è impostato su un valore inferiore.
-
Nella finestra base di Dtpower, fare clic su Espandi.
Viene aperta la scheda “Modifica rapida”.
-
Nella scheda “Modifica rapida”, selezionare “Spegnimento automatico abilitato”.
-
Fare clic su Modifica.
Viene aperta la finestra per lo spegnimento automatico.
Figura 23–12 Finestra per lo spegnimento automatico

-
Inserire l'ora in cui dovrà essere attivata la funzione di spegnimento automatico.
-
Inserire l'ora in cui la funzione di spegnimento automatico dovrà essere disattivata.
-
Nel campo “Spegni in questo intervallo se il computer è inattivo per”, specificare per quanto tempo il sistema dovrà restare inattivo prima di spegnersi.
Nell'esempio della Figura 23–12, il sistema si spegnerà automaticamente dopo 30 minuti di inattività tra le 6:00 p.m. e le 8:00 a.m.
-
Dopo avere impostato tutti i parametri ai valori desiderati, fare clic su OK.
Per abbandonare le modifiche, selezionare Annulla. Verranno ripristinate le impostazioni correntemente attive.
Disabilitare lo spegnimento automatico
-
Avviare Dtpower.
-
Nella finestra base di Dtpower, fare clic su Espandi.
Viene aperta la scheda “Modifica rapida”.
-
Nella scheda “Modifica rapida”, deselezionare la casella “Spegnimento automatico abilitato”.
-
Fare clic su OK.
Abilitare l'accensione automatica
Nota –
L'accensione automatica è disponibile solo sui sistemi con architettura sun4u.
-
Avviare Dtpower.
-
Nella finestra base di Dtpower, fare clic su Espandi.
Viene aperta la scheda “Modifica rapida”.
-
Nella scheda “Modifica rapida”, selezionare “Spegnimento automatico abilitato”.
-
Fare clic su Modifica.
Viene aperta la finestra per lo spegnimento automatico.
-
Impostare il tempo di inattività per lo spegnimento automatico.
Vedere Impostare il tempo di inattività per lo spegnimento automatico.
-
Selezionare il pulsante “Riavvia alle <ora>”.
Il secondo valore specificato per lo spegnimento automatico determinerà l'ora di riaccensione del sistema.
Disabilitare l'accensione automatica
-
Avviare Dtpower.
-
Nella finestra base di Dtpower, fare clic su Espandi.
Viene aperta la scheda “Modifica rapida”.
-
Nella scheda “Modifica rapida”, deselezionare la casella “Spegnimento automatico abilitato”.
-
Fare clic su Modifica.
Viene aperta la finestra per lo spegnimento automatico.
-
Deselezionare il pulsante “Riavvia alle <ora>”.
Uscire da Dtpower
-
Fare clic su OK per applicare le nuove impostazioni specificate nella finestra di Dtpower.
La finestra di Dtpower viene chiusa.
Problemi con il tasto di accensione
Se premendo il tasto di accensione il sistema non si spegne, vedere la procedura seguente.
Se il tasto di accensione non sospende il sistema
-
Verificare che sia presente il daemon di elaborazione dei tasti:
% ps -eaf | grep speckeysd
Se nell'output restituito non compare il processo /usr/openwin/bin/speckeysd , sarà necessario avviare il daemon di elaborazione dei tasti.
-
Per avviare il daemon di elaborazione dei tasti, diventare superutente e digitare:
% /usr/openwin/bin/speckeysd
Problemi di sospensione
Se il sistema non può essere sospeso, compare una finestra con un messaggio di avvertimento. Il testo del messaggio può variare in base alla causa del problema, ma la finestra ha sempre un aspetto simile a quello mostrato nella figura qui sotto.
Figura 23–13 Finestra di avvertimento sulla mancata sospensione del sistema

Quando compare questo avvertimento, fare clic su uno dei pulsanti posti nella parte inferiore della finestra:
-
Scegliendo Spegni, il sistema viene spento senza conservare lo stato operativo corrente, diversamente da quanto avviene in una normale operazione di sospensione.
-
Scegliendo Annulla, l'operazione di sospensione viene interrotta e l'accensione dell'hardware continua.
Se un dispositivo non si spegne
-
Se la funzione Sospensione-Ripresa non riesce a spegnere un dispositivo e compare il messaggio Errore del dispositivo durante la sospensione, selezionare Annulla.
Salvare il lavoro. Prima di ritentare la sospensione, eseguire l'azione correttiva appropriata:
-
Controllare gli eventuali messaggi nella Console dello spazio di lavoro.
Il problema può essere dovuto al fatto che il dispositivo non è supportato o esegue un'attività che non può essere ripresa.
Se il dispositivo specificato dalla console esegue un'attività che non può essere ripresa, interrompere questa attività e ritentare la sospensione.
Se il sistema contiene dispositivi aggiuntivi rispetto alla configurazione predefinita, è possibile che questi non supportino la funzione di sospensione. In tal caso, continuare con il punto seguente.
-
Rimuovere il driver del dispositivo.
Prima di ritentare la sospensione, rimuovere il driver del dispositivo. Procedere come segue:
La rimozione del driver potrebbe non riuscire per le seguenti ragioni:
-
È necessario rimuovere prima altri driver, ad esempio audio(7I) e dbri(7D).
-
Il dispositivo è attualmente in uso e occupato.
In questo caso, rivolgersi all'amministratore di sistema.
-
Ritentare la sospensione.
-
Se la sospensione riesce, il sistema salva tutte le attività e quindi si spegne.
-
Se la sospensione non riesce, viene visualizzata nuovamente la finestra di avvertimento. In tal caso, continuare con il punto seguente.
 Avvertenza –
Avvertenza – Salvare il lavoro.
-
-
Selezionare Spegni.
Poiché l'errore persiste, la sospensione non è possibile. Selezionando Spegni, il sistema viene spento correttamente senza danni ai file system. All'accensione successiva, il sistema eseguirà automaticamente il boot.
I dati non verranno salvati automaticamente.
Se scegliendo Spegni il sistema non si spegne, significa che non è supportato lo spegnimento via software. Verrà visualizzata una finestra pop-up con informazioni sulla causa del mancato spegnimento, mostrata nella figura seguente:
Figura 23–14 Finestra di avvertimento sul mancato spegnimento

-
Selezionare Continua.
Il sistema può non supportare lo spegnimento via software perché non dispone di una tastiera tipo 5 o perché la PROM di sistema è troppo vecchia. Se è installata una tastiera tipo 5, richiedere al fornitore un upgrade della PROM di sistema.
Alcuni sistemi con architettura sun4m rispondono al comando di sospensione presentando il prompt della PROM di OpenBootTM, poiché non supportano lo spegnimento via software.
-
Salvare il lavoro.
-
Arrestare il sistema operativo.
-
Spegnere il sistema portando l'interruttore di alimentazione posto sul pannello posteriore in posizione “0”.
Nota –Se il problema è dovuto alla presenza di un particolare dispositivo, provare a risolverlo installando un driver che supporti la sospensione.
Se un processo non si interrompe
-
Se non si riesce a sospendere un processo, appare una finestra con il messaggio seguente:Process cannot be stopped
Salvare il lavoro. Ritentare la sospensione.
-
Controllare eventuali messaggi nella Console dello spazio di lavoro.
Se un processo viene eseguito in tempo reale o sta eseguendo speciali operazioni di rete, è possibile che non possa interrompersi correttamente. In genere, si tratta solo di una condizione temporanea che può essere superata riprovando la sospensione.
Se il problema persiste, arrestare il processo specificato nella console e riprovare la sospensione.
-
Ritentare la sospensione.
-
Se la sospensione riesce, il sistema salva tutte le attività e quindi si spegne correttamente.
-
Se la sospensione non riesce, viene visualizzata nuovamente la finestra di avvertimento.
 Avvertenza –
Avvertenza – Salvare il lavoro.
-
-
Selezionare Spegni.
I dati non verranno salvati automaticamente.
All'accensione successiva, il sistema eseguirà automaticamente il boot.
Se si verifica una condizione anomala
-
Se non si riesce a sospendere un processo, appare una finestra con il messaggio seguente:Abnormal condition during suspend,
Selezionare Annulla e, prima di ritentare la sospensione, eseguire l'azione correttiva appropriata.
Prima di procedere, salvare il lavoro.
-
Controllare eventuali messaggi nella Console dello spazio di lavoro.
I messaggi di errore visualizzati nella console possono fornire informazioni utili sull'azione correttiva da intraprendere.
-
Ritentare la sospensione.
-
Se la sospensione riesce, il sistema salva tutte le attività e quindi si spegne correttamente.
-
Se la sospensione non riesce, viene visualizzata nuovamente la finestra di avvertimento. In tal caso, continuare con il punto seguente.
 Avvertenza –
Avvertenza – Salvare il lavoro.
-
-
Selezionare Spegni.
I dati non verranno salvati automaticamente.
All'accensione successiva, il sistema eseguirà automaticamente il boot.
Problemi di spazio sul disco
Nel processo di spegnimento, il sistema crea un file di stato in cui conserva le informazioni sullo stato corrente. Se il file system che contiene questo file è pieno, compare una finestra pop-up con il seguente messaggio:
Suspend requires more disk space for statefile.
In questo caso, seguire la procedura riportata qui di seguito.
Se lo spazio su disco è insufficiente
-
Selezionare Annulla.
Selezionare Annulla e, prima di ritentare la sospensione, eseguire l'azione correttiva appropriata.
Prima di procedere, salvare il lavoro.
-
Controllare eventuali messaggi nella Console dello spazio di lavoro.
Lo spazio disponibile deve essere di almeno 10 MByte. Prima di ritentare la sospensione, liberare spazio sufficiente nella partizione. Un'altra soluzione consiste nel cambiare la posizione del file di stato spostandolo in un file system con spazio sufficiente, come descritto nella pagina man power.conf(4).
Se necessario, contattare l'amministratore di sistema.
-
Ritentare la sospensione.
-
Se la sospensione riesce, il sistema salva tutte le attività e quindi si spegne correttamente.
-
Se la sospensione non riesce, viene visualizzata nuovamente la finestra di avvertimento. In tal caso, continuare con il punto seguente.
 Avvertenza –
Avvertenza – Salvare il lavoro.
-
-
Selezionare Spegni.
I dati non verranno salvati automaticamente.
All'accensione successiva, il sistema eseguirà automaticamente il boot.
Disabilitazione del blocco dello schermo
Nella configurazione predefinita, ogni volta che il sistema riprende ad operare lo schermo è bloccato. Per disabilitare il blocco dello schermo prima di operare la sospensione, procedere in questo modo.
Nota –
Non è possibile disabilitare il blocco dello schermo attivato dallo spegnimento automatico. Si tratta di una misura di sicurezza creata per garantire che, dopo una sospensione, la sessione di lavoro possa essere ripresa solo dall'utente che conosce la password.
Disabilitare il blocco dello schermo dopo aver sospeso il sistema con il tasto di accensione
-
Modificare il file speckeysd.map aggiungendo il flag -x alla voce sys-suspend .
Per maggiori informazioni, vedere la pagina man speckeysd.map(4).
 Avvertenza –
Avvertenza – Salvare il lavoro.
-
Uscire dalla sessione corrente e riavviare l'ambiente a finestre.
Oppure, interrompere con kill il daemon speckeysd e riavviarlo.
- © 2010, Oracle Corporation and/or its affiliates
