Arbeta med fönster
I det här avsnittet beskrivs hur du öppnar, stänger och hanterar fönster på en arbetsyta.
Kontroller på fönsterramen
På fönsterramar finns det kontroller som du kan använda för att:
-
Placera fokus på ett fönster så att det blir aktivt (vilket visas genom att ramen byter färg) och kan ta emot indata från musen eller tangentbordet.
-
Flytta ett fönster.
-
Förminska ett fönster till en ikon.
-
Ändra storlek på ett fönster.
-
Stänga ett fönster och ta bort det från skrivbordet.
-
Visa ett fönster på andra arbetsytor.
Mer information om inställningar som gör fönster aktiva finns i Kapitel 9.
Figur 1–4 Kontroller på fönsterramen
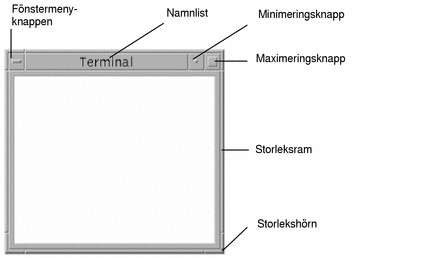
Klicka på fönstermenyknappen så att Fönster-menyn visas.
Du stänger ett fönster och tar bort det från skrivbordet genom att dubbelklicka på fönstermenyknappen eller enkelklicka på den och välja Stäng på Fönster-menyn.
Klicka på minimeringsknappen om du vill förminska fönstret till en fönsterikon. När du vill återställa fönstret dubbelklickar du på ikonen.
Klicka på maximeringsknappen om du vill visa fönstret med största möjliga storlek. När du vill återställa fönstret till dess föregående storlek klickar du på maximeringsknappen igen.
Namnlisten visar namnet på programmet som äger fönstret. Markera ett fönster genom att klicka på dess namnlist. Du kan flytta ett fönster genom att dra i dess namnlist.
Dra i fönstrets storlekshörn eller konturlinje för att ändra storlek på det.
Information om tangentbordsnavigation och fönster finns i Öppna och stänga fönsteri Bilaga A.
Så här öppnar du ett programfönster (med musen)
-
Klicka på programkontrollen i huvudgruppen.
-
Eller gå till programhanteraren och dubbelklicka på programikonen.
-
Eller gå till programhanteraren och dubbelklicka på programikonen.
-
Eller välj alternativet med programmets namn på undermenyn Program på Arbetsyta-menyn.
Du kan också markera en ikon i ett fönster i filhanteraren eller programhanteraren genom att klicka på ikonen och sedan välja ett menyalternativ för den markerade ikonen på Markerad-menyn.
Så här öppnar du ett programfönster (från tangentbordet)
Från huvudgruppen:
-
Tryck på Alt + Tabb för att markera huvudgruppen.
-
Tryck på piltangenterna för att flytta markeringen inom huvudgruppen och markera en kontroll.
-
Tryck på Blanksteg eller Retur för att välja kontrollen och öppna programfönstret.
Så här stänger du ett programfönster
När du stänger ett programfönster tas det bort från alla arbetsytor. Att stänga ett program är detsamma som att avsluta ett program på andra system.
Spara arbetet innan du stänger ett programfönster. I de flesta program gör du detta genom att välja Spara på Fil-menyn.
-
Välj Stäng på programmets Fil-meny
-
Eller dubbelklicka på Fönster-menyns knapp (i programfönstrets övre vänstra hörn).
-
Tryck på Alt + Tabb, så att fönstret du vill stänga aktiveras, och tryck på Alt + F4.
Så här minimerar du ett fönster (med musen)
Du kan spara skärmutrymme genom att förminska fönster till fönsterikoner. Du kommer lätt åt fönstren och de program som körs i fönstren fortsätter att köras.
Klicka på fönstrets minimeringsknapp.

Minimera ett fönster (från tangentbordet)
-
Tryck på Nedpil tills Minimera är markerat och tryck sedan på Retur.
-
Eller tryck på N, kortkommandot för Minimera på menyn.
Återställa ett minimerat fönster (med musen)
Så här återställer du ett minimerat fönster (från tangentbordet)
-
Markera ikonen och tryck på Alt + Blanksteg för att visa Fönster-menyn.
-
Tryck på Nedpil för att markera Återställ och tryck sedan på Retur.
Så här flyttar du ett fönster eller en fönsterikon (med musen)
Så här flyttar du ett fönster eller en fönsterikon (från tangentbordet)
-
Tryck på Alt + Blanksteg så att Fönster-menyn visas.
-
Tryck på F, som är menyns snabbtangent för Flytta.
-
Tryck på piltangenterna, så att fönstret eller ikonen placeras på en ny plats.
Du kan flytta fönstret eller ikonen snabbare genom att hålla ned Control samtidigt som du trycker på en piltangent.
-
När du är klar trycker du på Retur.
Du avbryter åtgärden genom att trycka på Esc.
Så här ändrar du storlek på ett fönster (med musen)
-
Placera pekaren på fönsterramen eller ett hörn av fönstret.
Pekaren ändras till en storlekspil.
-
Dra ramen eller hörnet. Fönstrets nya storlek visas med en konturlinje.
-
Släpp upp musknappen när konturen visar den rätta storleken.
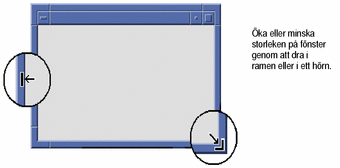
Så här ändrar du storlek på ett fönster (från tangentbordet)
-
Tryck på Alt + Blanksteg så att Fönster-menyn visas.
-
Tryck på Ä, som är menyns snabbtangent för Ändra storlek.
-
Tryck på piltangenterna så att fönstret förstoras eller förminskas.
Du kan ändra storleken på fönstret snabbare genom att hålla ned Control samtidigt som du trycker på en piltangent.
-
Tryck på Retur när konturen visar den rätta storleken.
Du avbryter åtgärden genom att trycka på Esc.
Så här flyttar du ett fönster eller en ikon till för- eller bakgrunden (med musen)
Flytta ett fönster eller en ikon till för- eller bakgrunden (från tangentbordet)
-
Du flyttar fram det bakersta fönstret eller den bakersta ikonen till en arbetsyta framför genom att trycka på Alt + Uppil.
-
Du placerar det översta fönstret i bakgrunden genom att trycka på Alt + Nedpil.
-
Du bläddrar igenom och markerar fönster och ikoner på en arbetsyta genom att trycka på Alt + Tabb eller Alt + Esc.
-
Du bläddrar igenom och markerar fönster och ikoner i omvänd ordning genom att trycka på Skift + Alt + Tabb eller Skift + Alt + Esc.
Kopiera och klistra in text i fönster
Genom att kopiera och klistra in slipper du skriva om text.
Du kan kopiera från och klistra in text i:
-
textfält
-
terminalfönster
-
textredigeringsfönster
-
e-postmeddelandefönster
Du kan också kopiera text från ett e-postmeddelandefönster eller hjälpfönster och klistra in den i textredigerings-, terminal- eller e-postmeddelandefönster.
Markera texten som ska kopieras
-
Flytta pekaren till början av den text som ska klistras in och klicka med musknapp 1.
-
Dra till slutet av den text som ska klistras in och släpp upp musknappen.
Så här klistrar du in text
- © 2010, Oracle Corporation and/or its affiliates
