Anpassa Kalendern
I Kalendern finns dialogrutor där du kan ändra inställningarna för alla framtida möten. Information om hur du ändrar inställningarna för individuella möten finns i Så här väljer du alternativ för möten.
Så här ändrar du standardinställningar för Mötesredigeraren
-
Välj Alternativ på Fil-menyn.
Dialogrutan Alternativ visas.
-
Välj Standardinställning för redigerare på Kategori-menyn.
-
Valfritt. Ändra standardlängden för möten i fältet Längd.
-
Valfritt. Ändra standardstarttiden för möten genom att välja ett alternativ på Start-menyn.
-
Markera påminnelser i form av Ljudsignal, Blinka, Meddelande eller Post.
Ljudsignal
Datorn avger en ljudsignal
Blinka
Kalendern blinkar
Meddelande
Visar ett påminnelsemeddelande
Post
Skickar elektronisk post
-
Om det behövs ändrar du standardtiden för intervall.
Fälten för tidsintervall är aktiva för varje påminnelse du anger. I fälten anges hur lång tid före ett möte som påminnelsen aktiveras.
-
Välj ett alternativ för sekretess på Privat-menyn.
Visa andra enbart tid
Standard – endast tiden för mötet visas för att andra ska kunna se att du är upptagen
Visa andra tid och text
Visar tiden och texten för en bokning i kalendern
Visa ingenting
Avslöjar ingenting om möten i din kalender för maximalt skydd.
-
Klicka på Utför om du vill använda de nya standardinställningarna för alla framtida möten.
-
Klicka på Avbryt för att stänga dialogrutan Alternativ.
Ändra i inställningar
Du kan ändra hur olika delar av kalendern visas:
-
Ange vilken kalender som ska visas först
-
Ange tidsgränser
-
Ange standardvy
Så här anger du vilken kalender som ska visas vid start
Du kan ange att en annan än din egen kalender ska visas vid start.
-
Välj Alternativ på Fil-menyn.
Dialogrutan Alternativ visas.
-
Välj Visa inställningar på Kategori-menyn.
-
Dubbelklicka i fältet Kalenderöversikt vid start och skriv kalendernamn@värdnamn för den kalender som ska visas när du startar Kalendern.
-
Klicka på Verkställ.
-
Klicka på Avbryt för att stänga dialogrutan Alternativ.
Så här anger du tidsgränser för dags- och veckovyer
Tidsgränserna är den första och sista timmen du vill ska visas i kalendern.
-
Välj Alternativ på Fil-menyn.
-
Välj Visa inställningar på Kategori-menyn.
-
Flytta skjutreglaget för Börja och Sluta för att ange den första och den sista timmen som du vill visa i kalendern.
-
Markera 12-timmars eller 24-timmars översikt.
-
Klicka på Verkställ.
-
Klicka på Avbryt för att stänga dialogrutan Alternativ.
Så här anger du standardvy
Varje gång du startar Kalendern visas standardvyn. Standardvyn är en månadsvy. Du kan ändra standardvyn till den vy du använder oftast, exempelvis veckovy.
-
Välj Alternativ på Fil-menyn.
-
Välj Visa inställningar på Kategori-menyn.
-
Markera något av alternativen Dag, Vecka, Månad och År som standardvy.
-
Klicka på Verkställ.
-
Klicka på Avbryt för att stänga dialogrutan Alternativ.
Ändra behörigheter
Du kan ange behörigheter för din kalender och på så vis styra vad andra kan göra i din kalender. Information om hur du avgör om du har behörighet till andra kalendrar finns i Så här fastställer du om du har behörighet till andra kalendrar.
Så här ger du behörighet till din kalender
-
Välj Alternativ på Fil-menyn.
-
Välj Behörighetslista på Kategori-menyn.
Dialogrutan Behörighetslista visas.
Obs!Beroende på vilken version av Kalendern du har, kan dialogrutan Behörighetslista se annorlunda ut än i Figur 13–1. I så fall kan du gå till Figur 13–2och följa instruktionerna efter bilden.
Figur 13–1 Dialogrutan Behörighetslista – version 1
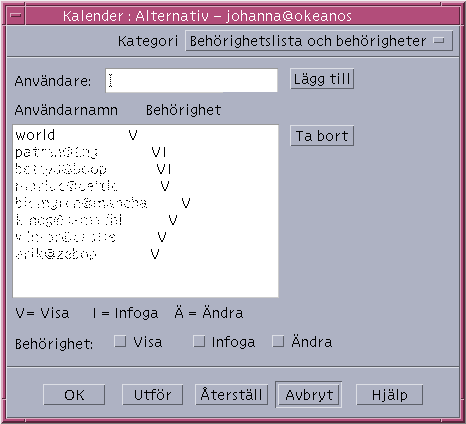
-
I fältet Användarnamn skriver du användarnamn@värdnamn för användaren som du vill ge behörighet. Om du vill ge behörighet till alla skriver du world i fältet Användarnamn.
Som standard är behörigheten endast bläddringsbehörighet.
-
Markera en eller flera av behörigheterna Bläddra, Infoga och Ta bort.
Bläddra
Standard – gör så att andra kan se information i din kalender
Infoga
Andra kan lägga till möten och arbetsuppgiftsposter i kalendern
Ta bort
Andra kan ta bort möten och arbetsuppgiftsposter från kalendern
-
Klicka på Lägg till namn om du vill lägga till användarnamn eller alla i behörighetslistan med de behörigheter du har valt.
Obs!Enskild behörighet åsidosätter behörighet för alla, om alla (world) har bläddringsbehörighet och användare X har behörighet att bläddra och infoga, så kan användare X bläddra och infoga poster i den aktuella kalendern.
-
Klicka på OK om du vill använda markerad behörighet och stänga dialogrutan.
Klicka på Utför om du vill använda markerad behörighet och lämna dialogrutan öppen.
Klicka på Återställ om du vill ångra ändringarna och lämna dialogrutan öppen.
Om du vill ångra ändringarna och stänga dialogrutan klickar du på Avbryt.
Obs!Om dialogrutan Behörighetslista ser ut som i Figur 13–2 nedan, kan du följa instruktionerna efter bilden.
Figur 13–2 Dialogrutan Behörighetslista – version 2
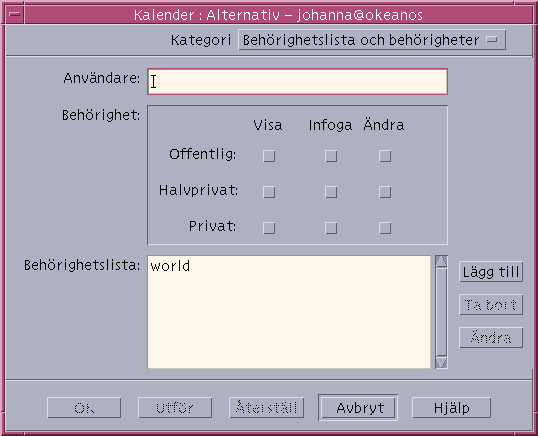
-
I fältet Användarnamn skriver du användarnamn@värdnamn för användaren som du vill ge behörighet. Om du vill ge behörighet åt alla skriver du world i fältet Användarnamn.
Behörigheten är som standard endast visningsbehörighet till allmänna möten.
-
Markera någon av behörigheterna Visa, Infoga och Ändra och åtkomsten Offentlig, Halvprivat eller Privat.
Behörigheter avgör vad andra kan göra med din kalender. Du kan ange mer än en behörighet.
Rättigheterna kontrollerar de olika typer av möten som andra kan utföra åtgärder på.
Offentlig
Gör att en annan användare kan se tiden och texten för möten som är markerade som Visa text och klockslag.
Halvprivat
Gör att en annan användare kan se tiden och texten för möten som är markerade som Visa endast klockslag.
Privat
Gör att en annan användare kan se tiden och texten för möten som är markerade som Visa ingenting.
-
Klicka på Lägg till namn om du vill lägga till användarnamn eller world i behörighetslistan med de behörigheter och rättigheter du har valt.
Obs!Enskild behörighet åsidosätter behörighet för alla, om alla (world) har bläddringsbehörighet och användare X har behörighet att bläddra och infoga, så kan användare X bläddra och infoga poster i den aktuella kalendern.
-
Klicka på OK om du vill använda markerad behörighet och stänga dialogrutan.
Om du vill ge den markerade behörigheten och rättigheten och lämna dialogrutan öppen klickar du på Tillämpa.
Klicka på Återställ om du vill ångra ändringarna och lämna dialogrutan öppen.
Om du vill ångra ändringarna och stänga dialogrutan klickar du på Avbryt.
Så här nekar du behörighet till din kalender
-
Välj Alternativ på Fil-menyn.
-
Välj Behörighetslista på Kategori-menyn.
-
Markera användaren som du vill neka behörighet i behörighetslistan.
-
Klicka på Ta bort namn (kalenderdata version 3, Figur 13–1) eller Ta bort (kalenderdata version 4, Figur 13–2) för att ta bort användaren från behörighetslistan.
-
Klicka på OK om du vill ta bort behörighet för den angivna användaren och stänga dialogrutan.
Klicka på Utför om du vill ta bort behörighet för den angivna användaren och lämna dialogrutan öppen.
Klicka på Återställ om du vill ångra ändringarna och lämna dialogrutan öppen.
Om du vill ångra ändringarna och stänga dialogrutan klickar du på Avbryt.
Så här ändrar du skrivarinställningar för framtida utskriftsjobb
Information om hur du skriver ut en kalenderöversikt, ett möte eller en arbetsuppgiftslista med de standardinställda skrivarinställningarna finns i Så här skriver du ut aktuell dag, vecka, månad eller aktuellt år. Så här ändrar du skrivarinställningarna för framtida utskriftsjobb:
-
Välj Alternativ på Fil-menyn.
Dialogrutan Alternativ visas.
-
Välj Skrivarinställningar på Kategori-menyn.
Dialogrutan Skrivarinställningar visas.
-
Markera Skrivare eller Fil.
-
Skriv namnet på standardskrivaren.
-
Redigera fältet Alternativ för att ange utskriftsalternativ för kommandoraden (om det behövs).
Om du till exempel vill spara papper kan du ange -o nobanner för att utelämna försättsblad.
-
Ändra storlek och position för sidan (om det behövs).
-
Ändra antal enheter (om det behövs).
Om du till exempel vill skriva ut en veckovy och ställer in enheter till 2, kommer den aktuella veckan och veckan därefter att skrivas ut.
-
Ändra antal kopior om du vill skriva ut fler än en kopia.
-
Markera ett sekretessalternativ för den information som du vill skriva ut.
Mer information om sekretessalternativ finns i steg 7 i Så här ändrar du standardinställningar för Mötesredigeraren.
-
Klicka på OK om du vill spara ändringarna och stänga dialogrutan.
Om du vill spara ändringarna och låta dialogrutan vara kvar klickar du på Utför.
Klicka på Återställ om du vill ångra ändringarna och lämna dialogrutan öppen.
Om du vill ångra ändringarna och stänga dialogrutan klickar du på Avbryt.
Så här ändrar du datumformat
-
Välj Alternativ på Fil-menyn.
-
Välj Datumformat på Kategori-menyn.
-
Markera ett datumalternativ.
-
Välj en avgränsare för det angivna datumformatet.
-
Klicka på OK om du vill spara ändringarna och stänga dialogrutan.
Om du vill spara ändringarna och låta dialogrutan vara kvar klickar du på Utför.
Klicka på Återställ om du vill ångra ändringarna och lämna dialogrutan öppen.
Om du vill ångra ändringarna och stänga dialogrutan klickar du på Avbryt.
Så här ändrar du standardtidszonen
Du kan ange att din eller andras kalendrar ska visas i en annan tidszon än den lokala.
-
Välj Tidszon på Visa-menyn.
-
Markera Anpassad tidsinställning.
-
I fältet Tim anger du hur många timmar före eller efter GMT-tid som du vill ställa in kalendern till.
Om du till exempel vill ställa in kalendern till svensk tid väljer du GMT-tid -1 timme. För Pacific Standard-tid (USA) väljer du GMT-tid + 8 timmar. För Japan väljer du Greenwich-tid - 9 timmar. Du kan behöva justera en timme för sommartid.
-
Om du vill återgå till din egen tidszon klickar du på alternativet Min tid i dialogrutan Tidszon.
-
Klicka på OK för att verkställa ändringarna och stänga dialogrutan.
- © 2010, Oracle Corporation and/or its affiliates
