Ändra behörigheter
Du kan ange behörigheter för din kalender och på så vis styra vad andra kan göra i din kalender. Information om hur du avgör om du har behörighet till andra kalendrar finns i Så här fastställer du om du har behörighet till andra kalendrar.
Så här ger du behörighet till din kalender
-
Välj Alternativ på Fil-menyn.
-
Välj Behörighetslista på Kategori-menyn.
Dialogrutan Behörighetslista visas.
Obs!Beroende på vilken version av Kalendern du har, kan dialogrutan Behörighetslista se annorlunda ut än i Figur 13–1. I så fall kan du gå till Figur 13–2och följa instruktionerna efter bilden.
Figur 13–1 Dialogrutan Behörighetslista – version 1
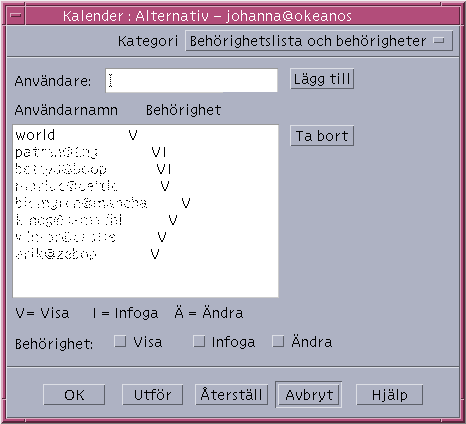
-
I fältet Användarnamn skriver du användarnamn@värdnamn för användaren som du vill ge behörighet. Om du vill ge behörighet till alla skriver du world i fältet Användarnamn.
Som standard är behörigheten endast bläddringsbehörighet.
-
Markera en eller flera av behörigheterna Bläddra, Infoga och Ta bort.
Bläddra
Standard – gör så att andra kan se information i din kalender
Infoga
Andra kan lägga till möten och arbetsuppgiftsposter i kalendern
Ta bort
Andra kan ta bort möten och arbetsuppgiftsposter från kalendern
-
Klicka på Lägg till namn om du vill lägga till användarnamn eller alla i behörighetslistan med de behörigheter du har valt.
Obs!Enskild behörighet åsidosätter behörighet för alla, om alla (world) har bläddringsbehörighet och användare X har behörighet att bläddra och infoga, så kan användare X bläddra och infoga poster i den aktuella kalendern.
-
Klicka på OK om du vill använda markerad behörighet och stänga dialogrutan.
Klicka på Utför om du vill använda markerad behörighet och lämna dialogrutan öppen.
Klicka på Återställ om du vill ångra ändringarna och lämna dialogrutan öppen.
Om du vill ångra ändringarna och stänga dialogrutan klickar du på Avbryt.
Obs!Om dialogrutan Behörighetslista ser ut som i Figur 13–2 nedan, kan du följa instruktionerna efter bilden.
Figur 13–2 Dialogrutan Behörighetslista – version 2
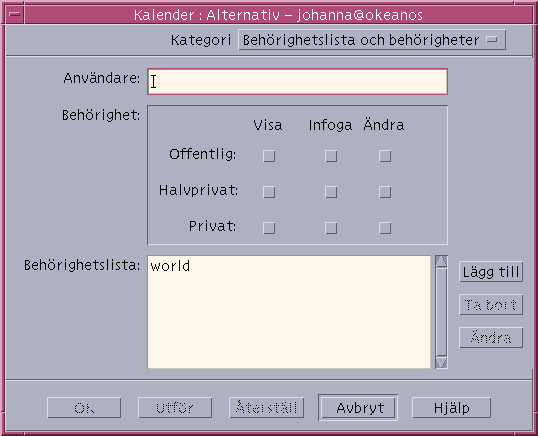
-
I fältet Användarnamn skriver du användarnamn@värdnamn för användaren som du vill ge behörighet. Om du vill ge behörighet åt alla skriver du world i fältet Användarnamn.
Behörigheten är som standard endast visningsbehörighet till allmänna möten.
-
Markera någon av behörigheterna Visa, Infoga och Ändra och åtkomsten Offentlig, Halvprivat eller Privat.
Behörigheter avgör vad andra kan göra med din kalender. Du kan ange mer än en behörighet.
Rättigheterna kontrollerar de olika typer av möten som andra kan utföra åtgärder på.
Offentlig
Gör att en annan användare kan se tiden och texten för möten som är markerade som Visa text och klockslag.
Halvprivat
Gör att en annan användare kan se tiden och texten för möten som är markerade som Visa endast klockslag.
Privat
Gör att en annan användare kan se tiden och texten för möten som är markerade som Visa ingenting.
-
Klicka på Lägg till namn om du vill lägga till användarnamn eller world i behörighetslistan med de behörigheter och rättigheter du har valt.
Obs!Enskild behörighet åsidosätter behörighet för alla, om alla (world) har bläddringsbehörighet och användare X har behörighet att bläddra och infoga, så kan användare X bläddra och infoga poster i den aktuella kalendern.
-
Klicka på OK om du vill använda markerad behörighet och stänga dialogrutan.
Om du vill ge den markerade behörigheten och rättigheten och lämna dialogrutan öppen klickar du på Tillämpa.
Klicka på Återställ om du vill ångra ändringarna och lämna dialogrutan öppen.
Om du vill ångra ändringarna och stänga dialogrutan klickar du på Avbryt.
Så här nekar du behörighet till din kalender
-
Välj Alternativ på Fil-menyn.
-
Välj Behörighetslista på Kategori-menyn.
-
Markera användaren som du vill neka behörighet i behörighetslistan.
-
Klicka på Ta bort namn (kalenderdata version 3, Figur 13–1) eller Ta bort (kalenderdata version 4, Figur 13–2) för att ta bort användaren från behörighetslistan.
-
Klicka på OK om du vill ta bort behörighet för den angivna användaren och stänga dialogrutan.
Klicka på Utför om du vill ta bort behörighet för den angivna användaren och lämna dialogrutan öppen.
Klicka på Återställ om du vill ångra ändringarna och lämna dialogrutan öppen.
Om du vill ångra ändringarna och stänga dialogrutan klickar du på Avbryt.
- © 2010, Oracle Corporation and/or its affiliates
