Visa bilder
Med Bildverktyget kan du visa, redigera, skriva ut och översätta filformaten på monokroma bilder, färgbilder och PostScript-filer. Information om vilka format som Bildverktyget kan öppna finns i Filformat i Bildverktyget. Mer information om hur du öppnar PostScript-filer finns i Visa PostScript-filer.
Så här öppnar du en bildfil
-
Välj Öppna på Fil-menyn.
Dialogrutan Öppna visas.
-
Om du vill förflytta dig bland mapparna och se deras innehåll dubbelklickar du på en mapp i listan Mappar.
-
Markera en bildfil i listan Filer eller skriv namnet i fältet Ange fil.
-
Öppna bildfilen genom att klicka på OK.
Så här öppnar du en bildfil genom att dra och släppa den
Om Bildverktyget redan körs släpper du en bildfilikon på ett öppet bildverktygsfönster.
Om Bildverktyget inte körs gör du så här:
-
Dra en bildfilikon från filhanteraren och släpp den på arbetsytan.
-
Klicka med musknapp 3 över bildfilikonen på arbetsytan och välj Öppna på undermenyn Objekt på Arbetsyta-menyn.
Bildverktyget startar och bildfilen visas i Bildverktygets visningsfönster.
-
Om du vill ta bort en ikon från arbetsytan när du är klar med den, klickar du med musknapp 3 på ikonen och väljer Ta bort från arbetsyta på snabbmenyn.
Så här visar du en bild i gråskala eller färg
Så här avgör du om bilder ska visas i gråskala eller i färg:
-
Välj Alternativ på Fil-menyn.
-
Om du vill visa bilder i färg anger du alternativet Färg till det antal färger du vill använda.
Inställningen för färg beror på vilken typ av skärm du använder. Om bara ett alternativ visas, t ex 256, så är 256 det enda tillgängliga alternativet för din skärm.
-
Klicka på OK om du vill aktivera inställningarna och stänga dialogrutan. Klicka på Använd om du vill aktivera inställningarna och lämna dialogrutan öppen.
Så här flyttar du en bild i visningsfönstret
-
Välj Palett på Redigera-menyn om paletten inte visas.
-
Klicka på Panoreringsverktyget i paletten.
Se Använda palettverktygenom du vill ha mer information om paletten.
-
Flytta pekaren till visningsfönstret, över bilden eller över sidan.
Pekaren ändras till en hand.
-
Dra pekaren i den riktning som du vill flytta bilden eller sidan i.
Så här ändrar du bildorientering i visningsfönstret
Så här roterar du bilden som visas i steg om 90 grader (liknar liggande format och stående format):
-
Välj Format på Visa-menyn.
-
Välj det procenttal som du vill rotera bilden med (90, 180 eller 270 grader).
-
Välj om du vill rotera bilden åt vänster eller höger.
-
Klicka på OK om du vill använda ändringarna och stänga dialogrutan, eller klicka på Använd om du vill använda ändringarna och lämna dialogrutan öppen.
Så här visar du information om en bild
Välj Bildinformation på Visa-menyn.
Dialogrutan Bildinformation visas.
Figur 16–2 Dialogrutan Bildinformation
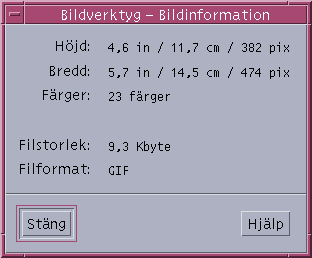
Dialogrutan innehåller följande information om bilden:
- © 2010, Oracle Corporation and/or its affiliates
