Redigera bilder
Du kan redigera bilder med Bildverktyget på många sätt:
-
Markera ett område som du vill spara
-
Rotera, vänd eller skala bilden
Använda palettverktygen
Dialogrutan Palett innehåller verktyg som du kan använda för att redigera bilder.
Figur 16–3 Dialogrutan Palett
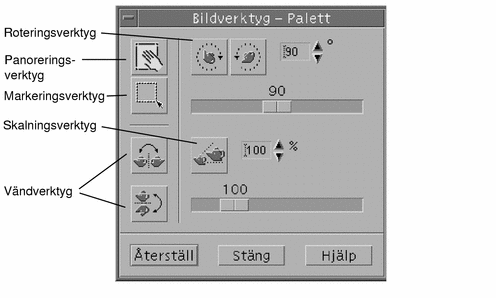
Så här visar du paletten automatiskt
Du visar normalt Bildverktygets palett genom att välja Palett på Redigera-menyn. Du kan också visa paletten automatiskt varje gång du öppnar ett dokument:
Så här markerar du ett område och sparar det som en ny fil
Du kan klippa ut ett område av en bild eller sida och spara området som en ny fil.
-
Välj Palett på Redigera-menyn om paletten inte visas.
-
Klicka på Markeringsverktyget i paletten.
-
Flytta pekaren till visningsfönstret.
-
Placera målpekaren över ett hörn i området som du vill spara som en ny bild och dra med musknapp 1 nedtryckt till det motsatta hörnet.

Markeringsverktyget ritar en kantlinje runt området som du definierar.
-
Välj Spara markerat område som på Fil-menyn.
Dialogrutan Spara markerat område som visas.
-
Välj det filformat som du vill att filen ska sparas i.
En lista med format finns i Filformat i Bildverktyget.
-
(Valfritt) Välj en komprimeringsmetod med menyknappen Komprimering.
Standardalternativet är Ingen (ingen komprimering); komprimerade filer tar upp mindre plats på hårddisken.
-
(Valfritt) Välj det antal färger som du vill spara i filen med menyknappen Färger.
Alternativen beror på vilken typ av skärm du har.
-
Klicka på OK.
Så här roterar du en bild
-
Välj Palett på Redigera-menyn om paletten inte visas.
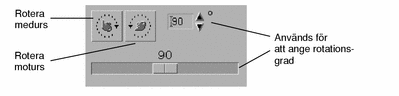
-
Ange det antal grader som du vill rotera bilden eller sidan med.
Standardvärdet är 90 grader; ändra det på något av följande vis:
-
Dubbelklicka i fältet Rotera och skriv gradantalet
-
Klicka på piltangenterna
-
Dra skjutreglaget
-
-
Rotera bilden eller sidan åt vänster eller höger genom att klicka på något av roteringsverktygen.
Bildverktyget roterar bilden eller sidan enligt värdet i procentfältet.
-
Om du vill återställa den senast sparade visningen av bilden klickar du på Återställ.
Så här vänder du på en bild
-
Om du vill invertera eller skapa en spegelbild av den aktuella bilden eller sidan klickar du på något av vändverktygen.
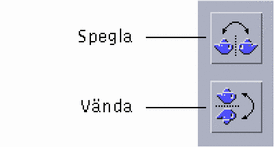
-
Om du vill återställa den senast sparade visningen av bilden klickar du på Återställ.
Så här ändrar du storlek på en bild skalenligt
Så här förstorar eller förminskar du en bild proportionellt:
-
Välj Palett på Redigera-menyn om paletten inte visas.
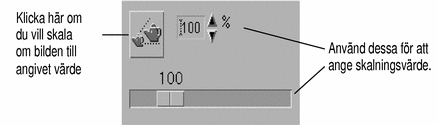
-
Ange procentsatsen för skalning.
Standardvärdet är 100 %; ändra det på något av följande vis:
-
Dubbelklicka i fältet Skala procent och skriv procenttalet
-
Klicka på piltangenterna
-
Dra skjutreglaget
-
-
Klicka på Skalningsverktyget.
Bildverktyget skalar bilden enligt värdet i procentfältet.
-
Om du vill återställa den senast sparade storleken på bilden klickar du på Återställ.
Så här ångrar du en redigeringsåtgärd
Bildverktyget erbjuder två metoder för att avbryta en osparad redigeringsåtgärd:
-
Avbryt den senaste osparade redigeringen av en bild eller en sida genom att välja Ångra på Redigera-menyn.
-
Eller klicka på knappen Återställ på paletten om du vill ångra alla ändringar som inte har sparats och visa den senast sparade versionen av bilden eller sidan.
- © 2010, Oracle Corporation and/or its affiliates
