Kapitel 22 Använda Personal Digital Assistant Synchronization
Med programmet Personal Digital Assistant Synchronization (PDA Sync) kan du synkronisera data från Sun-program, till exempel Kalendern, med data i liknande program i en personlig digital assistent (handdator). Du kan också installera program och databaser från en arbetsstation eller server på handdatorn.
Program som har hämtats från Internet kan till exempel kopieras till handdatorn med hjälp av PDA Sync. Alla bilder i det här dokumentet föreställer programvaran i samverkan med en handdator (personlig digital assistent).
Programmen motsvarar Kalender/Planering, Adresshanterare/Adressbok, Skrivbordspost/Post och Text/Anteckningar. PDA sync stöder de flesta handhållna Palm Pilot-datorer, till exempel Palm V, Palm III och PalmPilot Professional Edition.
Obs!
I “Om PDA Sync” i direkthjälpen hittar du viktig information om skillnaderna mellan PDA Sync från Sun och HotSync från 3COM.
Öppna programvaran PDA Sync
Så här öppnar du programvaran PDA Sync.
-
Klicka på ikonen för Program-menyn i huvudgruppen (vanligen längst ned på skärmen) och öppna programhanteraren genom att klicka på Program.
-
Dubbelklicka på Skrivbordsprogram och leta upp PDA Sync-ikonen.
-
Klicka på PDA Sync-ikonen.
Du kan också öppna PDA-programmet genom att skriva /usr/dt/bin/sdtpdasync på kommandoraden.
Du kan göra PDA Sync-ikonen lättare att komma åt genom att dra den från Skrivbordsprogram-fönstret till installationsområdet på Program-menyn eller till ditt användarområde.
Mer information om PDA Sync-programmet finns i hjälpinformationen om PDA Sync.
Konfigurera synkronisering
Som standard öppnas fliken Synkronisering när programmet startas.
Figur 22–1 Konfigurera synkronisering
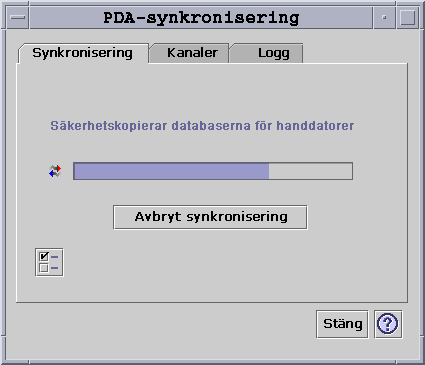
Programmet startar en synkroniseringsåtgärd baserat på den aktuella konfigurationen eller standardkonfigurationen på den för ögonblicket aktiva kanalen eller standardkanalen, allt efter hur inställningarna på fliken Kanaler ser ut. Det första du måste göra när synkroniseringsfönstret visas är att ange portinställningen i fönstret Synkroniseringsegenskaper.
Ange synkroniseringsegenskaper
Om du klickar på egenskapsknappen (med en bock) på fliken Synkronisering visas dialogrutan Synkroniseringsegenskaper (se följande figur). Den här dialogrutan innehåller alla alternativ för PDA Sync som inte har något direkt samband med specifika kanaler och som därför inte återfinns i dialogrutorna för kanalkonfiguration. Du behöver förmodligen inte ändra alternativen i den här dialogrutan särskilt ofta.
Figur 22–2 Ange synkroniseringsegenskaper
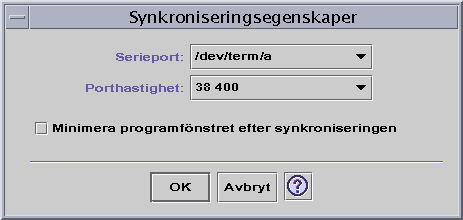
I den här dialogrutan kan du göra följande:
-
Ange serieporten. i listan över alternativ markerar du den port som du anslutit din handdator till.
-
Ange porthastigheten. Standard är ”så snabbt som möjligt”. Alternativen i listan är de hastigheter som stöds av API:t.
-
Ange På (standardalternativet) eller Av för ”Minimera programfönstret efter synkroniseringen”. Det här alternativet gör att fönstret automatiskt minimeras till en ikon när synkroniseringen är klar. Om du inaktiverar alternativet förblir fönstret öppet på skärmen när synkroniseringen är klar.
Konfigurera kanaler
Fliken Kanaler innehåller en lista över alla kanaler som är tillgängliga för programmet PDA Sync. Den här listan är inte fast, utan kanaler kan läggas till och tas bort. Aktiva kanaler är markerade med en bock. Vid en synkronisering används bara de aktiva (markerade) kanalerna som i följande figur.
Figur 22–3 Konfigurera kanaler
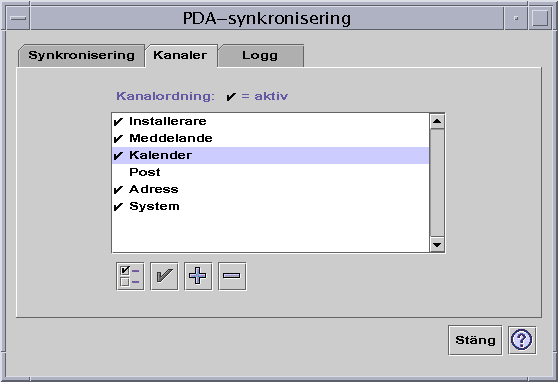
Knapparna under rullningslisten motsvarar åtgärder som du kan utföra för den markerade kanalen i listan (utom knappen Lägg till kanal). När du pekar på någon av knapparna visas knappnamnet i en liten verktygsbeskrivning vid knappen. Följande knappar finns i verktygsfältet:
-
”Ändra kanalinställningar” (en markerad ruta): visar konfigurationsdialogrutan för en viss kanal och är nedtonad om mer än ett objekt är markerat.
-
”Växla kanalens aktiva tillstånd” (en markering): aktiverar eller inaktiverar kanalen. När en kanal är aktiverad används den i nästa synkronisering.
-
”Lägg till en ny kanal i listan” (ett plustecken, +): öppnar en filmarkeringsdialogruta där du kan lägga till fler kanaler. (Se avsnittet Lägga till en kanal.)
-
”Ta bort kanal från listan” (ett minustecken, -): tar bort kanalen från listan när du har bekräftat det.
Kalendern
I fönstret Konfigurera kalenderkanal kan du välja hur möten ska synkroniseras mellan kalenderprogram. Se följande figur.
Figur 22–4 Konfigurera kalenderkanalen
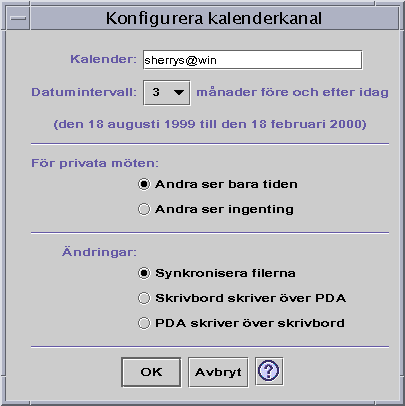
I det här fönstret kan du göra följande:
-
Ändra värdnamnet. Standardalternativet är användare@värd.
-
Ange grundkalendern på arbetsstationen eller servern.
-
Välja ett rullande datumintervall som du vill synkronisera. Standardvärdet är sex månader.
-
Välja vilken information som ska visas för andra användare om privata möten som är markerade i handdatorn.
-
Ändra datasynkroniseringsriktningen till något av följande:
-
Synkronisera filerna (standardalternativet): kalenderinformationen på skrivbordsdatorn och handdatorn slås ihop.
-
Skrivbord skriver över PDA: kalenderinformationen på handdatorn ersätts med kalenderinformationen på arbetsstationen.
-
PDA skriver över skrivbord: kalenderinformationen på arbetsstationen ersätts med kalenderinformationen på handdatorn.
-
Anteckningar
I fönstret Konfigurera meddelandekanal kan du synkronisera textfiler mellan skrivbordet och handdatorn som i följande figur.
Figur 22–5 Konfigurera anteckningskanalen
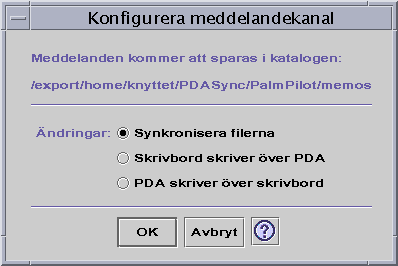
Du kan ändra datasynkroniseringsriktningen till något av följande:
-
Synkronisera filerna (standardalternativet): informationen på skrivbordsdatorn och handdatorn slås ihop.
-
Skrivbord skriver över PDA: anteckningsinformationen på handdatorn ersätts med anteckningsinformationen på arbetsstationen.
-
PDA skriver över skrivbord: anteckningsinformationen på arbetsstationen ersätts med anteckningsinformationen på handdatorn.
I anteckningskatalogen kan du skapa separata kataloger för olika typer av minnesanteckningar, till exempel Arbete och Privat. De blir kategorier i handdatorn vid synkroniseringen. På samma sätt blir nya kategorier på handdatorn kataloger i anteckningsmappen i filsystemet vid synkroniseringen. Om en kategorikatalog raderas från skrivbordet, raderas kategorin och alla dess poster från handdatorn vid nästa synkronisering.
Adress
I fönstret Konfigurera adresskanal (se följande figur) kan du välja hur adresser ska synkroniseras mellan adressprogram.
Figur 22–6 Konfigurera adresskanalen
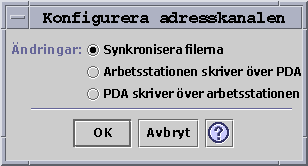
I det här fönstret kan du välja riktning för datasynkroniseringen. Standardalternativet är att informationen slås ihop. I adresskatalogen kan du skapa separata kataloger för olika typer av adresser, till exempel Arbete och Privat. De blir kategorier i handdatorn vid synkroniseringen. Om en kategorikatalog raderas från skrivbordet, raderas kategorin och alla dess poster från handdatorn vid nästa synkronisering. Ytterligare nivåer av underordnade kataloger stöds inte.
System
I Konfigurera systemkanal säkerhetskopieras all systeminformation, graffitigenvägar och .pdbs- och .prcs-filer som inte är kopplade till andra program. Standardalternativet är att informationen på handdatorn ersätter information på skrivbordsdatorn. Se följande figur.
Obs!
Alternativet “Skrivbord skriver över PDA” bör du bara välja om all information på handdatorn är skadad eller har gått förlorad. Se följande figur.
Figur 22–7 Konfigurera systemkanalen
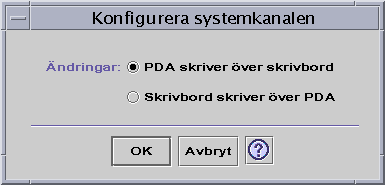
Post
I fönstret Konfigurera postkanal anges sökvägen till inkorgen för handdatorn. Se följande figur.
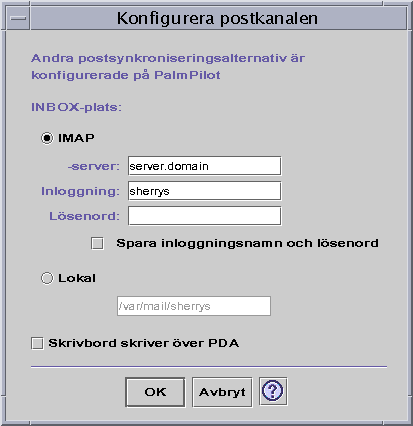
I den här dialogrutan kan du definiera inkorgens IMAP-placering (server.domän) eller inkorgens lokala placering (sökväg och filnamn).
Om du väljer IMAP-alternativet måste du också ange inloggnings-ID och lösenord. Du kan spara inloggnings-ID:t och lösenordet så du slipper skriva det om igen. Om du inte sparar ID:t och lösenordet avbryts synkroniseringen varje gång och följande dialogruta visas (se följande figur).
Figur 22–8 Konfigurera postkanalen
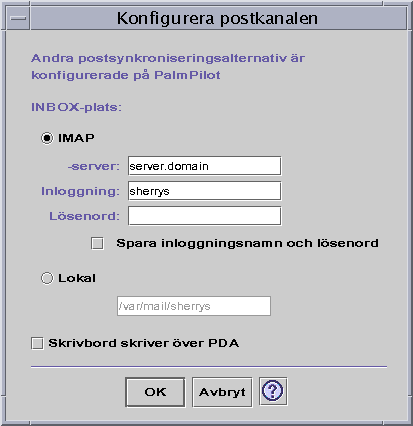
Du kan välja att låta skrivbordsbrevlådan ersätta brevlådan på handdatorn. Standardinställningen är ”Av”.
Obs!
Du bör bara välja det här alternativet om inkorgsmappen på handdatorn inte är synkroniserad med skrivbordet.
Alla andra inställningar för postsynkronisering görs på handdatorn. När du synkroniserar utförs följande automatiskt av handdatorn:
-
Post från utkorgen skickas.
-
Borttagen post i mappen Borttaget raderas.
-
Allt som du har definierat i alternativen utförs.
Du kan ange följande i postsynkroniseringsalternativen på handdatorn:
-
Synkronisera postlådorna (till exempel göra de två inkorgarna identiska med vissa begränsningar, till exempel inga bifogade filer och förkortning av meddelanden). Det här är det samma som att ange Allt för alternativet PDA parm.
-
Post från utkorgen skickas endast, men inget hämtas. Det här är det samma som att ange Skicka bara för alternativet PDA parm.
-
Synkronisera post med hjälp av ett filter. Det här är det samma som att ange Filter för alternativet PDA parm. Alla meddelanden kortas av till angiven längd, intervallet är: 250, 500, 1000, 2000, 4000, 6000, 8000. Filtret kan fungera på två sätt:
-
Meddelanden som uppfyller vissa villkor hoppas över, medan alla andra hämtas.
-
Meddelanden som uppfyller vissa villkor hämtas, medan alla andra hoppas över.
-
Installation
I fönstret Konfigurera installationskanal kan du bestämma vilka filer (program eller databaser) som ska installeras på handdatorn. Se följande figur.
Figur 22–9 Konfigurera installationskanalen
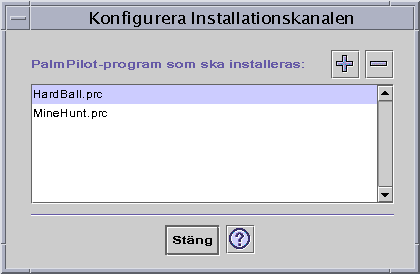
I den här dialogrutan kan du visa alla filer som är tillgängliga för installation på handdatorn. Det är de filer som för närvarande finns i standardinstallationskatalogen. Du lägger till filer genom att klicka på plussymbolen (+) i fönstret Lägg till PalmPilot-program (se följande figur). Om du vill ta bort en fil från listan markerar du filen och klickar på minussymbolen (-). Alla filer i listan installeras vid nästa synkronisering.
Figur 22–10 Lägga till ett program
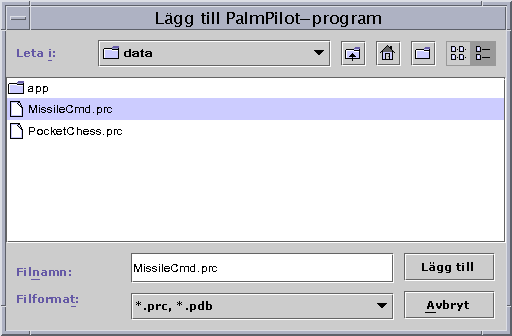
Lägga till en kanal
Klicka på knappen Lägg till i fönstret Lägg till PalmPilot-program, så visas fönstret Lägg till kanal. Här kan du lägga till kanaler till PDA Sync. Se följande figur.
Figur 22–11 Lägga till en kanal
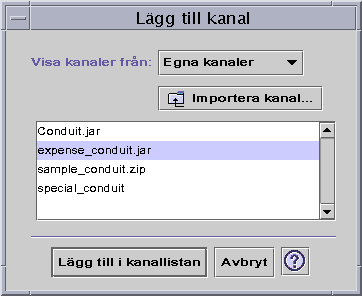
De tillgängliga kanalerna hör till någon av tre kategorier som visas i listan.
-
Personliga kanaler (standardalternativ): kanaler som du har hämtat på Internet eller någon annanstans.
-
Systemstandard: standarduppsättningen som medföljer programmet PDA sync (till exempel Kalender, Anteckningar, Adress). Du bör använda kanaler från den här kategorien om du vill ersätta standardalternativ som har tagits bort.
-
Systemtillägg: alla kanaler från andra leverantörer som läggs till automatiskt i paket.
Om du vill lägga till en nya kanal som för närvarande inte finns i någon av mapparna klickar du på knappen ”Importera kanal”, så visas dialogrutan Importera kanal. Se följande figur.
Figur 22–12 Importera en kanal

Markera en fil och klicka på Importera. Filen kopieras till den markerade mappen. Om det är en kanal som tidigare har tagits bort från fliken Kanal läggs den automatiskt till i listan igen. Om det är en ny kanal visas dialogrutan Associerad kanal. Se följande figur.
En lista över de tillgängliga databaserna visas i den här listan om de redan är installerade på PalmPilot-enheten. Om du vill installera en ny databas måste du först installera databasen (se avsnittet Installation under Konfigurera kanaler).
Markera sedan en databas i listan och klicka på OK. Kanalen läggs till i kanallistan.
Figur 22–13 Koppla kanaler
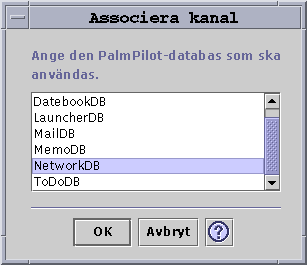
Konfigurera loggen
Konfigurationen av loggen startar på fliken Logg. Se bild nedan.
Figur 22–14 Konfigurera loggen
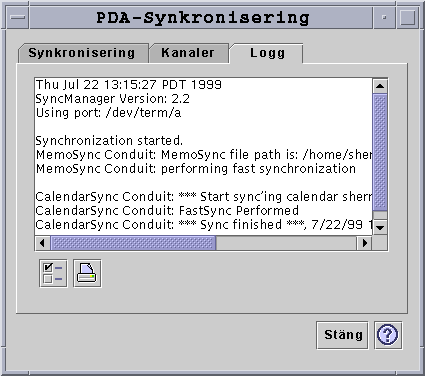
Om du vill konfigurera loggen måste du öppna dialogrutan Loggningsegenskaper genom att klicka i den markerade rutan (se följande figur).
Figur 22–15 Konfigurera loggegenskaperna
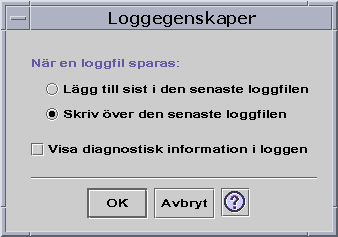
I den här dialogrutan kan du göra följande:
-
Ange loggfilsegenskaper (en loggfil sparas som standard).
-
Lägga till information i den senaste loggfilen.
-
Ersätta den senaste loggfilen.
-
Visa diagnosinformation i loggen (inaktiverat som standard).
Visa loggen
På den tredje fliken i programmet PDA Sync kan du granska aktivitetsloggen för varje synkronisering. Här visas ett skrivskyddat textfält som kan rullas både vågrätt och lodrätt och som innehåller en realtidslogg av en synkronisering eller installation. Se följande figur.
Figur 22–16 Visa loggen
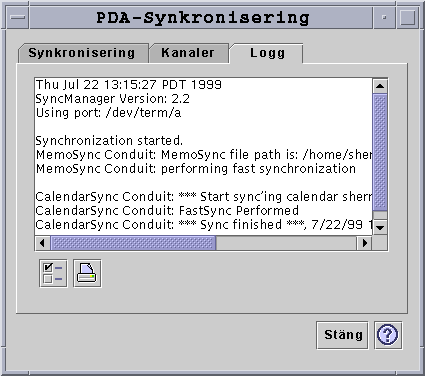
Som standard visas övre delen av loggen längst upp i datafönstret. Loggfilen kan läggas till i föregående logg (se dialogrutan Loggningsegenskaper i nästa avsnitt) och övre delen av den aktuella loggen kan därför finnas långt ned i filen. Det betyder att rullningslisten kan vara i botten av fönstret när loggen visas, tidigare poster visar du genom att rulla uppåt.
Som standard visas det datum som synkroniseringen utfördes längst ned och längst upp i den aktuella loggen. Tidsinformation läggs till efter behov. Du kan också välja att visa fullständig felsökningsinformation i loggen med hjälp av ett alternativ i dialogrutan Loggningsegenskaper.
Om ett fel uppstår under en synkroniseringsåtgärd visas loggen automatiskt. När felet inträffar hörs en ljudsignal, loggen visar var felet inträffade och synkroniseringen avbryts. De här posterna ger ofta så mycket information som rimligen kan förväntas. Du kan också aktivera felsökningsinformation i dialogrutan Loggningsegenskaper om du vill utföra felsökning. När det har inträffat ett fel minimeras inte programfönstret, oavsett vilken inställning du har valt för “Minimera programfönstret efter synkroniseringen” i dialogrutan Programegenskaper.
Skriva ut loggen
Loggen sparas som en textfil. Loggfilen kan också skrivas ut. Se följande figur.
Figur 22–17 Skriva ut loggen
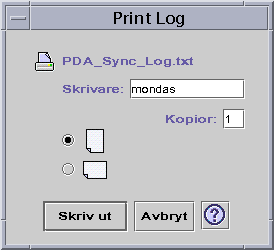
Starta synkroniseringen
Programmet PDA Sync är tillgängligt i form av en ikon på CDE-skrivbordet (Common Desktop Environment). Det startar första gången du loggar in. Efter att du har stängt programmet måste du starta det manuellt för att utföra synkronisering igen.
I följande figur visas att programmet är klart för synkronisering enligt informationen på statusraden. Du kan klicka trycka på synkroniseringsknappen på handdatorn.
Om det är första gången du synkroniserar efter installationen av PDA Sync visas en dialogruta där du ska ange namnet på handdatorn. Om det redan finns ett namn på handdatorn visas inte dialogrutan. Se följande figur.
Figur 22–18 Namnge handdatorn
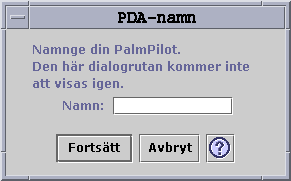
Om du använder ett lösenord på handdatorn måste du ange det varje gång du kör programmet. Om du inte använder ett lösenord på handdatorn visas inte dialogrutan. Se följande figur.
Figur 22–19 Tilldela ett lösenord till handdatorn

Kontrollera status
Statusfältet innehåller information om den pågående åtgärden. Informationen består av statustext eller ledtext, en animering som visar att en åtgärd pågår och ett förloppsfält som visar det uppskattade förloppet under en synkronisering.
Figur 22–20 Kontrollera synkroniseringsstatusen
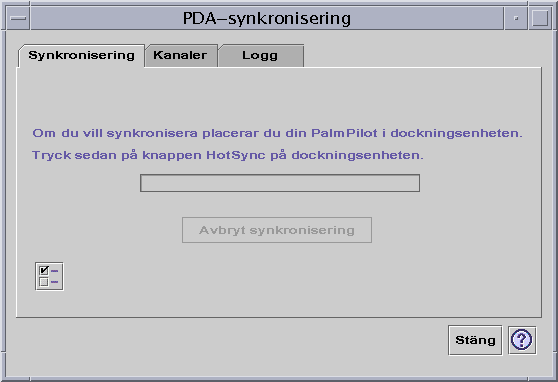
Förloppsfältet visas inte om det inte pågår en synkronisering eller installation. Om du väljer Avbryt synkronisering avbryts synkroniseringen tillfälligt och en dialogruta visas. Om du väljer Avbryt avbryts synkroniseringen. Om du väljer Fortsätt återupptas synkroniseringen.
När en synkronisering är klar hörs en ljudsignal. Om du har markerat alternativet “Minimera programfönstret efter synkroniseringen” i Programegenskaper minimeras fönstret automatiskt till en ikon när synkroniseringen är klar.
Obs!
Om du vill avbryta synkroniseringen klickar du på Avbryt.
- © 2010, Oracle Corporation and/or its affiliates
