Använda funktionen Viloläge-återstart
Det här avsnittet behandlar några saker som du behöver tänka på när du använder funktionen Viloläge-återstart, till exempel:
-
Viloläge-återstart kan användas för att stänga av systemet manuellt för att sedan starta systemet på nytt i samma läge som innan.
-
Programmet Dtpower för strömbesparing kan användas för att ange när skrivbordssystemet automatiskt ska stängas av.
-
Funktionen Viloläge-återstart kan aktiveras eller stängas av.
Det här avsnittet behandlar skillnader i hur Dtpower fungerar på skrivbordsdatorer med sun4m-arkitektur som till exempel SPARCstationTM 20, och skrivbordsdatorer med sun4m-arkitektur, till exempel Sun UltraTM 1.
Obs!
Solaris-miljön erbjuder även ett kommandoradsgränssnitt där systemadministratörer kan ändra standardinställningar och inaktivitetsdefinitioner för ett system. Mer information finns i direkthjälpsavsnittet power.conf(4).
Använda Viloläge-återstart
Att stänga av skrivbordssystemet kan störa en del aktiviteter som rör datorn. Det här avsnittet behandlar några saker som du bör överväga innan du börjar använda strömsparfunktioner på din skrivbordsdator.
E-post
Ankommande e-post skickas inte till någon buffertfil för e-post så länge datorn är i viloläge. Normalt returneras meddelanden som inte kunnat levereras på tre dagar till avsändaren.
Om du försätter ditt system i viloläge i längre än tre dagar och har en lokal buffertfil för e-post kan det hända att meddelanden till dig returneras till avsändaren.
E-postalias
E-postalias på en dator är inte tillgängliga så länge den är i viloläge. Om en dator förblir i viloläge tillräckligt länge, normalt tre dagar, returneras skickade meddelanden till avsändaren.
Fjärrinloggning
Så länge din dator är i viloläge kan du inte komma åt den via inringning. Med andra ord kan du inte använda rlogin(1) för att ansluta till en dator så länge den är i viloläge.
Program i nätverk
Funktionen Viloläge-återstart kan inverka på program i nätverk. Ett program i nätverk kan krascha om det inte är utformat för att klara av att en nod i viloläge inte svarar på nätverkstrafik.
Ett exempel på detta är program som med hjälp av Xhost körs på en dator och visas på en annan. Om strömsparprogrammet försätter visningsdatorn i viloläge kan programmet som körs krascha.
Solstice-autoklienter
Använd inte Viloläge-återstart på datorer som använder Solstice™-autoklienter™.
ATM
Strömbesparingsprogram fungerar inte på SunATM™-enheter. ATM-protokollet kräver att samtal måste upprättas mellan två ändpunkter, till exempel arbetsstationer, innan någon data kan överföras. Varje ände av samtalet måste aktivt upprätthålla anslutningen, vilket gör att ingen ände på en ATM-anslutning kan använda strömbesparingsprogram för att försätta systemet i viloläge och senare återställa det.
Cron-Jobb
Instruktioner som är angivna i en cron-fil utförs inte så länge en dator är i viloläge.
När systemet aktiveras igen hanteras cron-jobb som var schemalagda att köras under en period i viloläge på följande vis:
-
Det cron-jobb som var schemalagt tidigast under tiden datorn var i viloläge startar så snart datorn aktiveras igen.
-
Därpå följande cron-jobb som kunde ha körts under perioden i viloläge körs inte alls.
I vanliga fall beräknar cron-kommandot vilket nästa jobb är och hur lång tid det dröjer tills det ska köras. När ett system återgår beräknar cron-kommandot när det första jobbet förfaller och kör sedan detta redan köade jobb. Cron-processen kontrollerar därefter jobbkön på nytt. Endast jobb vars körningstid inte redan har passerats beaktas, varför ytterligare jobb som skulle ha utförts under perioden i viloläge inte körs.
Kalender
Kalender-programmet visar inga snabbfönster för händelser som är schemalagda att inträffa under tiden en skrivbordsdator är i viloläge.
Värmepåfrestningar
Målet med strömbesparingsprogram är att spara energi. Du bör beakta på vilket vis en ökning av omstarter påverkar maskinvarans tillförlitlighet.
Strömbesparing är som standard aktiverat från början på sun4u-system, som till exempel Sun Ultra 1. Därför utvärderas varje automatisk omstartsbegäran, som inträffar på grund av att systemet är inaktivt, av strömsparprogrammet. Om en utvärdering indikerar att den värmepåfrestning en omstart skulle orsaka vid ett specifikt tillfälle skulle minska maskinvarans tillförlitlighet skjuts omstarten upp.
Oavsett den här funktionen kan du när som helst stänga av ett sun4u-system manuellt. Den här kontrollfunktionen hindrar onödigt många automatiska omstartsanrop till maskinvaran.
Försätta datorn i viloläge och återstarta den manuellt
I strömsparprogrammet finns en tidsbesparande funktion som kallas Viloläge-återstart. Den här funktionen används som standard av funktionerna Automatisk avstängning och Automatisk uppstart i programmet Dtpower. Du kan även försätta datorn i viloläge och återställa den när som helst genom att följa stegen i det här avsnittet.
Det kan vara tidskrävande att stänga av datorn på normalt vis. På samma vis kan det ta tid att starta datorn och anpassa arbetsmiljön som du vill. Med funktionen Viloläge-återstart kan du stänga av datorn och spara allt aktuellt arbete automatiskt. När du slår på datorn igen ser arbetsmiljön ut som den såg ut när du stängde av.
Du kan lämna systemet i viloläge eller avstängt under obestämd tid utan att data går förlorade. Det finns dock oberoende yttre aktiviteter som kan bli lidande, som e-posthantering, medan ditt system är i viloläge. Innan du använder funktionen Viloläge-återstart bör du läsa Använda Viloläge-återstart.
Obs!
Viloläge-återstart stöds inte på system som konfigurerats som klienter utan skivminne.
Du kan försätta datorn i viloläge automatiskt med hjälp av funktionen Automatisk avstängning i strömsparprogrammet. Om du vill försätta systemet i viloläge manuellt följer du instruktionerna i det här avsnittet.
Viloläge låter dig göra följande utan att aktuellt systemtillstånd går förlorat:
-
Flytta systemet från en plats till en annan.
-
Stänga av systemet för att spara energi.
Obs!
Använd inte funktionen Viloläge om du behöver konfigurera om ditt system. För att konfigurera om ditt system måste du stänga av operativsystemet.
Innan du försätter ett system i viloläge måste aktiviteter som de följande först slutföras:
Att försätta en dator i viloläge och därefter återstarta den kräver normalt mindre än en minut. Du kan starta Viloläge på flera vis:
-
Använd Av/På-tangenten och besvara en ledtext.
-
Använd Av/På-tangenten och Skift om du vill starta Viloläge utan frågor.
-
Använd väntelägesknappen på framsidan av system som Sun Ultra 5 och Sun Ultra 10.
-
Använd arbetsytemenyn på CDE-skrivbordet.
Så här försätter du systemet i viloläge med hjälp av tangentbordet
-
Exempel på hur Av/På-tangenten är placerad hittar du i Figur 23–7 och Figur 23–8.
Figur 23–7 Exempel på hur Av/På-tangenten är placerad på tangentborden Sun typ 5 och typ 6
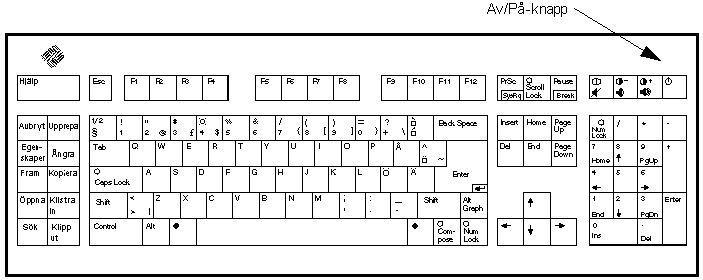
Figur 23–8 Av/På-tangentens placering på tangentbordet Sun Compact 1
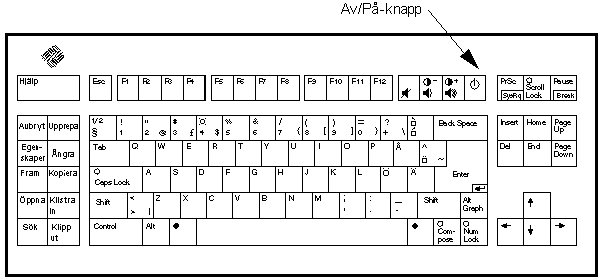
När du har tryckt på Av/På-tangenten visas bekräftelsefönstret som avbildas i Figur 23–9.
Figur 23–9 Standardfönster för att bekräfta viloläge från Av/På-tangenten

-
I bekräftelsefönstret väljer du Ställ i viloläge.
Ställ i viloläge sparar ned systemets tillstånd till skivminne, vilket gör att du senare kan återgå till det aktuella systemtillståndet.
Stäng av försätter skivminnena i neutralläge och stänger av operativsystemet. Detta motsvarar kommandot shutdown(1M).
-
Vänta tills systemet är avstängt.
-
Stäng av alla externa enheter.
Till externa enheter hör externa skivminnen, skrivare och andra tillbehör som ansluts till serie- eller parallellporten. Mer information hittar du i handboken till den externa enheten.
Så här försätter du systemet i viloläge direkt med hjälp av tangentbordet
-
Tryck ned Skift och Av/På-tangenten samtidigt.
Mer information om hur Av/På-tangenten är placerad hittar du i Figur 23–7 eller Figur 23–8.
-
Vänta tills systemet stängts av.
-
Stäng av alla externa enheter.
Till externa enheter hör externa skivminnen, skrivare och andra tillbehör som ansluts till serie- eller parallellporten. Mer information hittar du i handboken till den externa enheten.
Så här inaktiverar du Av/På-tangenten
-
Redigera filen /usr/openwin/lib/speckeysd.map med rotbehörigheter
# vi /usr/openwin/lib/speckeysd.map
-
Kommentera bort de två raderna som börjar med “SunPower” genom att infoga tecknet “#” först på raden.
#SunPowerSwitch - $OPENWINHOME/bin/sys-suspend #SunPowerSwitchShift - $OPENWINHOME/bin/sys-suspend -n
-
Spara den redigerade filen.
-
Stäng och starta om systemet.
Så här försätter du systemet i viloläge med hjälp av Av/På-knappen
På framsidan av vissa system, som Sun Ultra 5 och Sun Ultra 10, finns en Av/På-knapp.
-
Tryck på Av/På-knappen när du befinner dig i en fönstermiljö.
 Varning!
Varning! Om du inte är i en fönstermiljö kommer åtgärden ovan stänga av systemet direkt.
I en fönstermiljö visas bekräftelsefönstret som avbildas i Figur 23–10.
Figur 23–10 Standardfönster för att bekräfta viloläge från Av/På-knappen
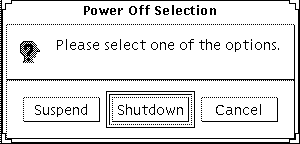
-
I bekräftelsefönstret väljer du Viloläge.
Ställ i viloläge sparar ned systemets tillstånd till skivminne, vilket gör att du kan återgå till det aktuella systemtillståndet.
Stäng av försätter skivminnena i neutralläge och stänger av operativsystemet. Detta motsvarar kommandot shutdown(1M).
Stäng av är förvalt i fönstret för Av/På-knappen. I det liknande fönster som visas när du trycker på Av/På-tangenten är Ställ i viloläge förvalt.
-
Vänta tills systemet stängts av.
-
Stäng av alla externa enheter.
Till externa enheter hör skivminnen, skrivare och andra tillbehör som ansluts till serie- eller parallellporten. Mer information hittar du i handboken till den externa enheten.
Så här försätter du systemet i viloläge med hjälp av CDE
-
Placera markören på arbetsytan och håll ned menyknappen.
Arbetsyta-menyn visas.
-
Klicka på Viloläge på Arbetsyta-menyn.
Bekräftelsefönstret för Viloläge visas, som avbildat i Figur 23–9.
-
I bekräftelsefönstret väljer du Ställ i viloläge.
-
Vänta tills systemet stängts av.
-
Stäng av alla externa enheter.
Till externa enheter hör externa skivminnen, skrivare och andra tillbehör som ansluts till serie- eller parallellporten. Mer information hittar du i handboken till den externa enheten.
Så här försätter du systemet i viloläge med hjälp av kommandot sys-suspend
Obs!
Du behöver inte köra en fönstermiljö som CDE, för att skalkommandot sys-suspend ska fungera och du behöver inte heller vara superanvändare.
-
Starta vilolägesprocessen från kommandoraden:
exempel% /usr/openwin/bin/sys-suspend
Snabbfönstret för Viloläge visas, som avbildat i Figur 23–9. Om ingen fönstermiljö körs utförs kommandot utan att snabbfönstret visas.
-
Klicka på Ställ i viloläge.
-
Vänta tills systemet stängts av.
-
Stäng av alla externa enheter.
Till externa enheter hör skivminnen, skrivare och andra tillbehör som ansluts till serie- eller parallellporten. Mer information hittar du i handboken till den externa enheten.
Så här återstartar du ett system i viloläge
-
Tryck på Av/På-tangenten.
Mer information om hur Av/På-tangenten är placerad hittar du i Figur 23–7 eller Figur 23–8.
-
Ange lösenordet för att låsa upp systemet.
Så fort ett system försätts i viloläge låses det automatiskt.
Automatisk avstängning och Automatisk uppstart för systemet
Du kan använda programmet Dtpower om du vill ange tidpunkter då du vill att systemet ska stängas av automatiskt. Den här funktionen kallas Automatisk avstängning. Om du har en skrivbordsdator av typen sun4u kan du även ange att systemet ska startas automatiskt vid en angiven tid. Den här funktionen kallas Automatisk uppstart.
Obs!
Du bör läsa Använda Viloläge-återstart innan du ändrar några inställningar för Automatisk avstängning.
Automatisk avstängning använder funktionen Viloläge för att stänga av systemet automatiskt. När systemet startar igen återställs det till det tillstånd som rådde när systemet försattes i viloläge.
Från Dtpower-fönstret kan du aktivera eller inaktivera funktionerna Automatisk avstängning och Automatisk uppstart. Du kan även ange följande värden:
-
Antalet minuter av inaktivitet innan Automatisk avstängning försöker försätta systemet i viloläge
-
Start- och sluttid för när Automatisk avstängning ska kunna aktiveras varje dag. Om du anger samma tid för både start- och sluttid kan Automatisk avstängning aktiveras när som helst under dagen. Se Figur 23–11.
-
Tidpunkten när systemet automatiskt startar och återgår (Automatisk uppstart) efter att ha försatts i viloläge av Automatisk avstängning. Den här funktionen är bara tillgänglig på skrivbordsdatorer av typen sun4u.
Figur 23–11 Konfigurera Automatisk avstängning för hela dagen

Obs!
Automatisk uppstart sker inte efter att du manuellt har försatt ett system i viloläge. Automatisk uppstart kan endast inträffa efter Automatisk avstängning.
Så här anger du inaktiv tid för Automatisk avstängning
-
Starta Dtpower.
Obs!Påföljande körningar av Automatisk avstängning kan bara ske med minst fem minuters mellanrum, även om tidsintervallet har angivits till under fem minuter.
-
Välj Mer i grundfönstret i Dtpower.
Fönstret förstoras och fliken Snabbredigering visas.
-
Klicka på Automatisk avstängning har aktiverats på fliken Snabbredigering.
-
Klicka på Redigera.
Fönstret Automatisk avstängning visas.
Figur 23–12 Fönstret Automatisk avstängning

-
Ange när du vill att funktionen Automatisk avstängning ska vara aktiv.
-
Ange när du vill att funktionen Automatisk avstängning ska inaktiveras.
-
Ange hur länge systemet måste vara inaktivt innan det stängs ned i textrutan Stäng av under det här intervallet om den är inaktiv i.
I Figur 23–12 inträffar Automatisk avstängning efter en timme av inaktivitet mellan klockslagen 18:00 och 08:00.
-
När alla inställningar du önskar visas klickar du på OK.
Om du inte vill tillämpa de visade inställningarna klickar du på Avbryt. Aktuella inställningar visas i fönstret.
Så här inaktiverar du Automatisk avstängning
-
Starta Dtpower.
-
Välj Mer i grundfönstret i Dtpower.
Fönstret förstoras och Snabbredigeringsfliken visas.
-
Avmarkera Automatisk avstängning har aktiverats på fliken Snabbredigering.
-
Klicka på OK.
Så här aktiverar du Automatisk uppstart
Obs!
Funktionen Automatisk uppstart är bara tillgänglig på skrivbordsdatorer av typen sun4u.
-
Starta Dtpower.
-
Välj Mer i grundfönstret i Dtpower.
Fönstret förstoras och Snabbredigeringsfliken visas.
-
Klicka på Automatisk avstängning har aktiverats på fliken Snabbredigering.
-
Klicka på Redigera.
Fönstret Automatisk avstängning visas.
-
Ange inaktiv tid för Automatisk avstängning.
-
Markera alternativet Starta om vid <tidpunkt>.
Den andra tiden du anger för Automatisk avstängning är den tidpunkt då systemet återstartas.
Så här inaktiverar du Automatisk uppstart
-
Starta Dtpower.
-
Välj Mer i grundfönstret i Dtpower.
Fönstret förstoras och Snabbredigeringsfliken visas.
-
Avmarkera Automatisk avstängning har aktiverats på fliken Snabbredigering.
-
Klicka på Redigera.
Fönstret Automatisk avstängning visas.
-
Avmarkera alternativet Starta om vid <tidpunkt>.
Så här avslutar du Dtpower
-
Om du vill tillämpa de nya inställningarna som du angett i Dtpower-fönstret klickar du på OK.
Dtpower-fönstret stängs.
Felsöka problem med Av/På-tangenten
Om ditt system inte stängs ned när du trycker på Av/På-tangenten följer du nedanstående steg.
Så här gör du när Av/På-tangenten inte försätter ditt system i viloläge
-
Kontroller att bakgrundsprogrammet för nyckelhantering är aktivt:
% ps -eaf | grep speckeysd
Om inte /usr/openwin/bin/speckeysd finns med på den genererade förteckningen måste du starta bakgrundsprogrammet för nyckelhantering.
-
Starta bakgrundsprogrammet för nyckelhantering med superanvändarbehörigheter om det så är nödvändigt:
% /usr/openwin/bin/speckeysd
Felsöka problem med Viloläge
När systemet inte kan försättas i viloläge visas en varning. Exakt vad det står i snabbfönstret kan variera beroende på orsaken till problemet, men meddelandet om att systemet inte kan försättas i viloläge kommer att se ut ungefär som bilden nedan.
Figur 23–13 Meddelande om att Viloläge misslyckats

Om ett meddelande om att Viloläge misslyckats visas klickar du på någon av knapparna längst ned i fönstret:
-
Stänga av stänger av systemet utan att spara systemets aktuella tillstånd, som en övergång till viloläge brukar göra.
-
Avbryt avbryter vilolägesåtgärden och maskinvaran förblir påslagen.
Så här gör du när viloläge för enhet misslyckas
-
När meddelandet om att Viloläge misslyckats visas med texten Enhetsfel under viloläge klickar du på Avbryt.
Spara ditt arbete om du inte redan har gjort det. Gör följande korrigering innan du försöker försätta ditt system i viloläge igen:
-
Kontrollera om någon mer information visas i systemfönstret i arbetsytan.
En enhet som inte stöder viloläge, eller en enhet som utför en aktivitet som inte kan återupptas kan vara orsaken till problemet.
Om systemfönstret innehåller information om en enhet som utför en aktivitet som inte kan återupptas avbryter du aktiviteten och försöker på nytt.
Om ditt system omfattar enheter utöver standardkonfigurationen kanske någon av dem inte stöder funktionen Viloläge. I så fall följer du nästa steg.
-
Innan du försöker att försätta systemet i viloläge igen bör du försöka att ladda ur enhetsdrivrutinen. Gör så här:
Det kan vara omöjligt att ladda ur en drivrutin av någon av följande orsaker:
-
En annan drivrutin måste laddas ur först som till exempel audio(7I) eller dbri(7D).
-
Enheten används.
Kontakta i så fall systemadministratören.
-
Försök med Viloläge på nytt.
-
Om Viloläge lyckas sparar systemet dina aktiviteter och systemet stängs av som avsett.
-
Om Viloläge misslyckas visas varningsmeddelandet igen. I så fall följer du nästa steg.
 Varning!
Varning! Spara ditt arbete om du inte redan har gjort det.
-
-
Välj Stänga av.
Eftersom problemet kvarstår kan du stänga av systemet. Om du klickar på Stänga av stängs systemet av på normalt vis utan att filsystemet skadas. När du slår på datorn igen startar systemet upp igen automatiskt.
Ditt arbete har inte sparats såvida du inte själv gjort det manuellt.
Om du klickar på Stänga av och kommandot inte utförs stöder inte ditt system att program stänger av systemet. Ett varningsmeddelande visas med information om avstängningsfelet, se nedanstående bild:
Figur 23–14 Meddelande om att avstängning misslyckats

-
Klicka på Fortsätt.
Eventuellt stöder inte ditt system att program stänger av systemet på grund av att du inte har ett typ 5-tangentbord eller så kanske systemets PROM är föråldrat. Om du har ett typ 5-tangentbord kontaktar du din systemleverantör för en uppgradering av systemets PROM.
Vissa system med sun4m-arkitektur hamnar vid en OpenBoot TM-ledtext efter en vilolägesoperation eftersom de inte stöder att program stänger av systemet.
-
Spara ditt arbete om du inte redan har gjort det.
-
Stäng av operativsystemet.
-
Stäng av genom att slå strömbrytaren på baksidan av systemet till läge noll (av).
Obs!Vid tillfälle skaffar du och installerar en drivrutin till enheten som stöder funktionen Viloläge.
Så här gör du när viloläge för process misslyckas
-
Klicka på Avbryt när meddelandet om att Viloläge misslyckats visas med följande text:Processen kan inte avslutas
Spara ditt arbete om du inte redan har gjort det. Försök att försätta systemet i viloläge igen.
-
Kontrollera om någon mer information visas i systemfönstret i arbetsytan.
Om någon process är en realtidsprocess eller utför särskilda nätverksoperationer kanske den processen inte kan avslutas utan problem. I de flesta fall är detta ett övergående tillstånd som du kan komma till rätta med genom att försöka på nytt.
Om problemet kvarstår får du avsluta den felande processen som beskrivet i meddelandet i systemfönstret och försöka försätta systemet i viloläge på nytt.
-
Försök med Viloläge på nytt.
-
Om Viloläge lyckas sparar systemet dina aktiviteter och systemet stängs av.
-
Om Viloläge misslyckas visas varningsmeddelandet på nytt.
 Varning!
Varning! Spara ditt arbete om du inte redan har gjort det.
-
-
Klicka på Stänga av.
Ditt arbete har inte sparats såvida du inte själv gjort det manuellt.
När du slår på datorn igen startar systemet upp igen automatiskt.
Så här gör du vid onormala omständigheter
-
Klicka på Avbryt när meddelandet om att Viloläge misslyckats visas med följande text: Exceptionella omständigheter under övergång till viloläge
Innan du kan försöka försätta ditt system i viloläge igen behöver du åtgärda systemet.
Spara ditt arbete om du inte redan har gjort det.
-
Kontrollera om någon mer information visas i systemfönstret i arbetsytan.
Ledning till vad som gått fel kan finnas i felmeddelanden i systemfönstret.
-
Försök med Viloläge på nytt.
-
Om Viloläge lyckas sparar systemet dina aktiviteter och systemet stängs av.
-
Om Viloläge misslyckas visas varningsmeddelandet på nytt. I så fall följer du nästa steg.
 Varning!
Varning! Spara ditt arbete om du inte redan har gjort det.
-
-
Klicka på Stänga av.
Ditt arbete har inte sparats såvida du inte själv gjort det manuellt.
När du slår på datorn igen startar systemet upp igen automatiskt.
Felsöka för lite utrymme på skivminne
När du kör ett Viloläge-kommando skapar systemet en tillståndsfil där det aktuella tillståndet sparas ned. Om filsystemet som innehåller tillståndsfilen är fullt, visas ett meddelande om att Viloläge misslyckats med följande text:
Viloläge kräver mer skivminnesutrymme för att skriva en tillståndsfil.
Följ nedanstående steg om detta inträffar.
Så här gör du om mer skivminnesutrymme krävs
-
Klicka på Avbryt.
Du behöver åtgärda systemet innan du kan försöka försätta ditt system i viloläge igen.
Spara ditt arbete om du inte redan har gjort det.
-
Kontrollera om någon mer information visas i systemfönstret i arbetsytan.
Minst 10 MB ledigt utrymme krävs. Rensa en partition innan du försöker försätta systemet i viloläge igen. En annan lösning är att flytta tillståndsfilen till ett filsystem där den ryms. Mer information hittar du i direkthjälpen för power.conf(4).
Kontakta systemadministratören om du behöver hjälp.
-
Försök med Viloläge på nytt.
-
Om Viloläge lyckas sparar systemet dina aktiviteter och systemet stängs av.
-
Om Viloläge misslyckas visas varningsmeddelandet på nytt. I så fall följer du nästa steg.
 Varning!
Varning! Spara ditt arbete om du inte redan har gjort det.
-
-
Klicka på Stänga av.
Ditt arbete har inte sparats såvida du inte själv gjort det manuellt.
När du slår på datorn igen startar systemet upp igen automatiskt.
Inaktivera skärmlåsning
Efter en återstart låser systemet som standard skärmen. Om du vill åsidosätta skärmlåsningen innan du använder Av/På-tangenten för att försätta systemet i viloläge gör du som följer.
Obs!
Den skärmlåsning som följer på Automatisk avstängning går inte att inaktivera. Detta är en säkerhetsfråga. Bara någon som känner till ditt lösenord kan få tillgång till din arbetssession när systemet återstartas.
Så här inaktiverar du skärmlåsning som orsakas av systemet försätts i viloläge med hjälp av Av/På-tangenten
-
Lägg till flaggan -x vid posten sys-suspend i filen speckeysd.map.
Mer information hittar du i direkthjälpen till speckeysd.map(4).
 Varning!
Varning! Spara ditt arbete om du inte redan har gjort det.
-
Avsluta den aktuella fönstersessionen och starta om.
I stället för detta steg kan du först avsluta bakgrundsprogrammet speckeysd och sedan starta om det.
- © 2010, Oracle Corporation and/or its affiliates
